Slack・Chatwork・LINEとの連携方法を説明します。
【概要】
Slack(スラック)やChatwork(チャットワーク)、LINE(ライン)と連携すると、連携したツールへ通知を配信することができます。
【補足】
・通知内容はこちらをご確認ください。
・プロジェクトごとに通知されるルームを分ける機能はありません。
【目次】
1-1. 画面右上のご自身の名前をクリックします。
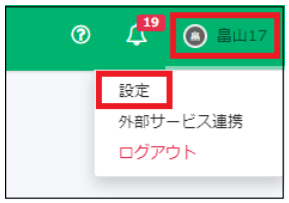
1-2. [外部サービス連携]をクリックします。[slack連携する]をクリックし、現在ご利用のslackチームを選択します。
slackの連携確認ページへ移動します。
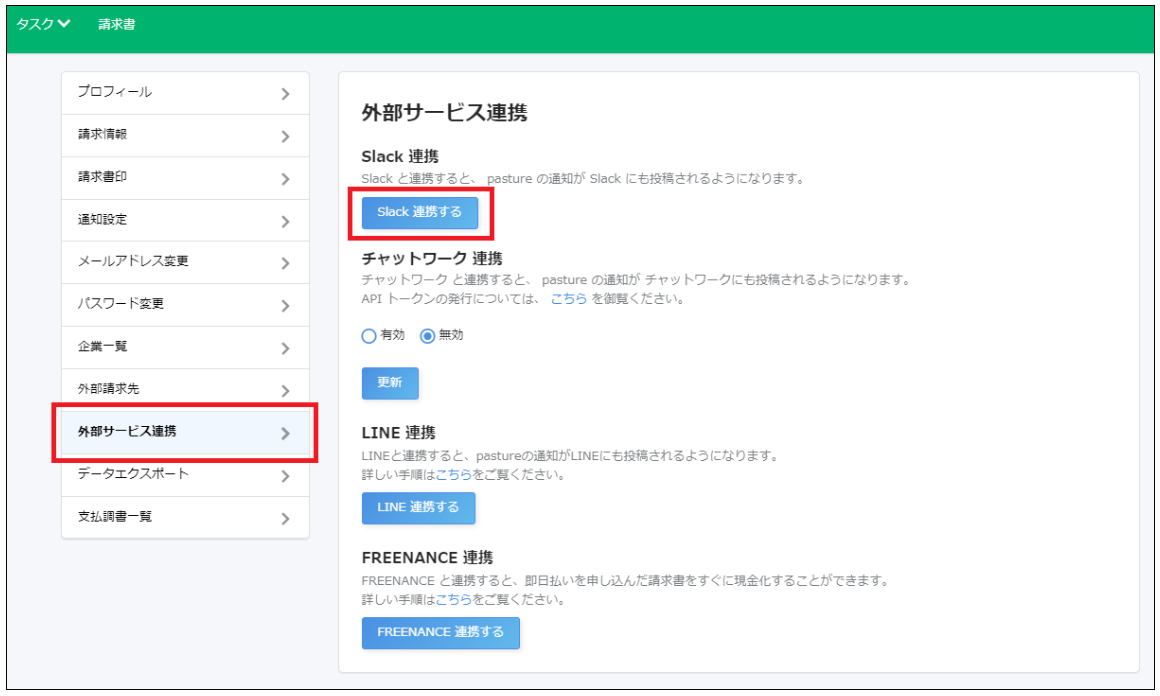
1-3. slack連携の内容を確認し[許可する]をクリックします。
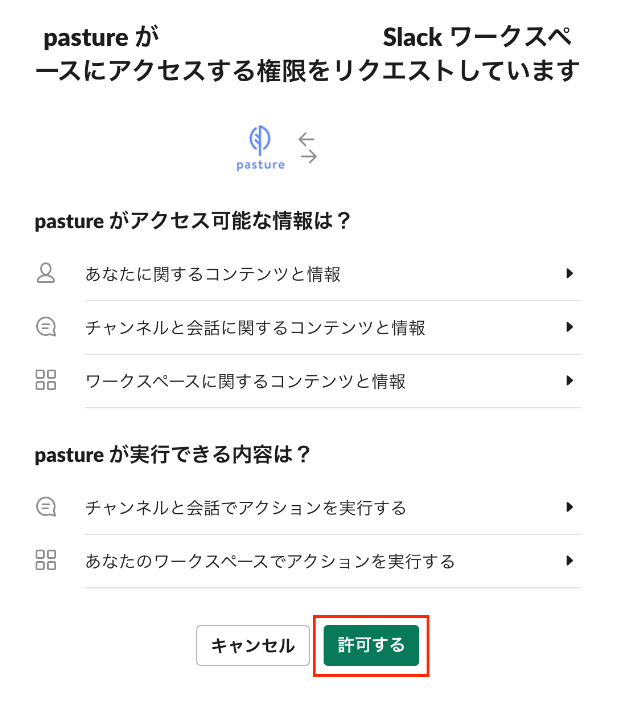
pastureに戻り、「slack連携しました」と通知が届きます。
📌メモ:slack内ではAppsにチャットが作られます。他のメンバーにご自身の通知が表示されることはありません。
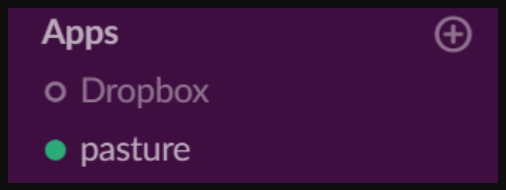
[slack通知の見え方]
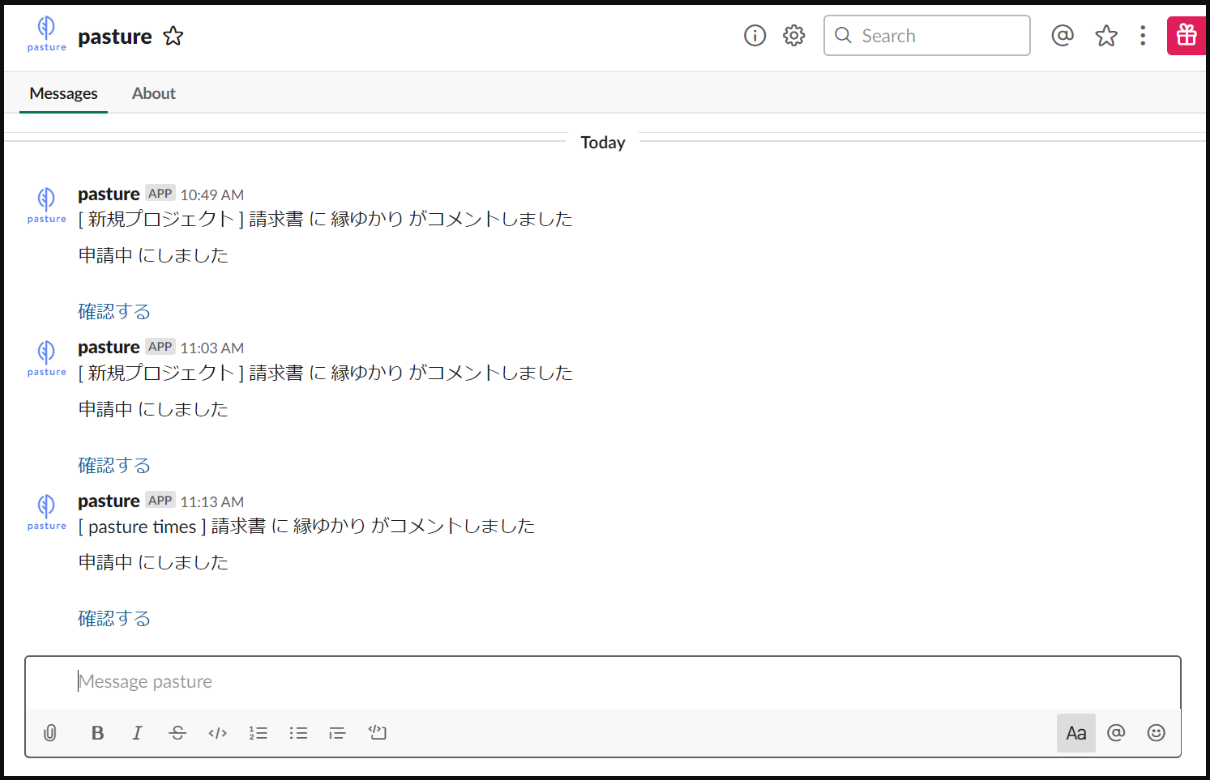
2. chatworkと連携する
📌メモ:chatwork連携時にはご自身のみが加入されているグループチャットを作成し、そのルームidを紐づけてください。
他の方を含むグループチャットのルームidに紐づけた場合、ご自身以外も通知を確認することができてしまいます。
2-1. 画面右上のご自身の名前をクリックします。
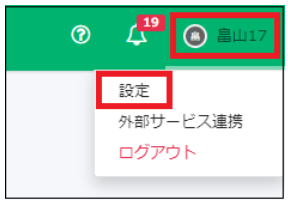
2-2. [外部サービス連携]をクリックします。[チャットワーク連携]を有効にします。通知したいグループチャットのルームIDとAPIトークンを入力します。
📌メモ
APIトークンの取得方法はこちらをご確認ください。
ルームIDは連携したいチャットのURLの[rid×××××××]の[×××××××(数字)]です。
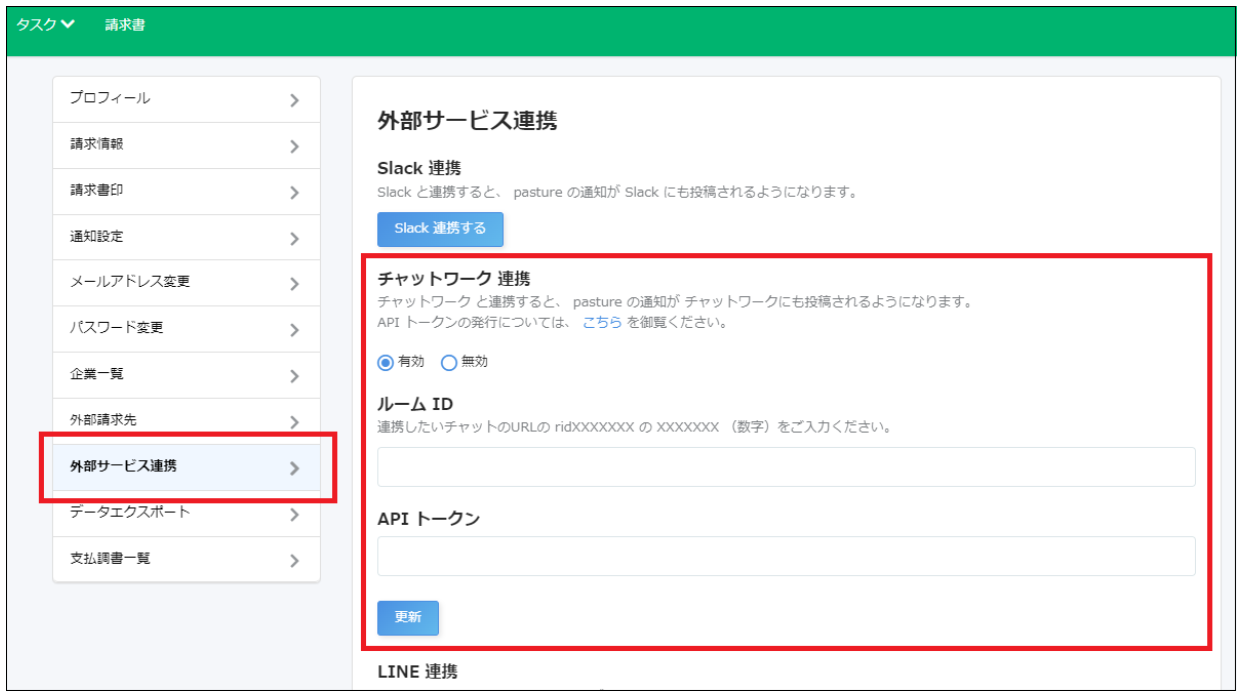
2-3. [更新]をクリックします。
3.LINEと連携する
3-1. 画面右上のご自身の名前をクリックします。
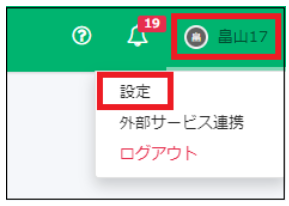
3-2. [外部サービス連携]をクリックします。[LINE連携する]をクリックします。
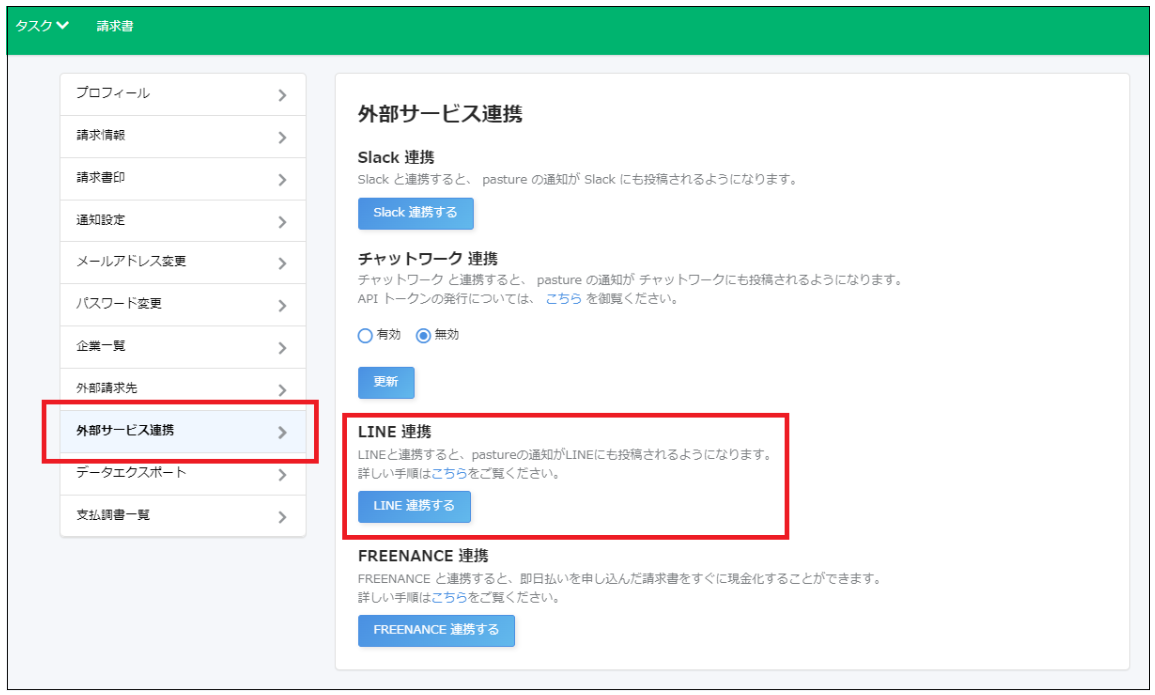
3-3. LINEの[メールアドレス]と[パスワード]を入力し[ログイン]をクリックします。
📌メモ
以下のエラーが出た場合、LINEの設定をご確認ください。
LINEに登録されていないメールアドレスまたはパスワードが間違っている可能性があります。
また、下記の設定でログインを許可しているかご確認ください。
スマートフォン:設定 > アカウント > ログイン許可
フィーチャーフォン:設定 > 他端末ログイン設定
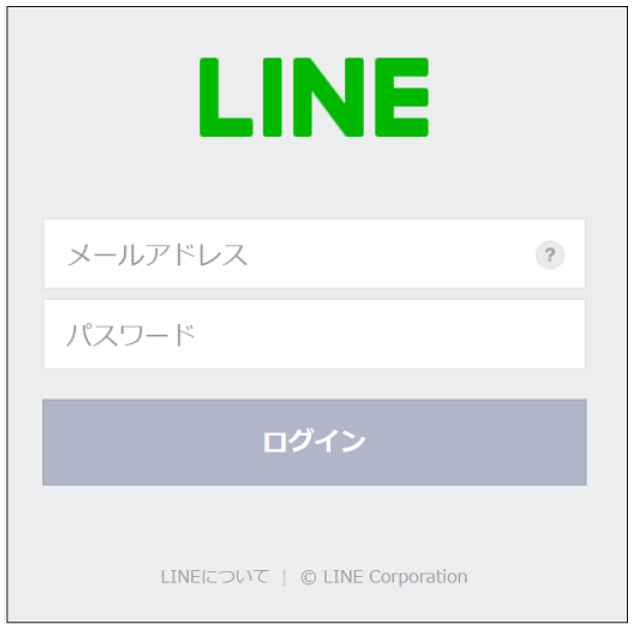
3-4.トークルームを選択し、[同意して連携する]をクリックし、設定完了です。
📌メモ
連携先をグループに設定した場合は、該当グループに[LINE Notify]を招待してください。通知先をグループに設定すると参加している他メンバーにも[LINE Notify]からの通知内容が閲覧できます。
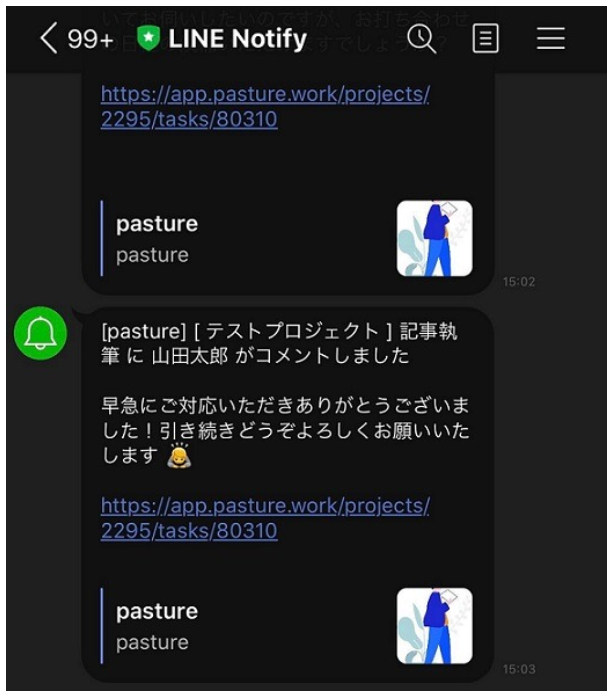
以上で完了です。
