pastureにアップロードされた経費を電子帳簿保存法(スキャナ保存)に則った形で保存する機能の使い方を説明します。
【概要】
pastureは経費(帳票)を電子帳簿保存法(スキャナ保存)に則った形で保存できます。
pasture上にアップロードされた経費画像の解像度/大きさ/画素数/階調などのスキャナ保存要件に必要な詳細情報が記録されます。
【補足】
-
スマートフォンから撮影した画像は、解像度(dpi)を保持しません。(一部例外あり)そのため、画像を撮影するパートナーには、撮影時にデータ化されるカメラアプリケーションなどの利用を推奨してください。または、撮影した画像をPDF化することを推奨してください。
-
データ化されるカメラアプリケーションは、代表的なものとしてMicrosoft lensなどがございます。
-
電子帳簿保存法の観点からは、領収書原本の保存が不要となりますが、原本の回収につきましては貴社でご判断ください。
-
[スキャナ保存項目]の[書類の大きさ]は解像度(dpi)と画素数(pixel)から導き出されますが、解像度の読み取り数値が正しくない場合に正値ではない[書類の大きさ]となる可能性がございます。スキャナ保存要件に必須で記載する必要はないため、将来的に項目がなくなる可能性があります。
【目次】
■経費(帳票)を電子帳簿保存法(スキャナ保存)に則った形で保存する
■アップロードされた経費を確認する
pasture上にアップロードされた経費を確認する方法は以下の2つです。
-
請求書の詳細画面から確認する
-
経費一覧から確認する
1.請求書の詳細画面から確認する
1-1. 請求書の詳細画面にある[経費]タブを開き、経費名をクリックします。
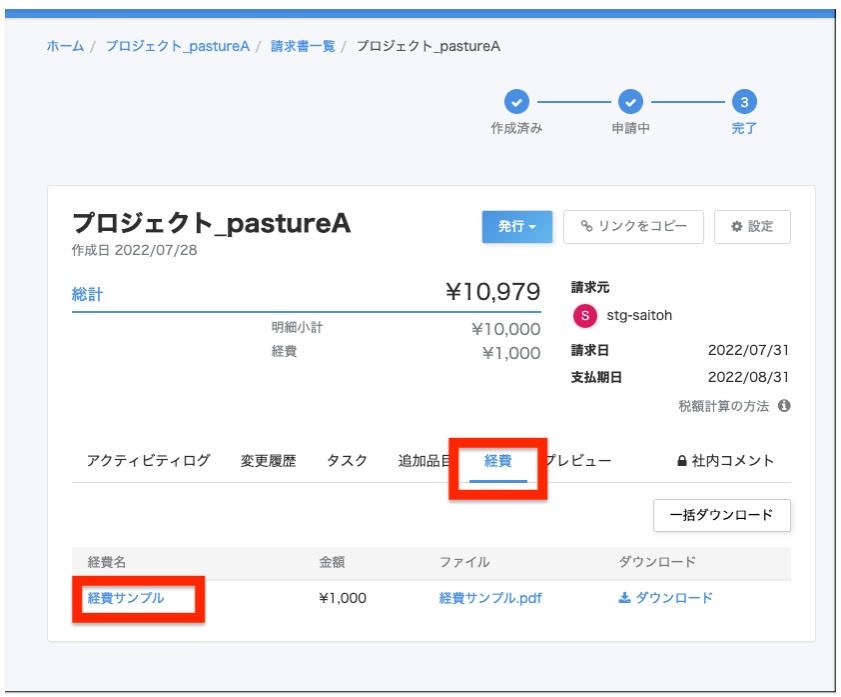
経費の詳細画面が表示されます。
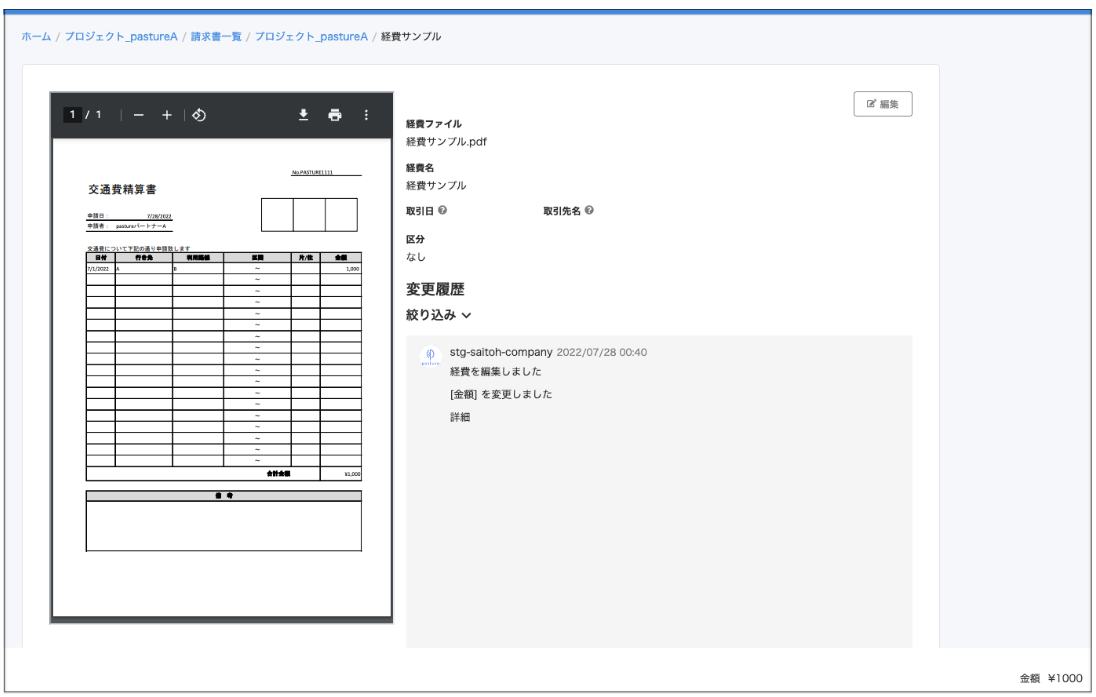
2.経費一覧から確認する
2-1. pasture画面上部の[請求書]をクリックします。
[請求書]と[経費]のボタンが表示されます。
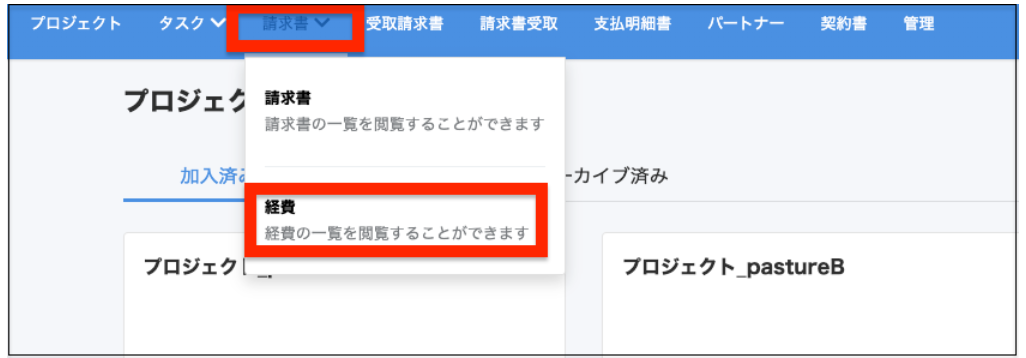
2-2.[経費]をクリックします。
[経費一覧]が表示されます。
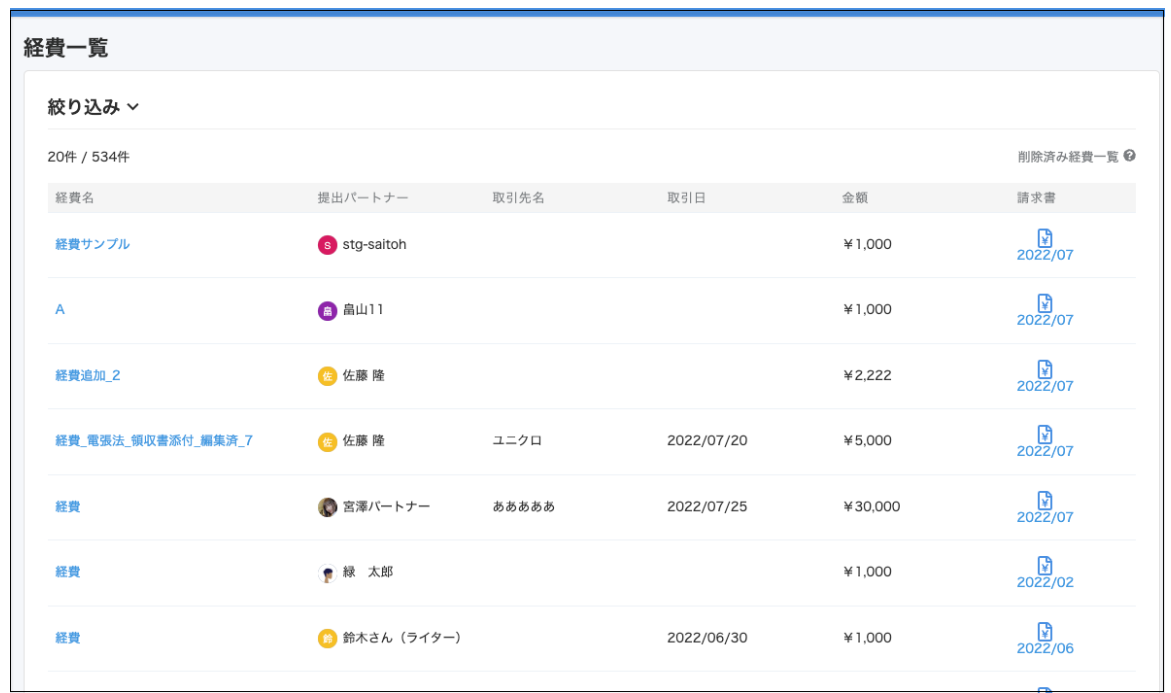
2-3.確認したい経費の経費名をクリックします。
経費の詳細画面が表示されます。
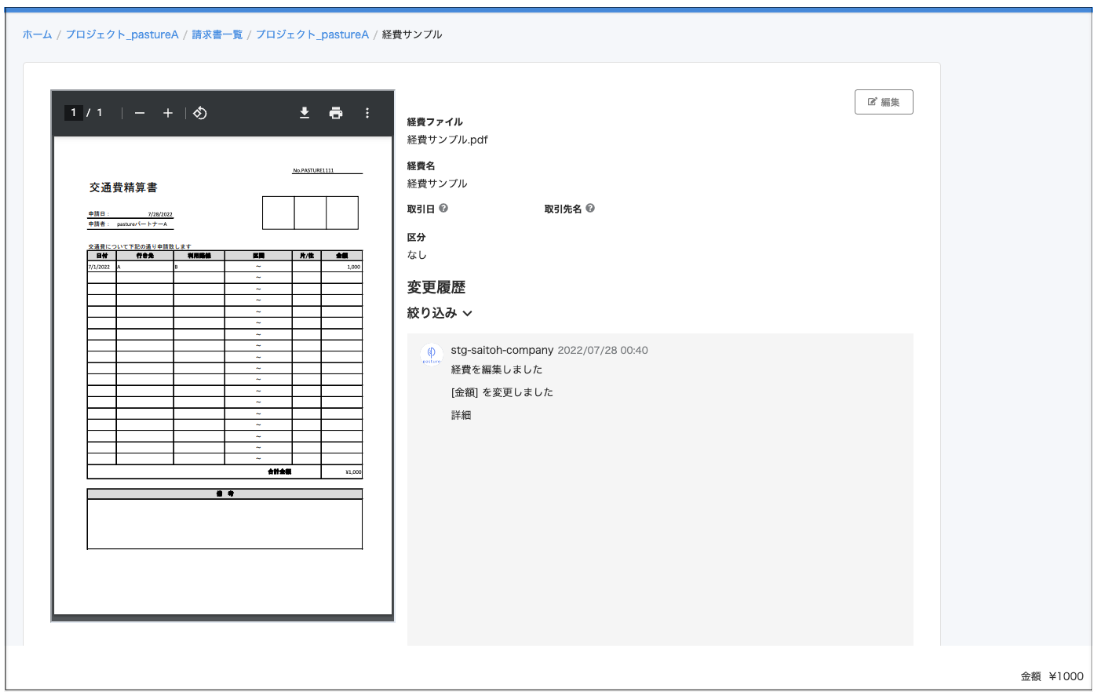
■経費(帳票)を電子帳簿保存法(スキャナ保存)に則った形で保存する
1.経費の詳細画面の[編集]をクリックします。
編集モードに切り替わります。
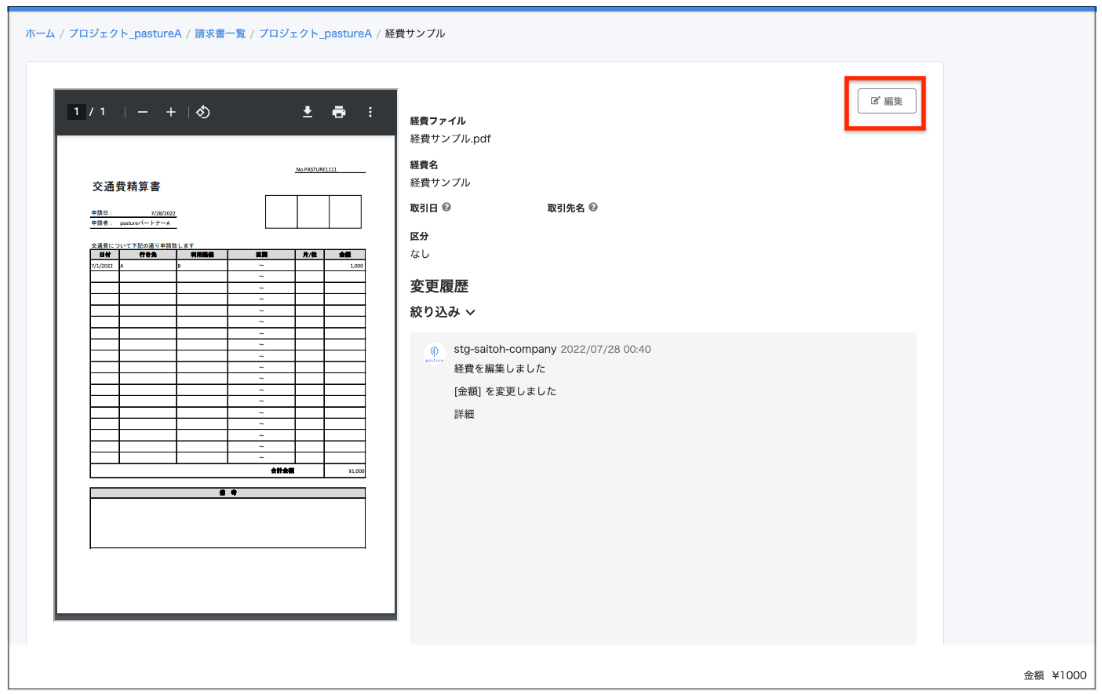
2.[経費名][登録番号][取引先名][取引日]を入力します。

3.[区分]は[スキャナ保存]を選択します。

[スキャナ保存項目]が表示されます。
4.[更新]をクリックします。
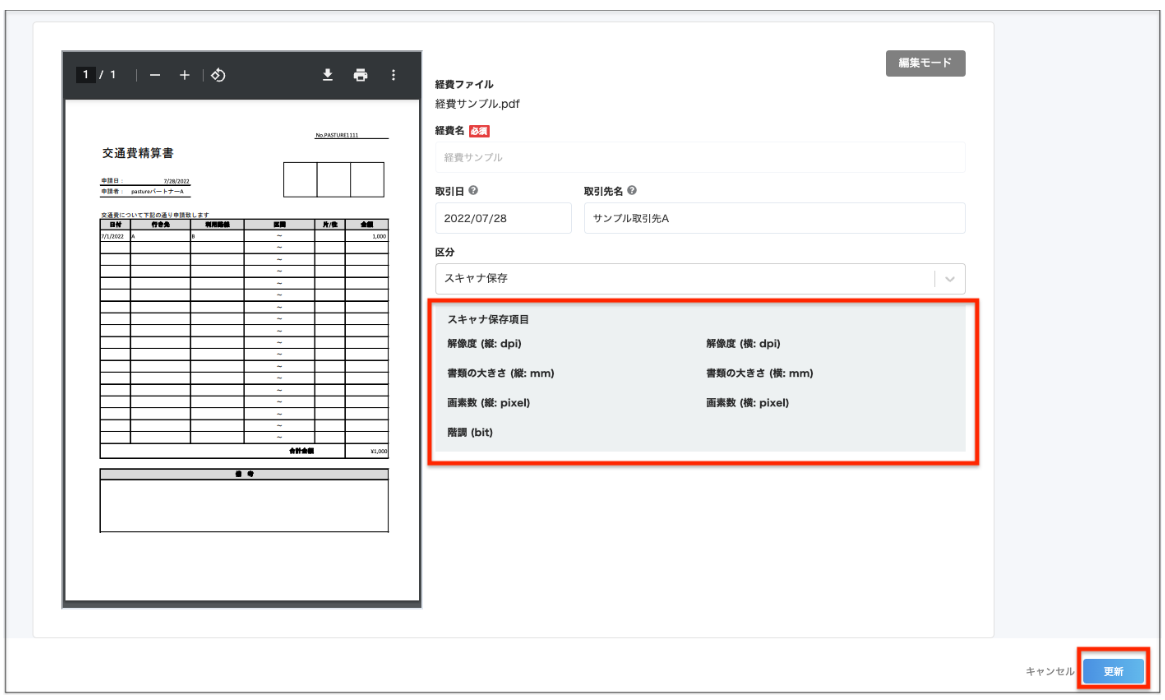
[スキャナ保存項目]にはアップロードされた経費のデータが記録されます。
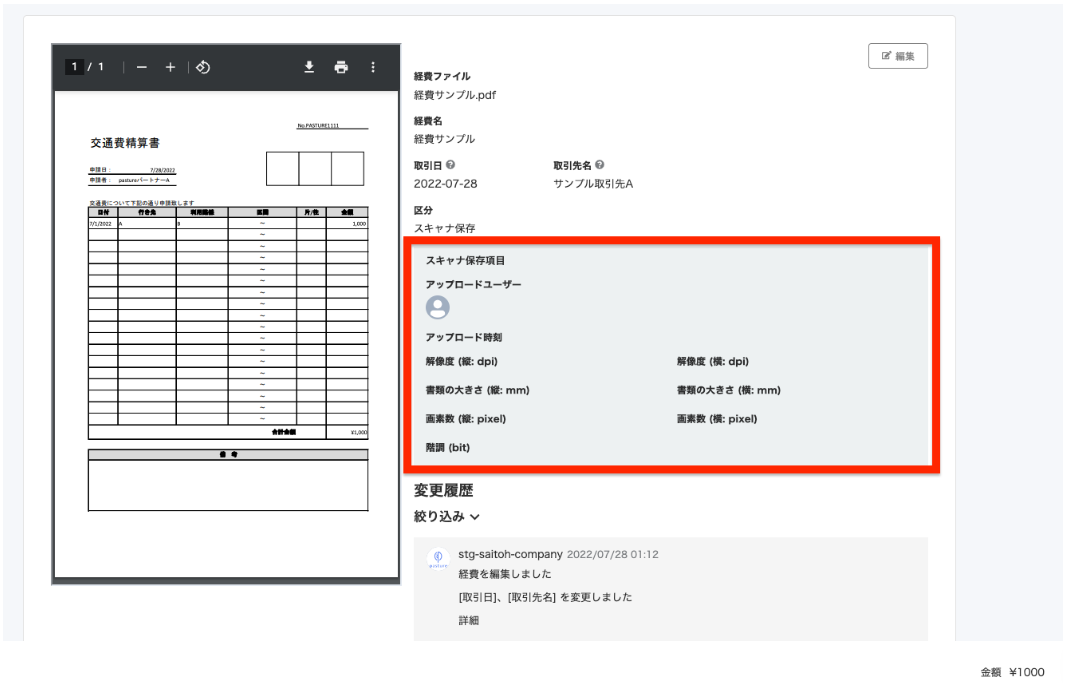
記録する項目は以下のとおりです。
-
アップロードユーザー (ファイルをアップロードしたユーザー)
-
アップロード時刻
-
解像度 (縦: dpi)
-
解像度 (横: dpi)
-
書類の大きさ (縦: mm)
-
書類の大きさ (横: mm)
-
画素数 (縦: pixel)
-
画素数 (横: pixel)
-
階調(bit)
[変更履歴]に編集した内容が記載されます。
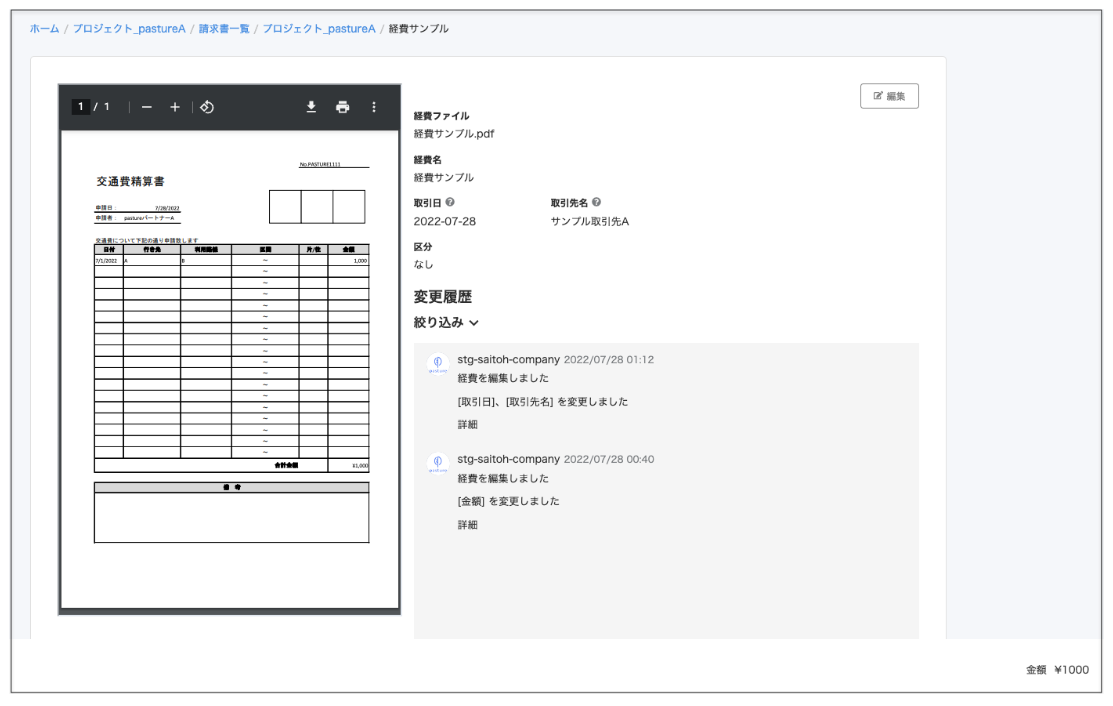
📌メモ
経費が紐づいている請求書のステータスにより編集可能な項目が異なります。
ステータスが[作成済み][差し戻し]の時は、以下項目の編集が可能です。
-
経費ファイル
-
経費名
-
取引日
-
取引先名
-
区分
ステータスが[申請中][完了]の時は、以下の項目が編集が可能です。
-
取引日
-
取引先名
-
区分
スキャナ保存要件に満たない場合は、画面上部にアラートが表示されます。
スキャナ保存要件を満たす場合は、画面上部にアラートが表示されません。
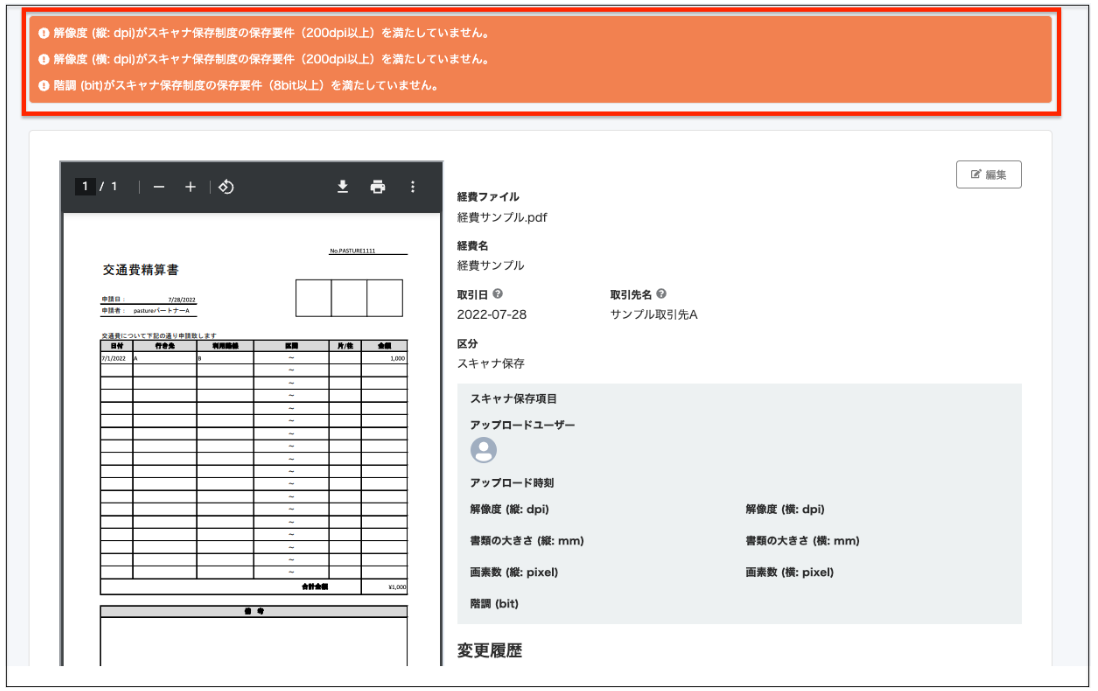
5.要件を満たしていない場合、パートナーに請求書を差し戻します。
📌メモ
担当者が経費を確認したかどうかの記録が必要な場合は、アクティビティーログで確認した旨のメッセージ送付を推奨します。
差し戻しの可能性があるため、パートナーがすぐに領収書の原本破棄を行わないよう事前に周知することを推奨します。
以上です。
