全銀データのダウンロードについてご説明します。
pastureで受領した請求書情報をインターネットバンキングに対応した「全銀データ」という形式でのダウンロードが可能です。こちらの機能を活用いただくことで、インターネットバンキング等で入力の手間を省き簡単に決済手続きできます。
【利用可能権限】
この機能はユーザー権限により制限があります。
詳しくはこちらをご参照ください。
【補足】
請求書の支払手段で「銀行振込」を選択している請求書のみ、全銀データダウンロードできます。
■全銀データをダウンロードする
1. pasture画面上部の[管理]をクリックします。
2. [全銀データ]をクリックします。
3. 振込み元企業様の口座情報を登録します。(初回のみ)
📌メモ:新規コードが不明の場合は「0」のまま登録してください。
4. [更新]をクリックします。
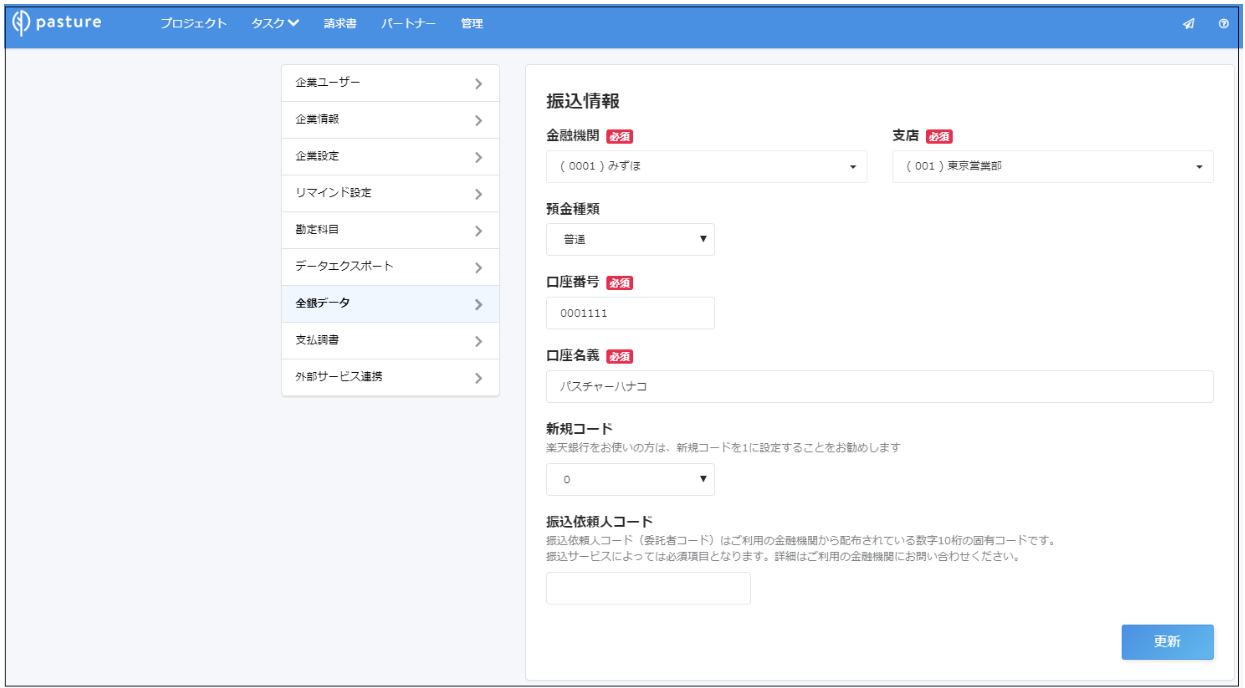
5. [請求日]または[支払期日]にて絞り込みます。
6. [振込日][フォーマット][振込手数料]を選択します。
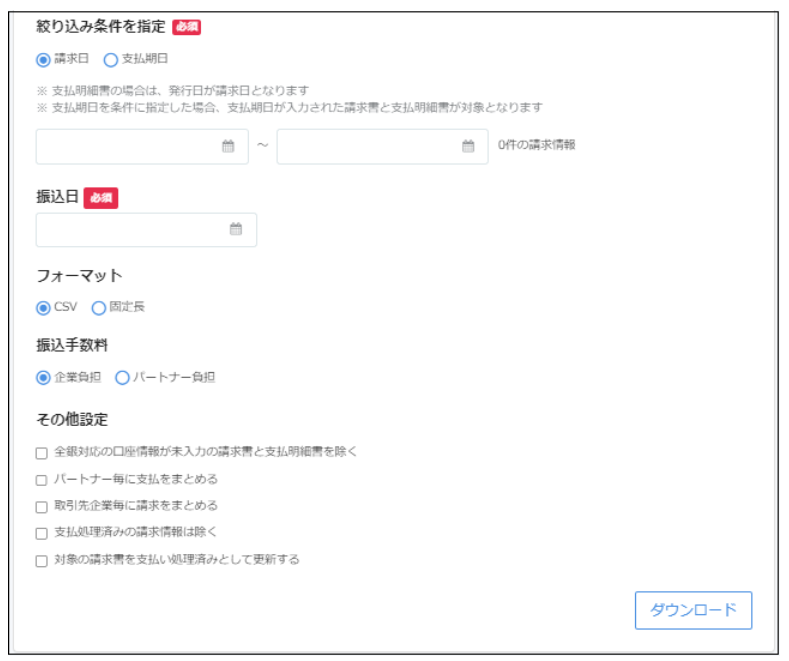
ダウンロードの対象:
・月の請求データで完了ステータスとなっているデータ
・振込口座として「国内の金融機関の口座」を登録されているパートナーの方の請求データ(海外の口座を登録されているパートナーの方の請求データは出力対象外となります)
請求日・支払期日:請求書に記載の請求日、支払期日となります。
振込日:企業様ごとの規定に沿って入力してください。全銀データの振込日に反映されます。
振込依頼人コード:ご利用の金融機関から配布される10桁の数字(コード)です。振込サービスによっては必須項目となります。
フォーマット:銀行によりデータ形式が異なります。ご確認の上CSVまたは固定長をお選びください。
振込手数料:抽出したい振込手数料の負担先を選択します。請求書の設定している企業負担とパートナー負担のデータがそれぞれダウンロードされます。
📌メモ:全銀データ出力時、pastureへの登録桁数にかかわらず、以下の桁数で出力されます。
・振込依頼人名(振込み元口座名義):40文字まで
・受取人名(振込先口座名義):30文字まで
7. [その他の設定]で必要な項目にチェックします。
全銀対応の口座情報が未入力の請求書を除く:
こちらの項目をチェックすると、海外の口座等全銀形式に対応していない口座の請求書を除くことができます。これにより、金融機関での手続き時に支払エラーになるのを防ぎます。
パートナー毎に請求をまとめる:
こちらの項目をチェックすると、同じパートナーの複数の請求書をひとつの支払データとしてまとめることができます。これにより支払件数を圧縮できるため、支払手数料を最小限に抑えることができます。
📌メモ:同じパートナーの請求書が複数枚あり、請求書によって振込先の口座情報が異なる場合。
振込先の口座情報ごとに、請求書はまとめられます。
例)
パートナーXさんからの請求書が3枚
請求書①(口座A)10000円
請求書②(口座A)20000円
請求書③(口座B)50000円を全銀データでまとめると下記の2データになる
口座A 30000円
口座B 50000円
支払処理済みの請求情報は除く:
こちらの項目をチェックすると、すでに全銀データのエクスポートにより支払処理済みの請求情報を除いたものだけエクスポートができるようになります。これによって二重支払などのミスをなくすことができます。
対象の請求書を支払い処理済みとして更新する:
こちらの項目をチェックすると、全銀データエクスポート時に当該請求書の支払ステータスが[支払処理済み]となり、同時に支払い日時が記録できます。
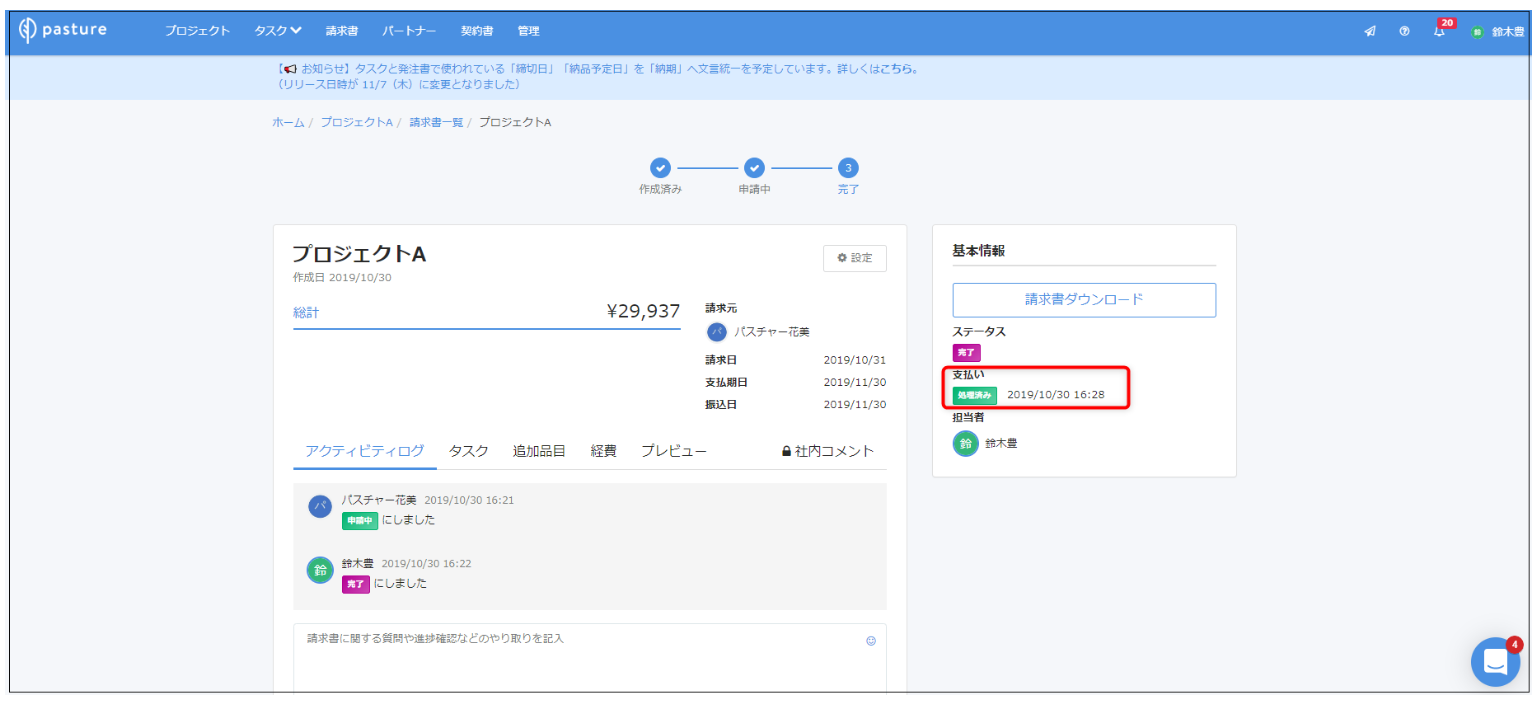
経理(上長)承認が未完了の請求書は除き、経理(上長)承認まで完了している請求書のみダウンロード:
こちらの項目をチェックすると、経理や上長が未承認の請求書を除き、承認が完了している請求書のみ出力できます。
📌メモ:
承認機能を有効にしている場合、未承認の請求書を出力することはできません。
8. [ダウンロード可能ファイル一覧]から該当のファイルをダウンロード

📌メモ:
- ダウンロード時にメール通知、画面右上の通知(ベルアイコン)が送付
- ダウンロードリンクの有効期限は90日以内
■ファイルのデータ仕様
ダウンロードするデータの仕様は以下のとおりです。
ファイル形式:csv、固定長
データ仕様:以下の通り
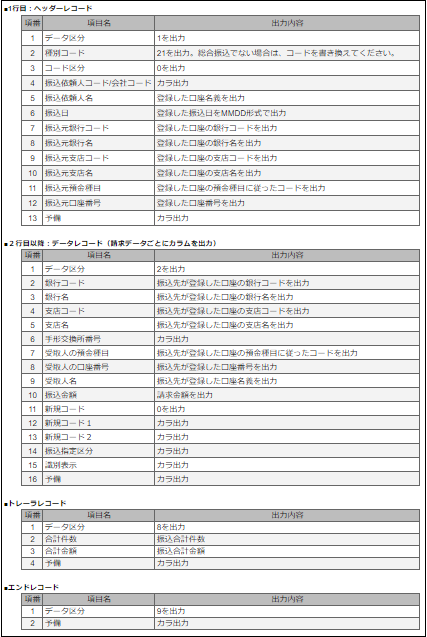
📌メモ:
出力した全銀データの読み込みがうまく行かない場合、以下の手順をお試しください。
Windowsの場合
- 該当ファイルをメモ帳アプリ等のテキストで開く
- 例:該当ファイルを右クリック、[プログラムから開く]>[メモ帳]を選択
- [ファイル]>[名前を付けて保存]
- 文字コードを[ANSI]に変更して保存
- 再度銀行システム側にアップロード
Macの場合
- 該当ファイルを右クリックし、[このアプリケーションで開く]>[テキストエディット]を選択
- キーボードで command + shift + S を 押下し、ファイルを複製
- キーボードで command + S を押下し、保存画面を開く
- [名前]を、任意の名前に「.csv」を付けた名前にして、[標準テキストのエンコーディング]を[日本語(Shift JIS)]として、保存
※ この時付ける任意の名前は、元のファイルとは別の名前にします。(同名のファイルは保存できないため)※上記の手順にて解消されない場合、Excel・スプレッドシート等の新規ファイル上に元のデータを貼り付けていただいたうえで、再度1からの手順で文字コードを変更して保存後、銀行システム側にアップロードすることが可能かご確認ください。
以上です。
