プロジェクトの作成方法、編集方法について解説します。
【概要】
[プロジェクト]とは、企業ユーザー・パートナーを招待し、タスク・請求書のやり取りを行う共有フォルダとご理解ください。
具体的には以下のようなプロジェクト単位があります。貴社の運用に合わせてご検討ください。
例)
-
「事業」「部署」「媒体」などの組織単位
-
「クライアント」「クライアント_案件」などの案件単位
-
「勘定科目」「支払いサイト」などの特定の切り口単位
【目次】
1.プロジェクトを作成する
1-1.pastureのホーム画面の[新規プロジェクトを作成]もしくは、画面右上の[プロジェクトを作成]をクリックします。
プロジェクト作成画面が表示されます。
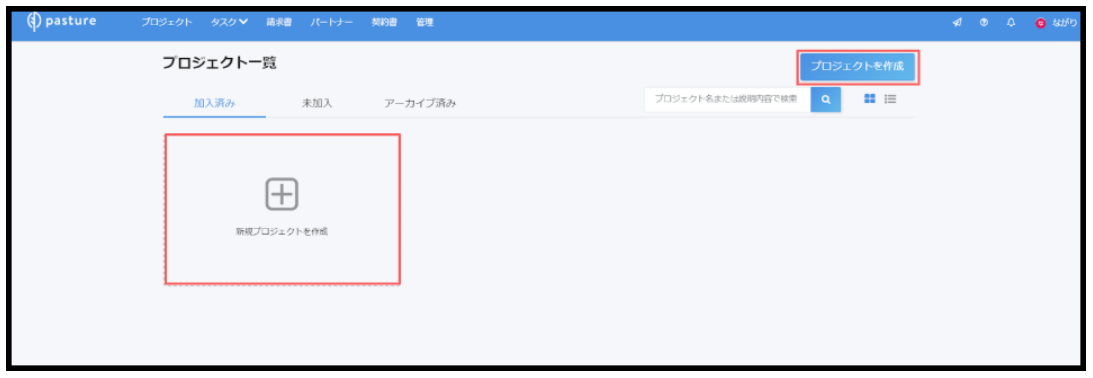
1-2.各項目を入力し、画面右下の[作成]をクリックします。
プロジェクトが作成されます。
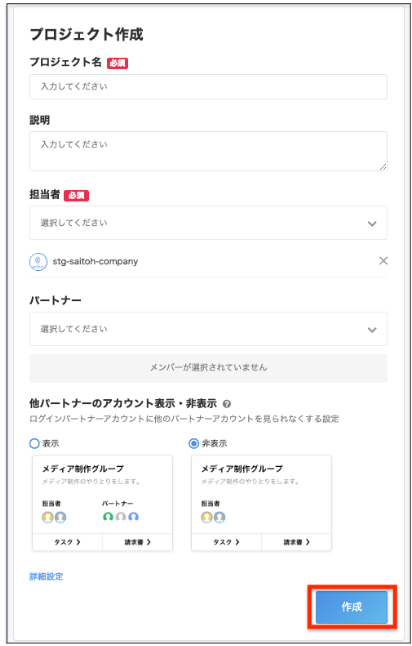
📌メモ
[他パートナーのアカウント表示・非表示]は、デフォルトで[非表示]が選択されております。
1-3.作成されたプロジェクトは、ホーム画面に反映されます。
プロジェクトに招待されたパートナーのホーム画面にも反映されます。
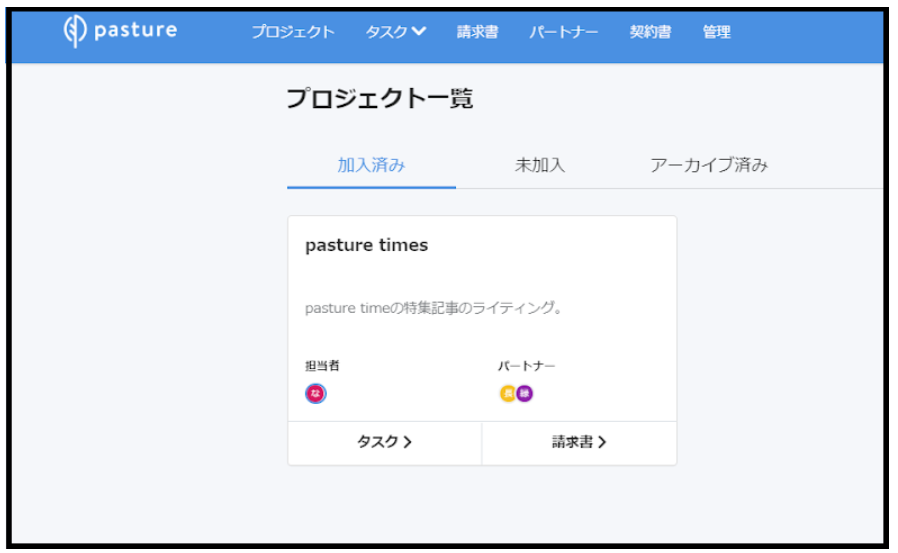
📌メモ
パートナーの画面はプロジェクト名だけでなく、プロジェクトを作成した企業名も表示されます。
[パートナーのホーム画面イメージ]
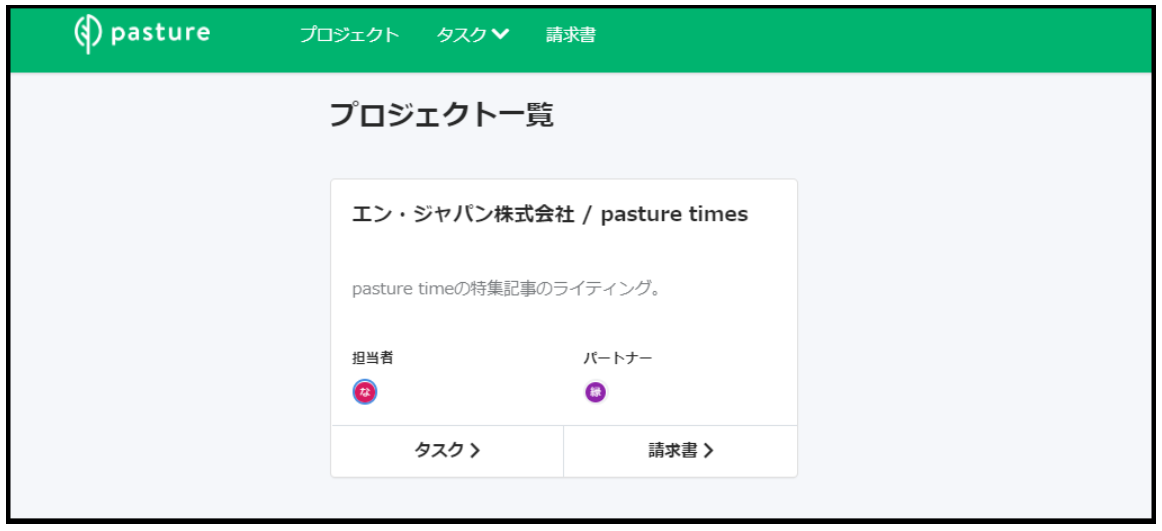
2.プロジェクトの詳細を設定する
2-1.プロジェクト作成時に左下の[詳細設定]をクリックし、詳細設定項目入力後[作成]をクリックします。
📌メモ
詳細設定の各項目についてはこちらをご覧ください。
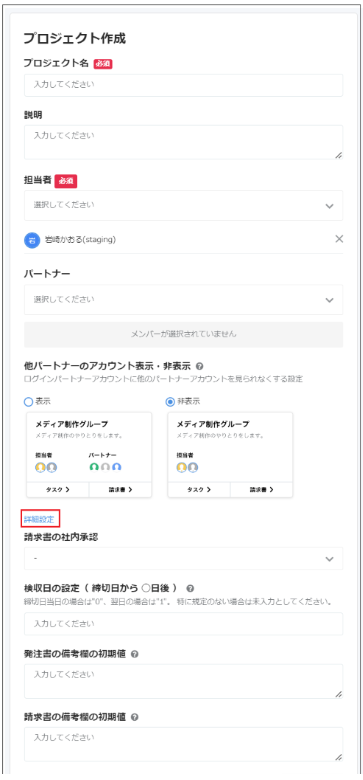
■プロジェクトを編集する
1. 該当プロジェクトをクリックし、[設定]をクリックし、[プロジェクト設定]をクリックします。
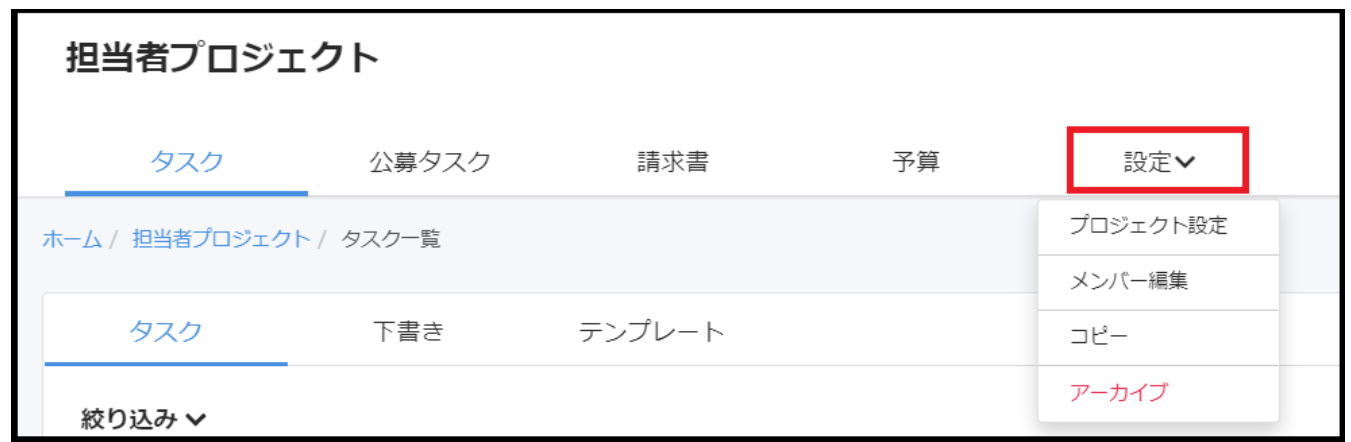
2.[基本設定]・[詳細設定]・[担当者設定]・[承認フロー]・[パートナー設定][他パートナーのアカウント表示・非表示]が表示されるので、変更したい項目をクリックします。
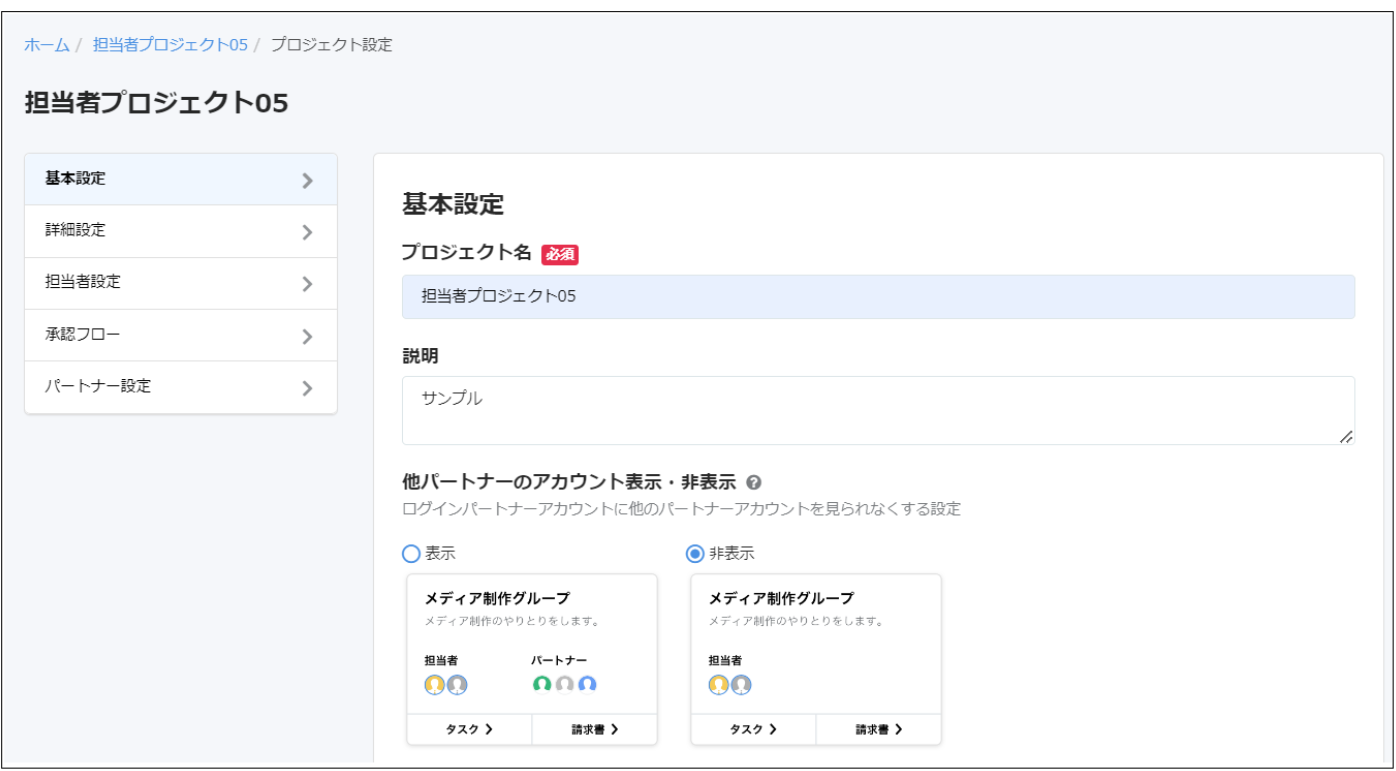
3.各項目編集後、[更新]をクリックします。
「更新しました」と表示され、プロジェクト画面に遷移します。
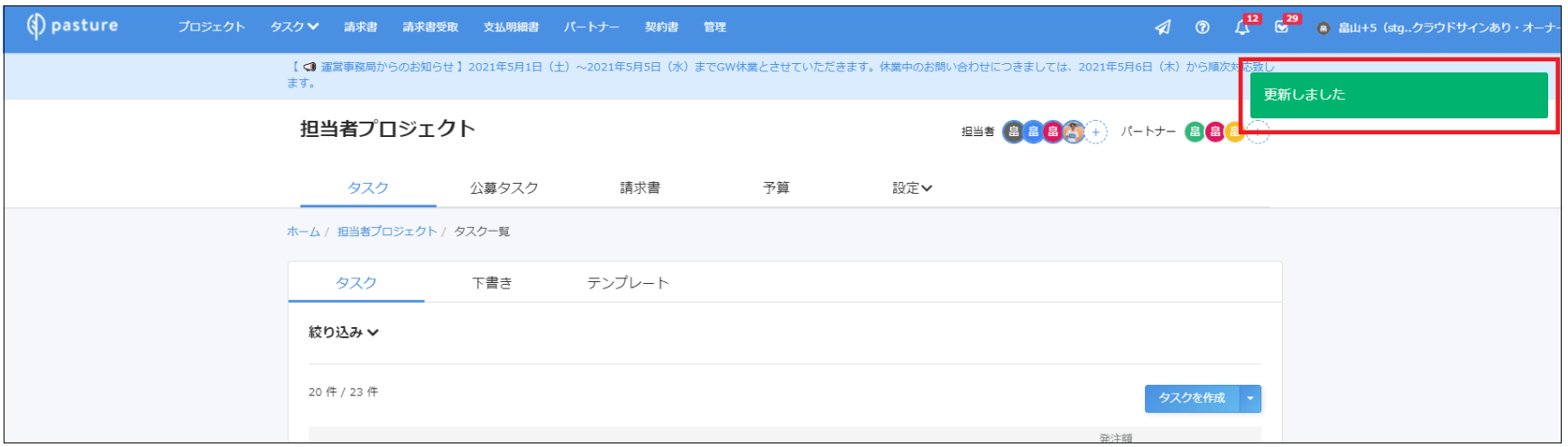
📌メモ
[承認フロー]では、作成済み承認フローをセットすることが可能です。承認フローを作成する場合、操作方法詳細はこちらをご覧ください。
■詳細設定の各項目について
【基本設定】
プロジェクト名:プロジェクトの名前を入力してください。
説明:プロジェクトの内容が、一目で分かる説明を入力。ホーム画面に表示されます。
他パートナーのアカウント表示・非表示:
表示を選択すると、パートナーのアイコン・氏名がプロジェクトに参加している他のパートナーから見えます。
非表示を選択すると、パートナーのアイコン・氏名がプロジェクトに参加している他のパートナーから見えません。
【詳細設定】
検収日の設定:プロジェクト内で作成されるタスクの検収日を、自動設定できます。
メモ:「3」と入力しますと、締切日が「12/1」の場合、検収日が自動で「12/4」となります(営業日換算ではありません)。
発注書・請求書の備考欄の初期値:プロジェクト内で作成される発注書・請求書の備考欄に、デフォルトで文字を設定できます。
【担当者設定】
担当者:プロジェクトに関わる企業担当者を設定してください。
【承認フロー】
タスク発注/タスク検収/請求書の社内承認:社内承認フローを利用する場合は設定してください。
📌メモ
【パートナー設定】
パートナー:プロジェクトに関わるパートナーを設定してください。
以上でプロジェクトの作成・編集は完了です。
続いてタスクを作成する場合はこちらをご覧ください。
■動画:プロジェクトを作成する
プロジェクトの作成方法についてご説明いたします。
以上です。
