お手持ちの請求書フォーマットを利用し、請求する方法をご説明します。
【概要】
pastureでは手持ちの請求書をアップロードし、pasture上で請求できます。
独自の請求書発行ツールを使っている方におすすめの機能です。
【補足】
本機能はpasture外で作成された請求書をpasture上にアップロードします。電子帳簿保存法に対応する場合、電子取引の保存要件である[真実性の確保]を満たすために、別途「授受した電子取引データの訂正削除を原則禁止とする規程」を定めることが必須です。pasture上にアップロードされたあとは修正、削除履歴を残して保存することが可能です。 詳しくはこちらをご覧ください。
1. 手持ちの請求書をアップロードする
1-1. [請求書]タブをクリックします。
請求書一覧が表示されます。
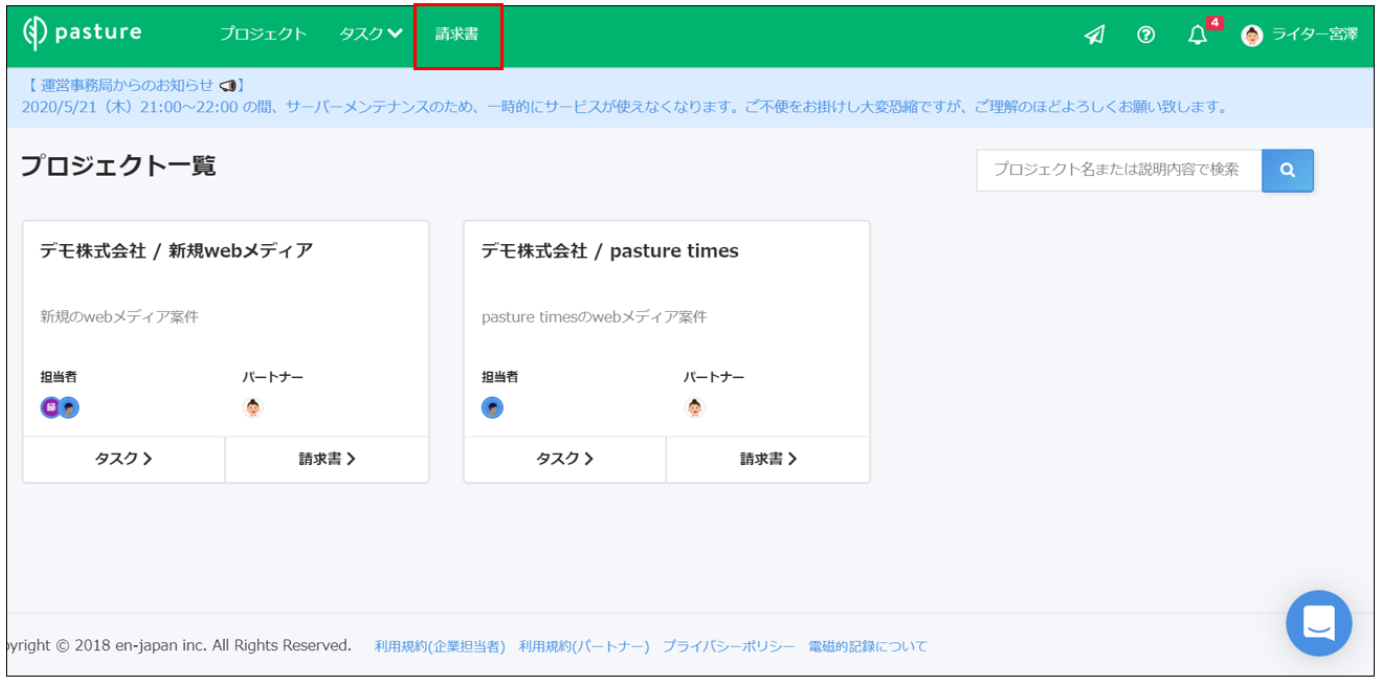
1-2. [請求書を作成]をクリックします。
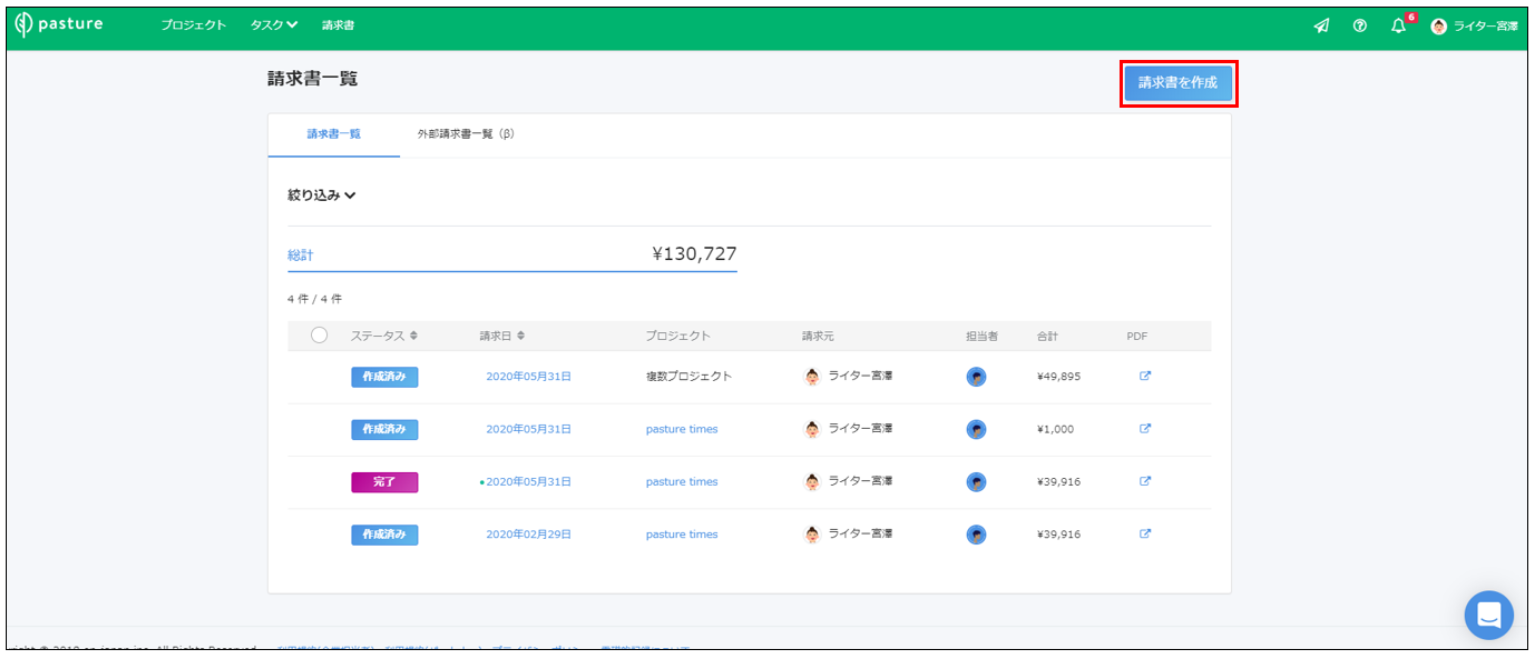
1-3. 今回請求書を作成する[プロジェクト]を選択します。
1-4. [手持ちの請求書から作成]を選択します。
1-5. [選択]をクリックします。
請求書作成画面が表示されます。
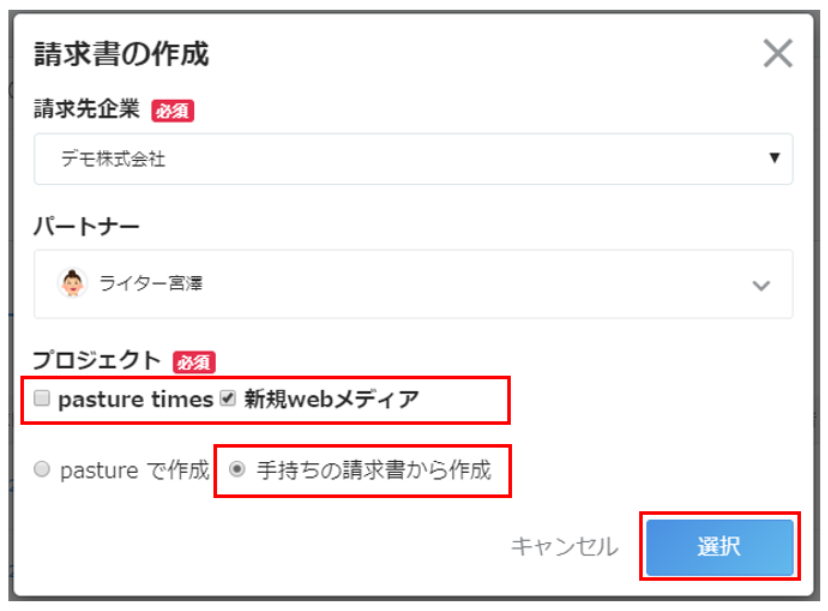
1-6. 各項目を確認します。
1-7. [次へ]をクリックします。
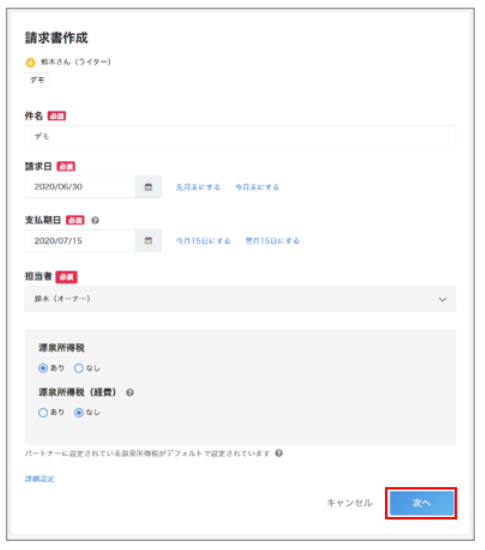
📌メモ:企業で一部の操作を制限している場合があります。デフォルト表示から変更したい場合は、企業ユーザーに確認してください。
請求書の支払い期日のデフォルト設定をしている場合、翌月、または翌々月の日付がデフォルトで表示されます。
源泉所得税のありなしを選択することができます。請求書作成時の源泉所得税変更制限をしている場合は変更できません。
企業で請求書の企業担当者のデフォルト設定をしている場合、あらかじめ設定された担当者が表示されています。
1-8. [請求書アップロード]へドラッグ&ドロップ、または[ファイルを追加]ボタンから請求書を選択してください。
📌メモ:保存方法は電子取引から変更できません。
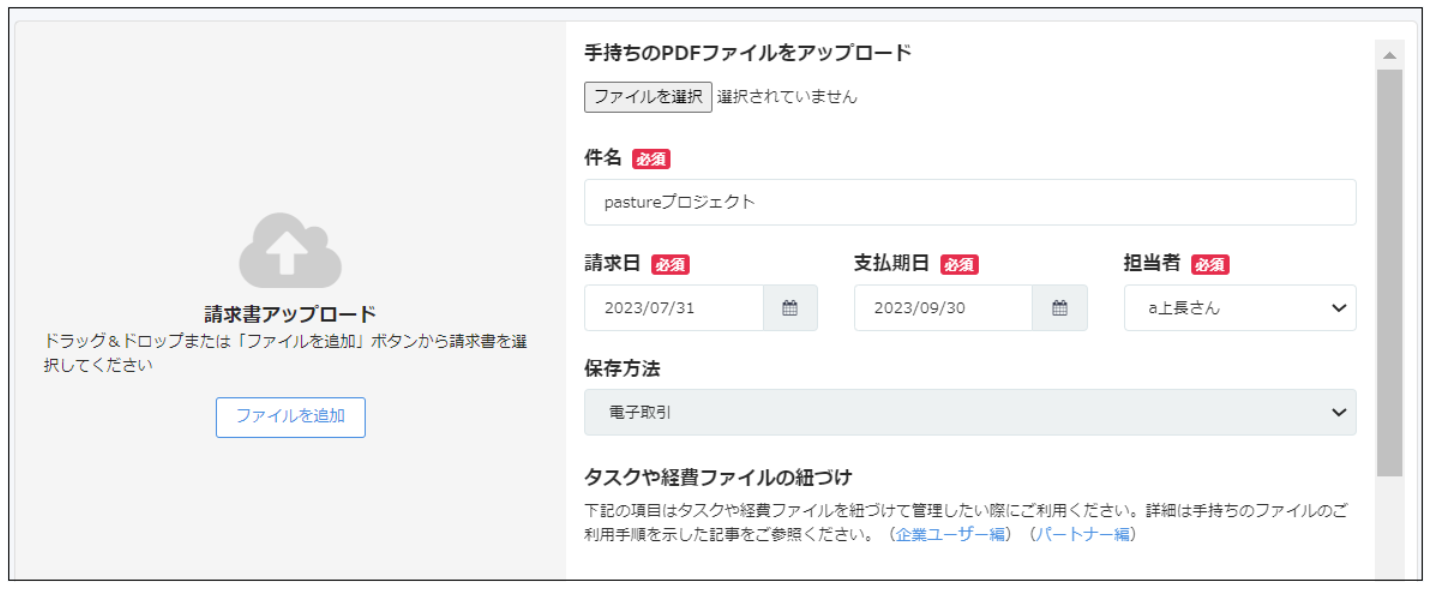
1-9. [タスクや経費ファイルの紐づけ]で、請求書に紐づけるタスクを設定します。
📌メモ:明細小計や消費税はタスクを紐づけると自動で入力されます。
プロジェクトのタスクおよび品目
タスクおよび品目を追加または解除できます。
📌メモ:
プロジェクトのタスクには、タスクステータスが[提出済み][検収済み][差し戻し]のタスクが自動で表示されます。
紐づけたくないタスクおよび品目がある場合は[✖️]をクリックし、請求書との紐付きを解除してください。追加したい場合は、[タスクを追加]をクリックしてください。
追加品目
タスクに記載されていない、追加で発生した作業を追加できます。
📌メモ:追加品目にはマイナス[ー]価格も入力可能です。
経費
タスクに紐づいた経費が追加できます。[追加]をクリックし、経費名・金額を入力ください。
領収書などのファイルも添付できます。領収書原本の取り扱いについては、発注企業のアナウンスに従ってください。
📌メモ:
企業の設定で[経費の税率入力]もしくは[経費の保存方法入力]を、[有効]にしていると、以下項目を設定できます。
消費税率(10%、8%、対象外)
保存方法(電子取引、スキャナ保存、なし)
企業の設定で[経費の税率入力]を[有効]にしている場合、[金額]に税抜金額を入力し、[消費税率]をプルダウンより選択してください。
企業の設定で[経費の保存方法入力]を[有効]にしている場合、電子帳簿保存法の[保存方法]をプルダウンより選択してください。
[経費の税率入力]の設定にかかわらず、請求書PDFには経費の消費税率や消費税額は表示されません。
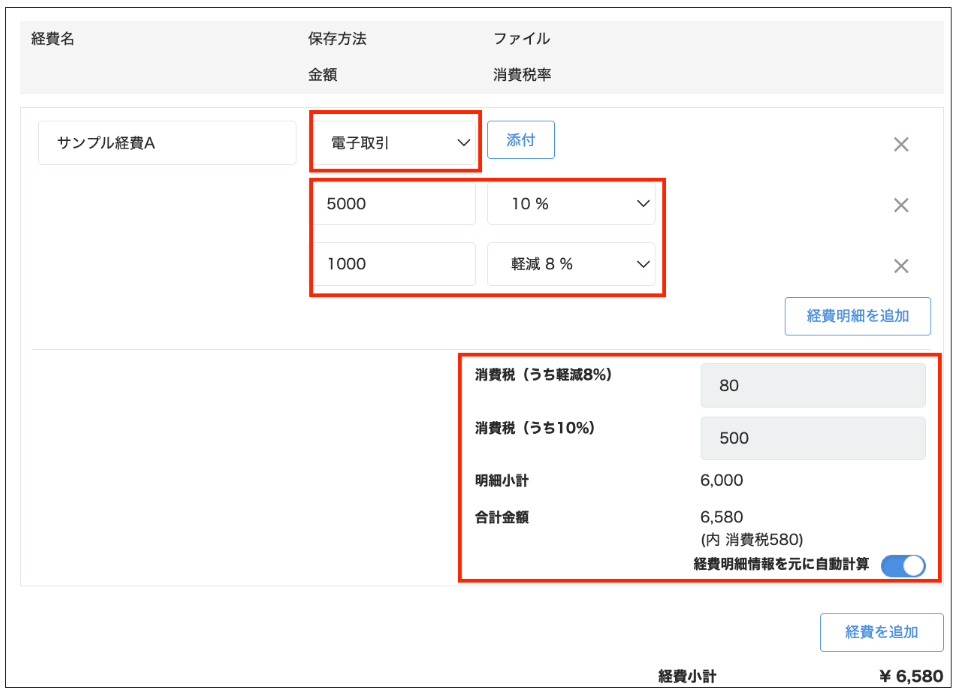
📌メモ:企業で以下の設定をしている場合、一部編集操作ができません。詳細は企業ユーザーに確認してください。
請求書作成時のタスクステータスの選択制限をしている場合、制限されているステータスのタスクは自動表示されず、手動での追加もできません。
請求書作成時のタスク品目変更制限をしている場合、タスク品目の数量、単位、単価、消費税率は変更できません。
請求書作成時の追加品目利用制限をしている場合、追加品目を追加できません。
請求書作成時の経費利用制限をしている場合、経費を追加できません。
1-10. [請求金額]を入力します。
📌メモ:
自動計算機能はタスク品目・追加品目・経費データを集計し、各合計項目(明細小計・消費税・経費小計・源泉徴収税・請求金額)を算出します。自動計算のデフォルトはONになっています。

金額の微調節が発生する場合は、以下の画像のようにOFFに切り替えることで、各合計項目(明細小計・消費税・経費小計・源泉徴収税・請求金額)を修正することができます。

各合計項目(明細小計・消費税・経費小計・源泉徴収税・請求金額)の修正後、自動計算をONにしてしまうと修正前の数値に戻りますのでご注意ください。
手持ち請求書の作成後、内容修正する際は自動計算のデフォルトはOFFになります。
タスク品目・追加品目・経費データの合計と、自動計算OFFで修正した合計に相違がある場合でもアラートは表示されません。ご注意ください。
1-11. [作成]をクリックします。
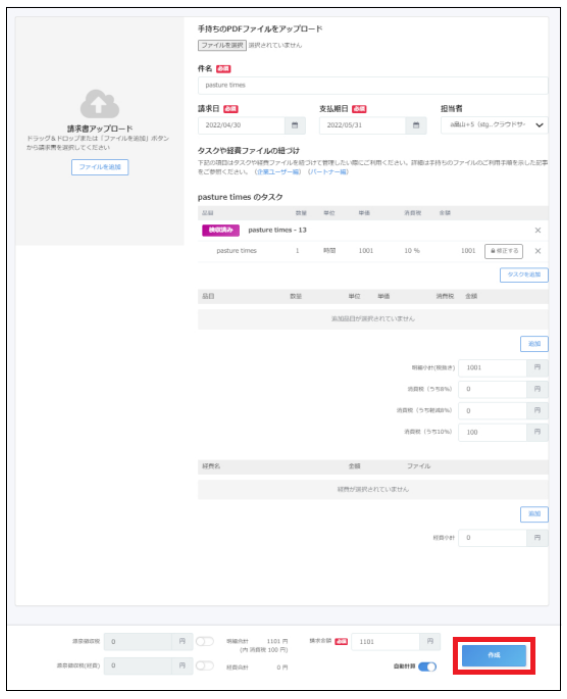
手持ち請求書を利用し、請求書が作成できました。
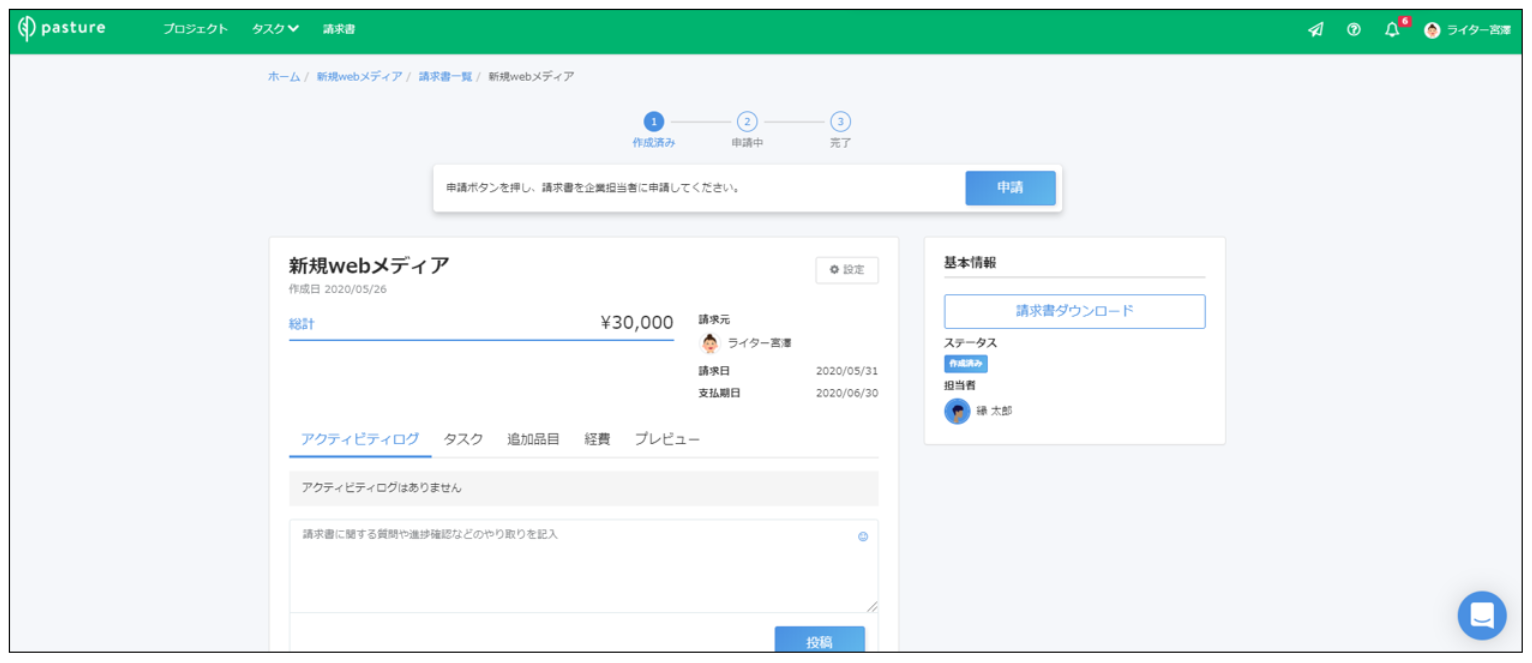
登録番号
パートナーに設定されている登録番号が国税庁の公表サイトに登録されているかを自動で照合します。登録がない場合や、無効になっている場合にはエラー表示となります。

📌メモ:
正しい番号でない場合は請求書の作成ができません。請求情報の修正にて正しい登録番号を登録してください。
請求情報の修正についてはこちらをご覧ください。
以上です。
続いて、請求書を企業に申請します。
請求書の申請方法についてはこちらをご覧ください。
動画:請求書の作成から申請まで
こちらの動画では、請求書の作成から申請までをご説明いたします。
