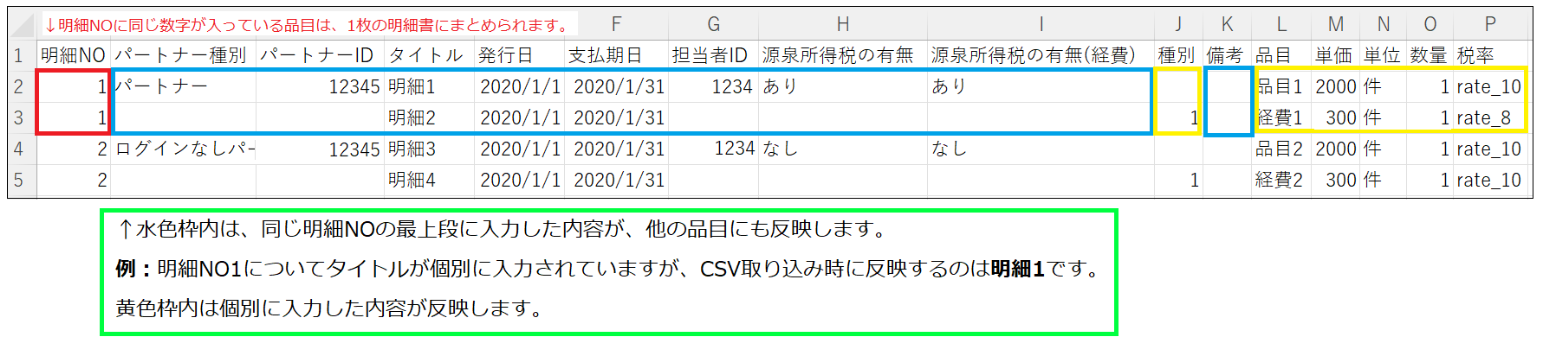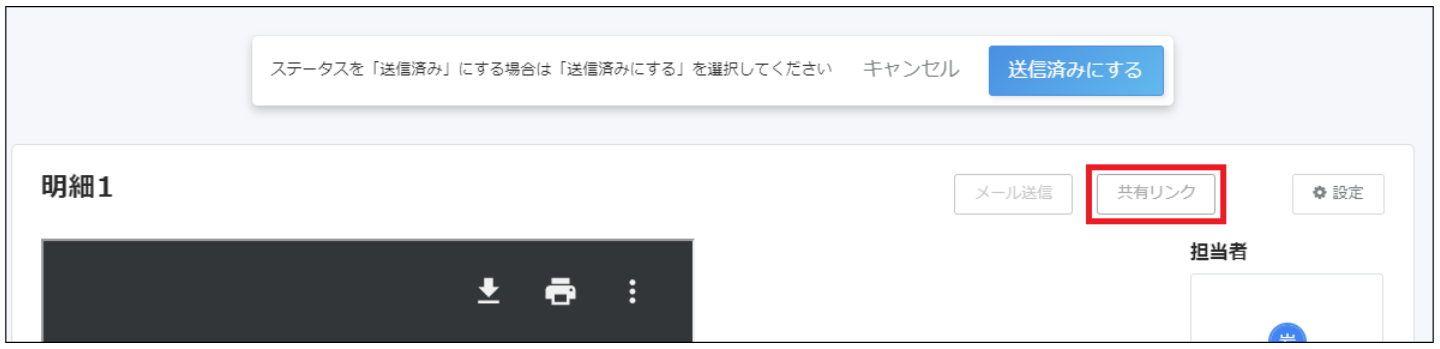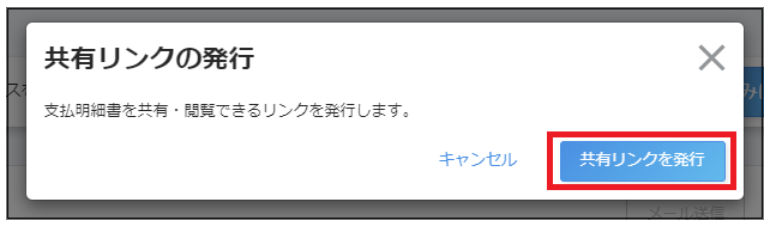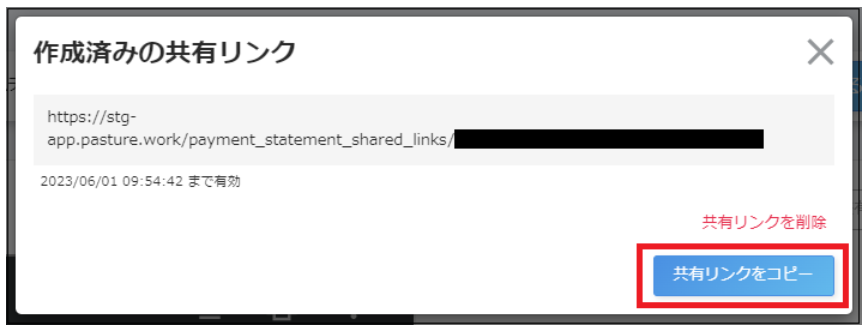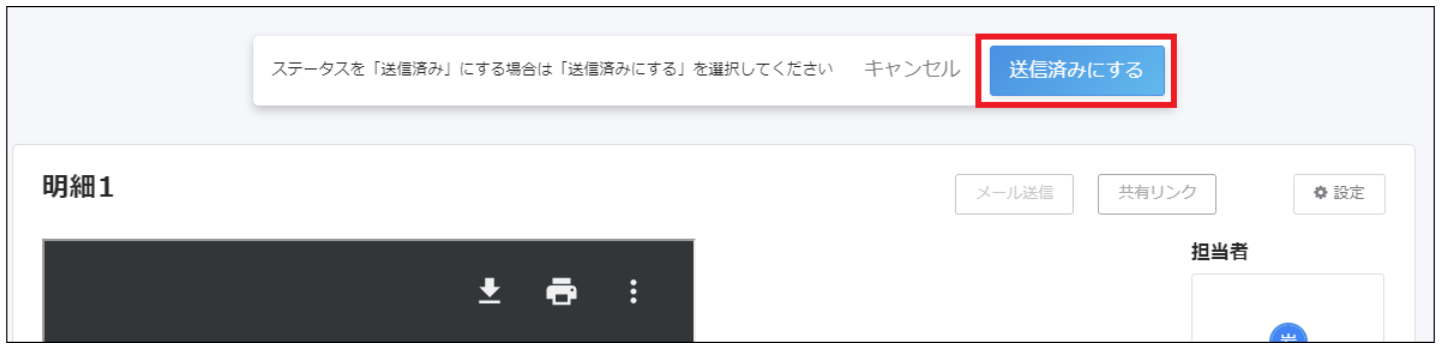【概要】
pastureでは支払明細書を作成できます。
【補足】
-
支払明細書の利用には「オプション」の設定が必要です。希望する場合は、担当者へご連絡ください。
-
支払調書作成時、支払明細書の金額も反映します。
-
パートナー企業への送付はできません。
-
上長や経理などの社内承認はありません。
-
支払明細書には電子印影が付きません。
-
支払明細書データの内容が確定し、パートナーが確認できる状態となってからは、訂正削除履歴を残して保存できます。
-
品目の源泉所得税の計算対象を[税抜合計]または[税込合計]から選択することが可能です。デフォルトは[税抜合計]が設定されています。一度設定するとお客様側で変更できない項目です。変更希望時は弊社までご連絡ください。
【目次】
1. 支払明細書を作成する
1-1. 画面上部の[支払明細書]ボタンをクリックします。
支払明細書一覧画面が表示されます。

1-2. 支払明細書作成ボタンをクリックします。
支払明細書の作成画面が表示されます。

1-3. [サンプル]をクリックし、インポート用のcsvをダウンロードをダウンロードします。
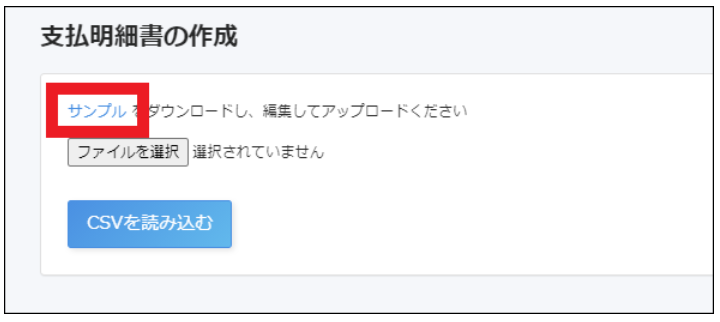
1-4. ダウンロードしたCSVに支払明細情報を入力します。
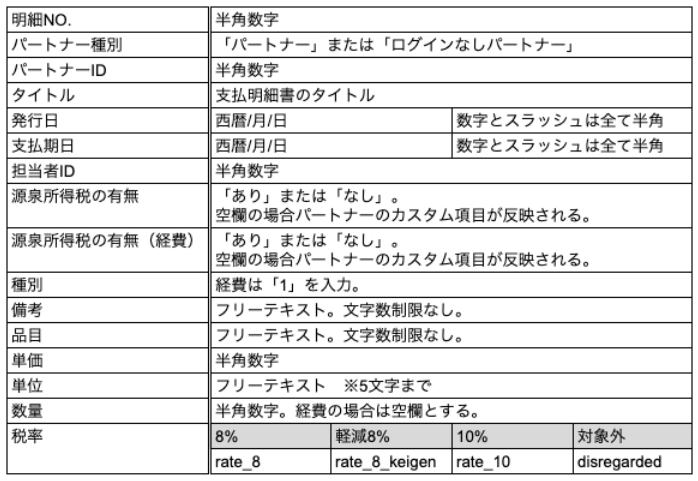
📌メモ
1行目の項目は編集しないでください。データ取り込み時にエラーとなります。
一度に取り込めるのは100件までです。
明細No:CSV取り込み時、明細No.に同じ数値が入力された品目は1枚の支払明細書としてまとめられます。
同じ明細No.が入力された品目の、「パートナー種別、パートナーID、タイトル、発行日、支払期日、担当者ID、源泉税の有無、源泉税の有無(経費)、備考」については、一番上の行に入力された情報が他の品目にも適用されます。
「種別、品目、単価、単位、数量、税率」についてはそれぞれ個別に設定できます。品目は企業ごとの設定に応じて税抜金額、または税込金額、経費は税込金額で入力してください。経費に税率設定可能ですが、税率による消費税計算はされません。
マイナス金額の入力も可能です。明細小計はマイナスにならないよう入力してください。経費小計はマイナス金額が可能です。
1-5. [ファイルを選択]をクリックし、作成したCSVファイルを選択します。
1-6. [CSVを読み込む]をクリックします。
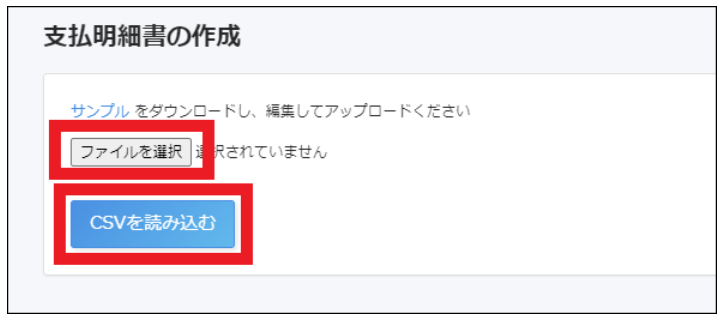
登録番号
パートナーに設定されている登録番号が国税庁の公表サイトに登録されているかを自動で照合します。登録がない場合や、無効になっている場合にはエラー表示となります。

📌メモ:
・正しい番号でない場合は支払明細書の作成ができません。パートナーへ正しい番号を登録するよう修正を依頼してください。・請求情報の修正をリクエストについてはこちらをご覧ください。
1-7. [支払明細書を送信する]をクリックします。
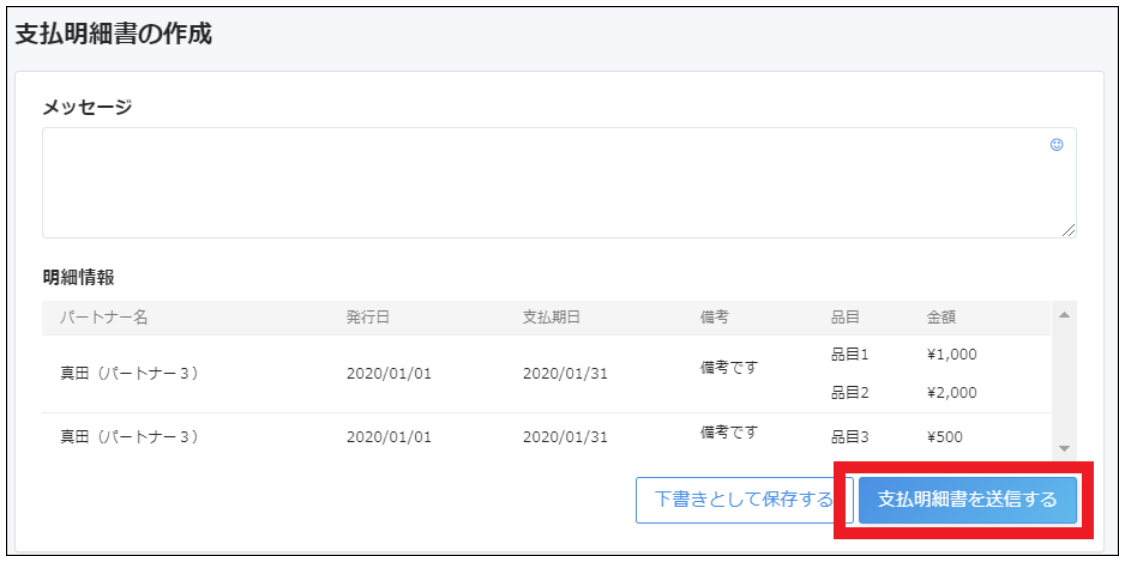
📌メモ:
・支払明細書データは変更できない状態で自動生成され、パートナーにはメール通知が飛びます。画面に[支払明細書]タブが追加され、送付された支払明細書が確認できます。
・ログインなしパートナーは、メールアドレスが入力されている場合、メールで送信されます。メールアドレスは入っていない場合はメール送信はできません。[共有リンク]より[共有リンクを発行]し、[共有リンクをコピー]して、ステータスを[送信済みにする]をクリックしてください。
・支払明細書の有効期限は30日間です。
・閲覧期限が切れた状態で[メール送信]をしても、支払明細書は再表示できません。[共有リンク]より[共有リンクを削除]し、再度[共有リンクを発行]する、または[メール送信]操作をしてください。
1-8. 送信確認のポップアップでOKをクリックします。
1-9. [支払明細書一覧]画面に取り込まれた支払明細が表示されます。
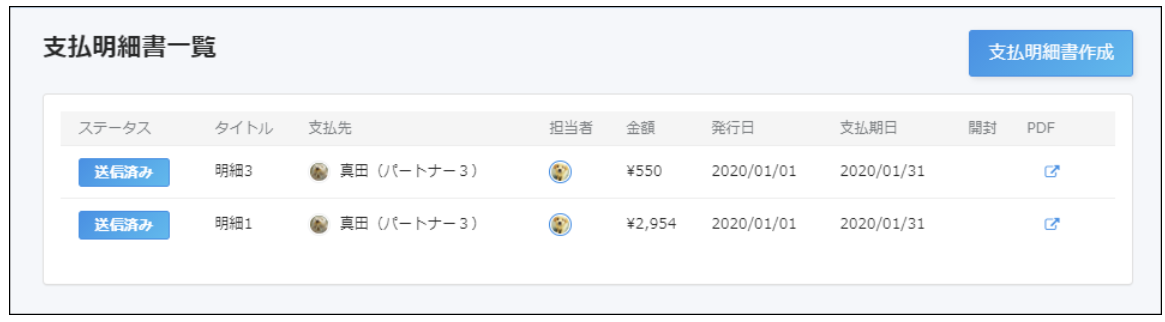
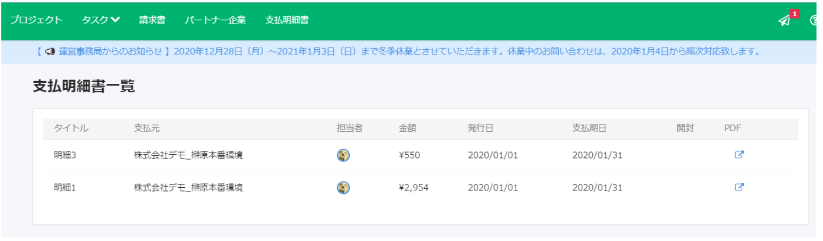
パートナーが開封すると「開封」に✔が入ります。
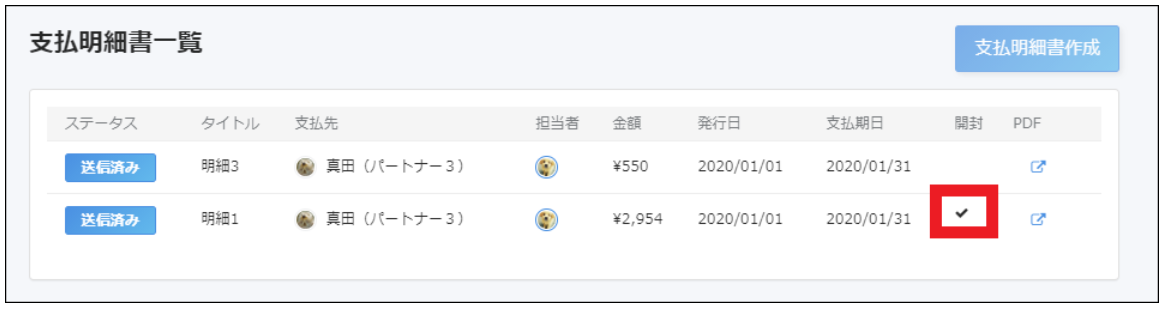
アクティビティログにも開封の履歴が残ります。
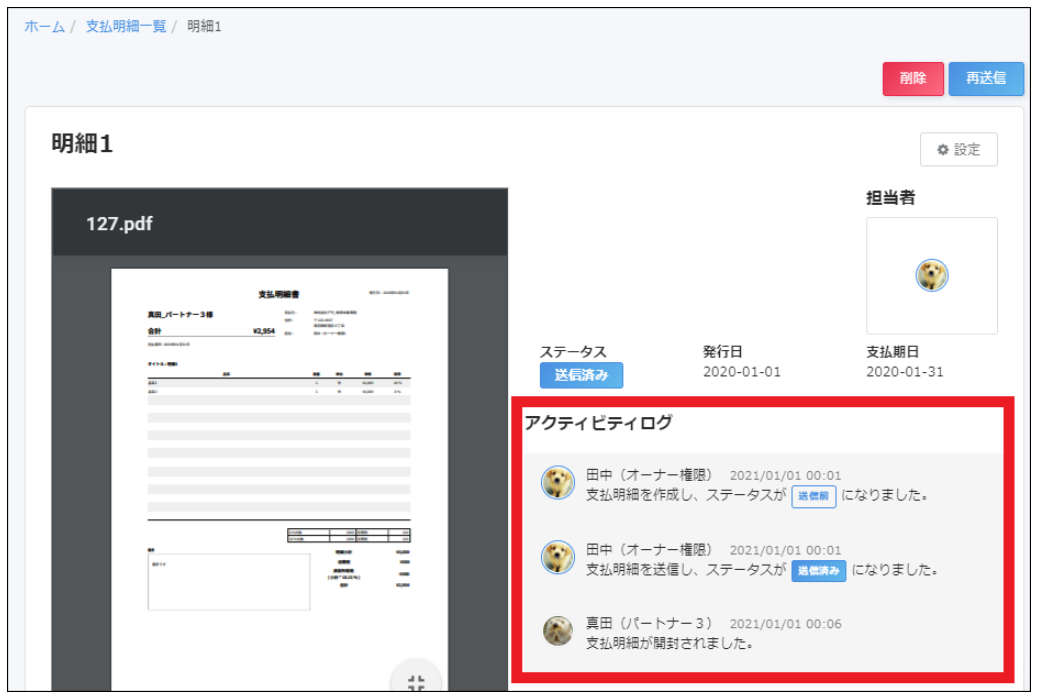
2. 支払明細書を編集する
📌メモ:役割がメンバーの企業ユーザーは、自身が担当者に設定されている支払明細書のみ編集が可能です。
2-1. 編集したい支払明細をクリックします。
2-2. 設定>編集をクリックします。
編集画面が表示されます。
📌メモ
下部にある消費税欄は、品目の消費税のみ表示します。
品目は企業ごとの設定に応じて税抜金額、または税込金額、経費は税込金額で入力してください。経費に税区分欄がありますが、税率による消費税計算はされません。
マイナス金額の入力も可能です。明細小計はマイナスにならないよう入力してください。経費小計はマイナス金額が可能です。
品目の源泉所得税は企業ごとの設定に応じて、税抜合計、または税込合計で計算されます。
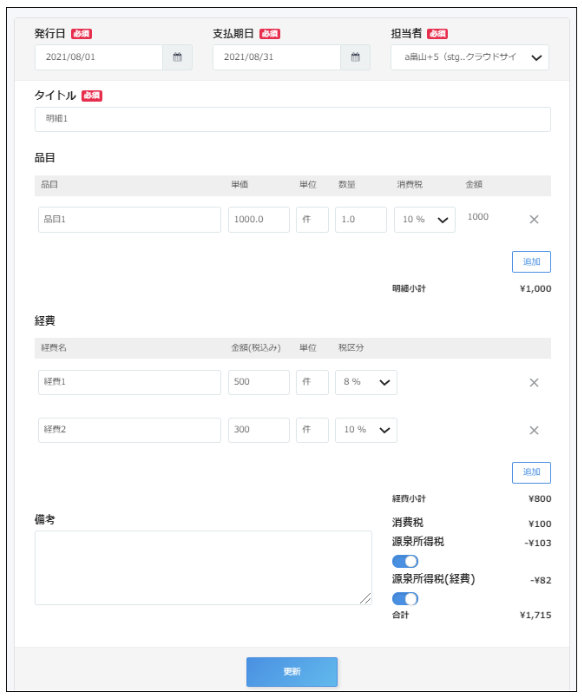
2-3. 編集したい項目を修正します。
品目を追加したい場合は[追加]ボタンをクリックします。
2-4. 更新をクリックします。
編集した内容が反映されます。
📌メモ:編集された内容はアクティビティログの[変更履歴]にログが残り、パートナーの画面にも変更内容が反映します。変更内容、変更日で変更履歴の絞り込みも可能です。
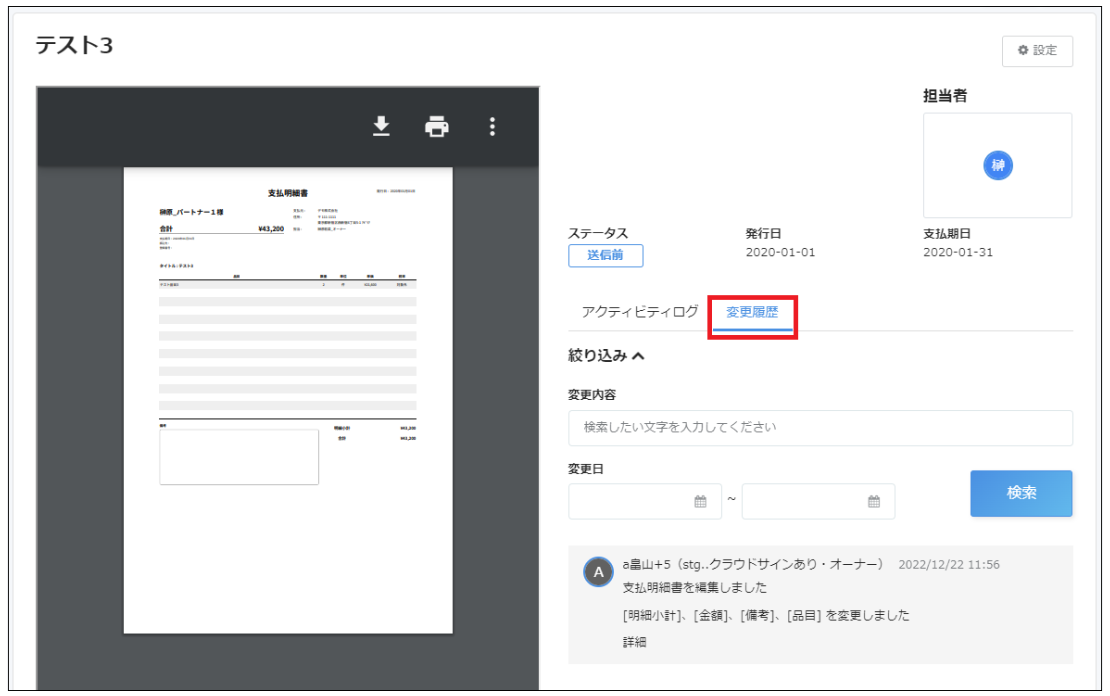
2-5. [再送信]>[送信する]をクリックします。
任意でメッセージを入れます。
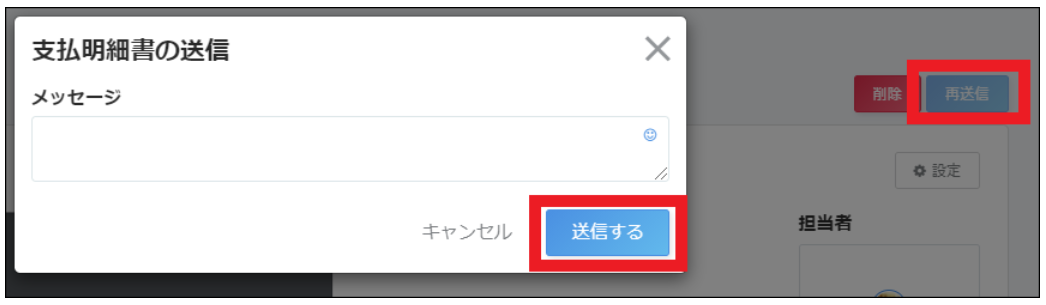
3. 支払明細書の変更履歴を確認する
3-1. 変更履歴を確認したい支払明細をクリックします。
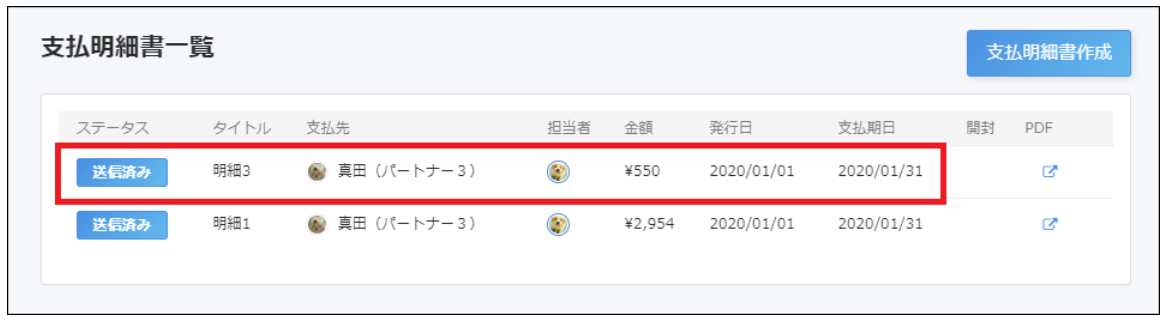
3-2. 変更履歴をクリックします。
変更履歴の詳細(変更内容、改訂年月日)が表示されます。
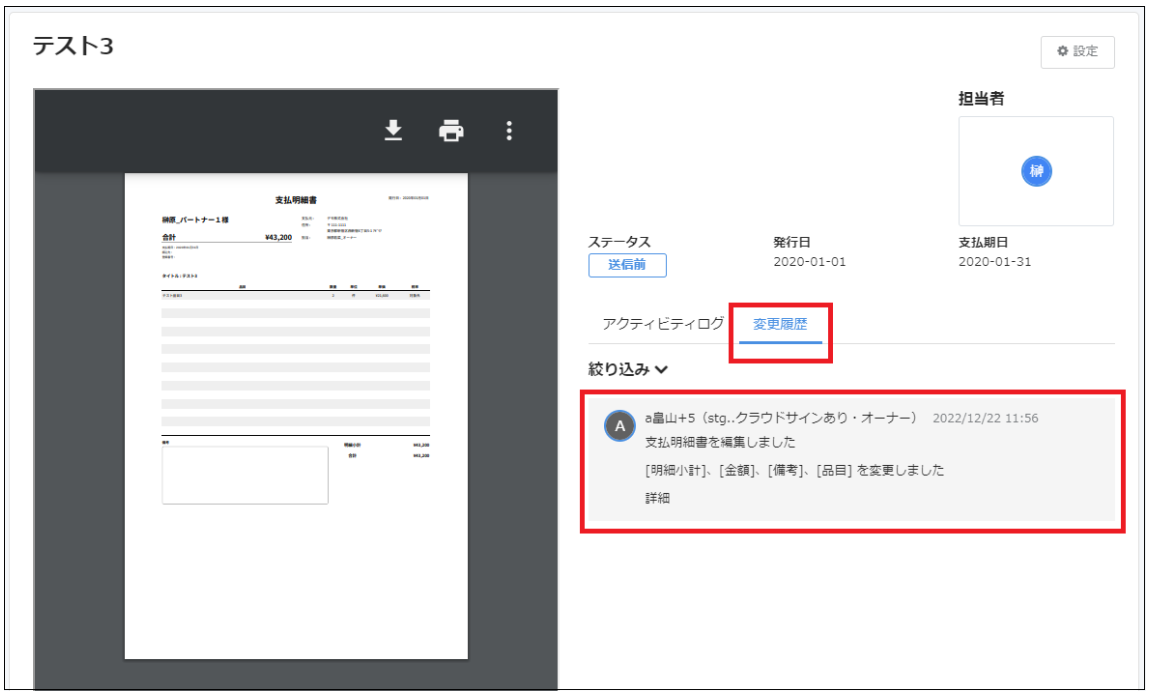
3-3. 絞り込みをクリックします。
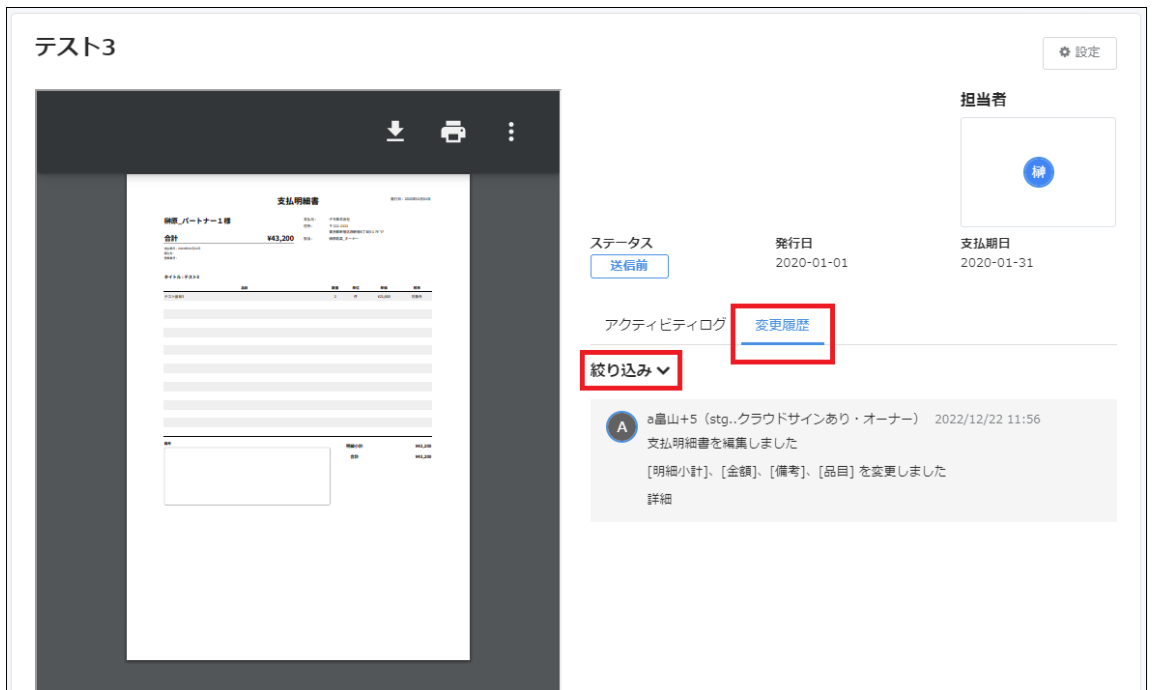
3-4. 変更内容、変更日を入力し、検索します。
変更履歴の絞り込みが可能です。
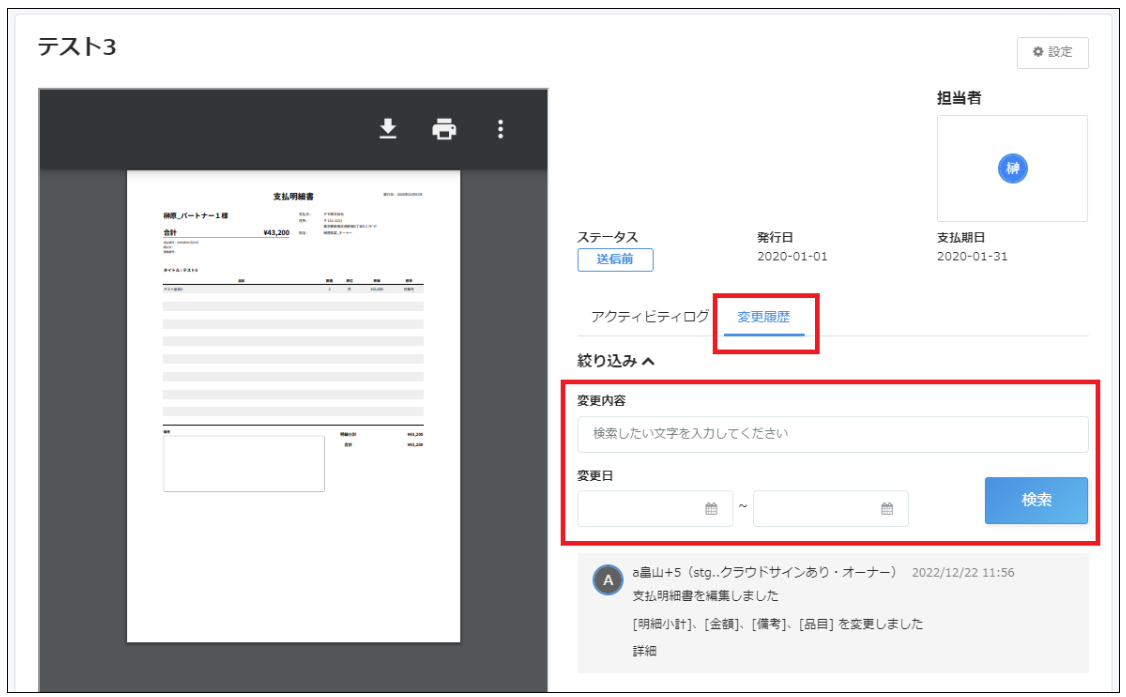
4. 支払明細書を削除する
📌メモ:役割がメンバーの企業ユーザーは、自身が担当者に設定されている支払明細書のみ削除が可能です。
4-1. 削除したい支払明細をクリックします。
4-2. [削除]をクリックします。
明細書が削除されます。パートナーの画面からも同様に削除されます。
📌メモ:複数の明細書を一括削除することは出来ません。
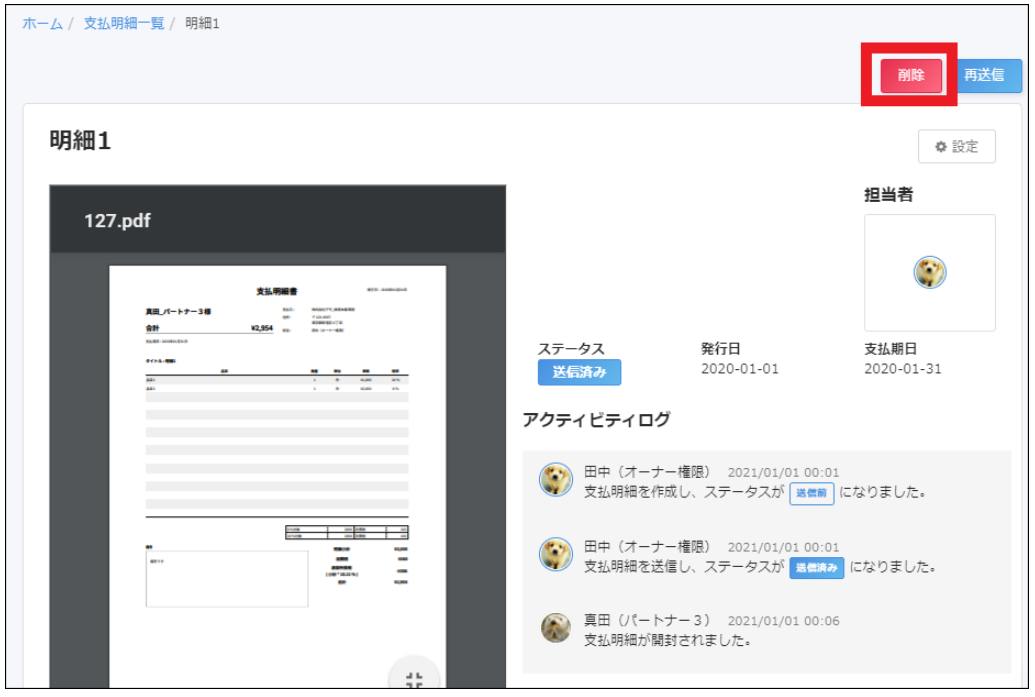
削除した明細は[削除済み支払明細書一覧]より確認が可能です。
削除したものを復元することはできません。絞り込み検索も可能です。
パートナーも、削除済み明細の閲覧・絞り込み検索が可能です。
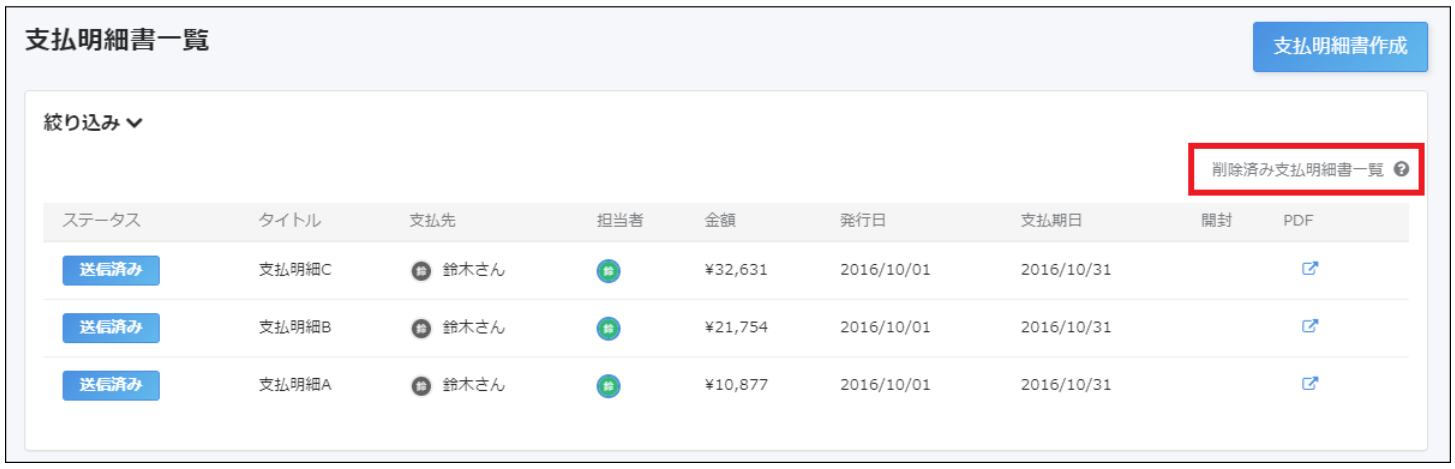
📌メモ:システム上、物理削除はできません。論理削除の対応となります。
5. 支払明細書の削除履歴を確認する
5-1. ホーム画面で[支払明細書]をクリックします。

5-2.[削除済み支払明細書一覧]をクリックします。
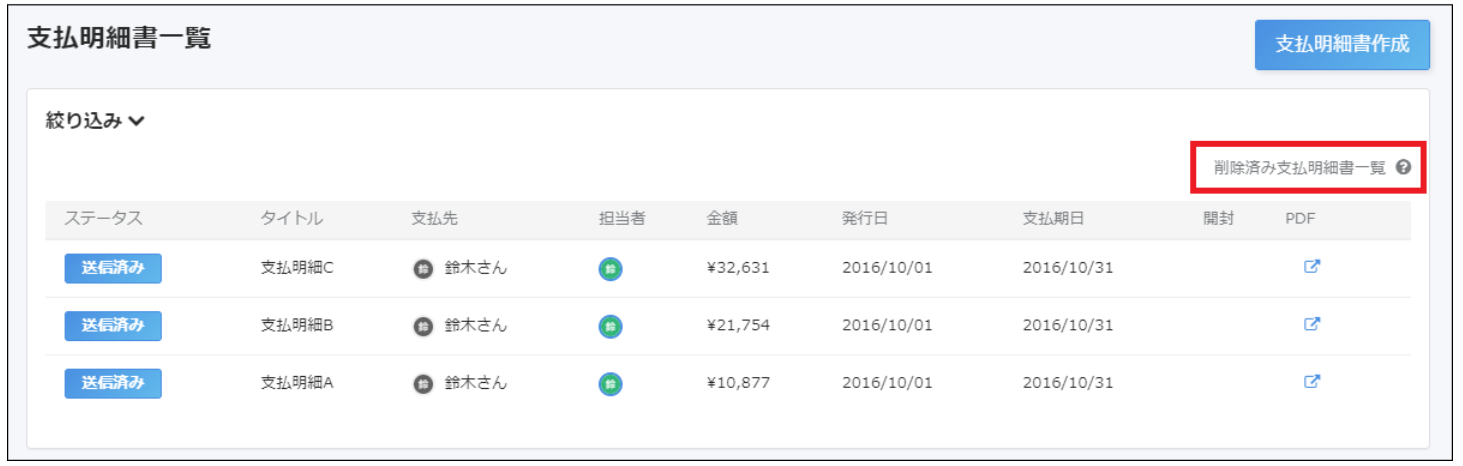
5-3. 削除履歴を確認したい支払明細書をクリックします。
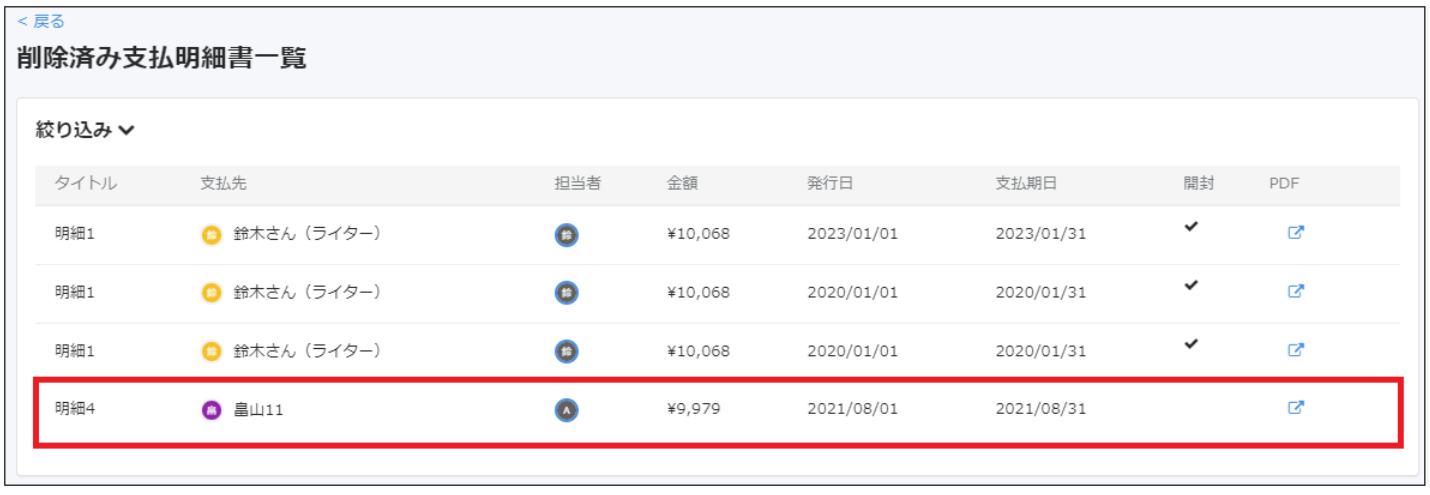
5-4. 変更履歴をクリックします。
削除履歴の詳細(削除年月日、削除時間、削除担当者)が表示されます。
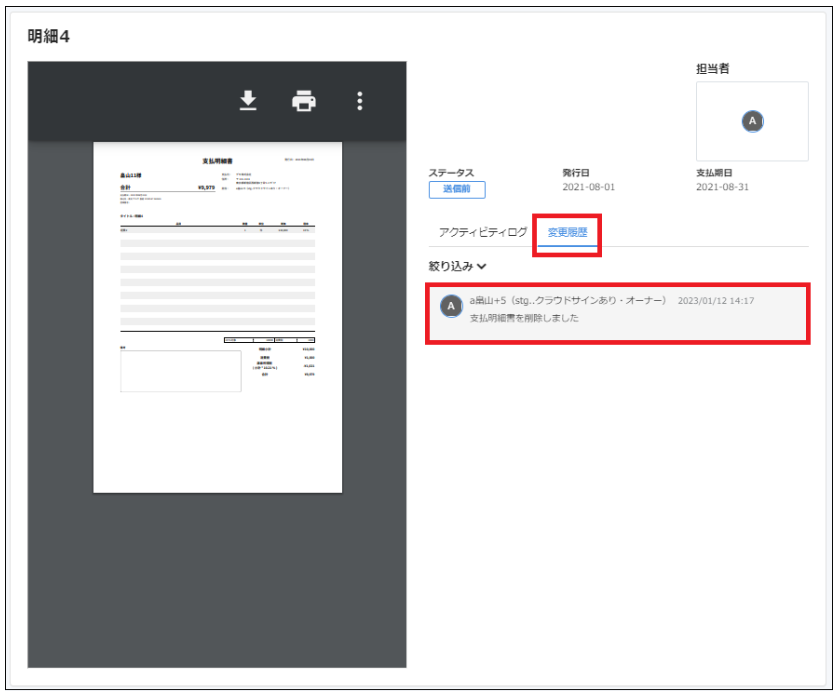
5-5. 絞り込みをクリックします。
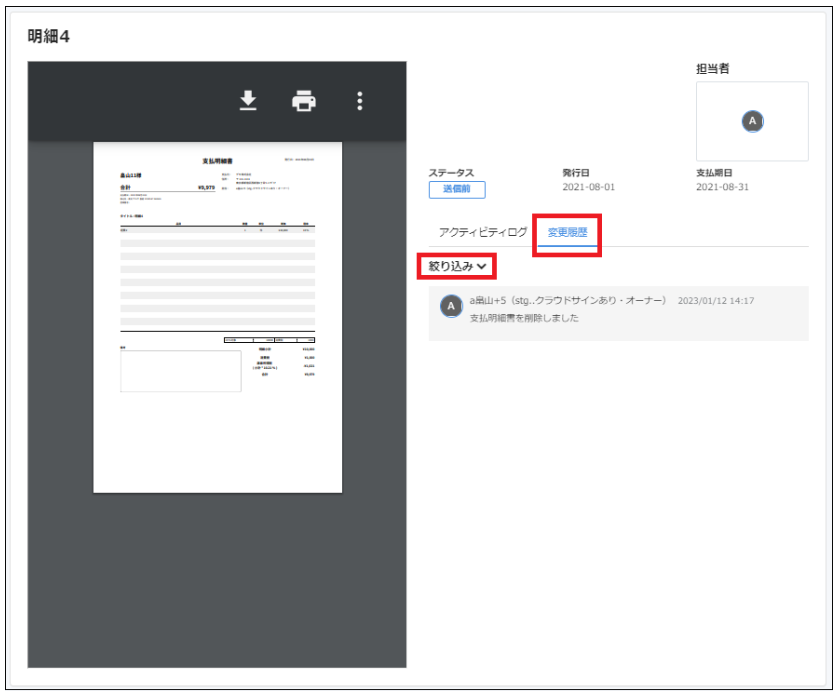
5-6. 変更内容、変更日を入力し、検索します。
変更履歴の絞り込みが可能です。
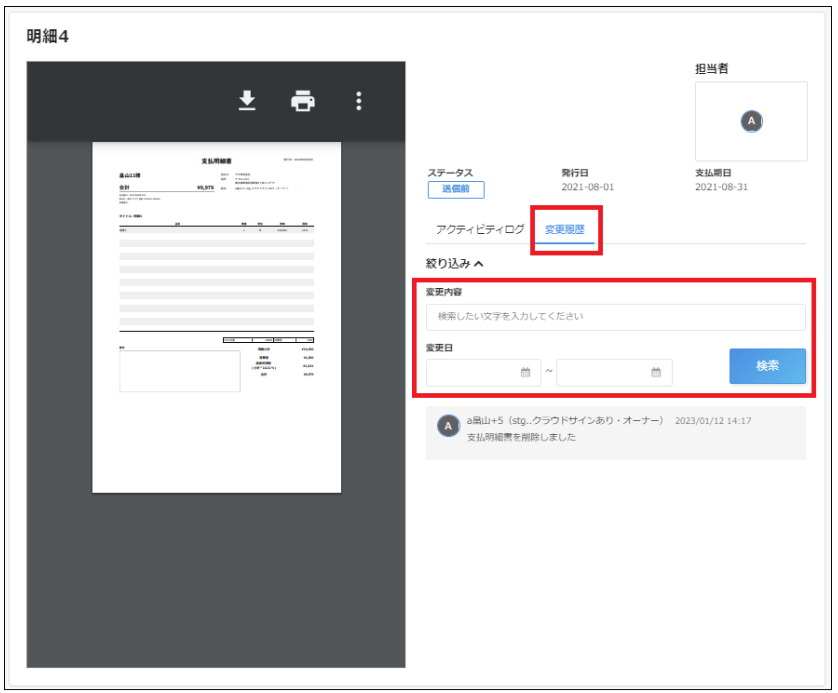
6. 支払明細書を絞り込み検索する
📌メモ:役割がメンバーの企業ユーザーは、自身が担当者に設定されている支払明細書のみ絞り込みが可能です。
6-1. 画面上部の[支払明細書]ボタンをクリックします。
6-2. [絞り込み]タブを開きます。

6-3. [ステータス][金額][作成日][発行日][支払期日][パートナー]のうち絞り込む項目を入力し、検索をクリックします。いずれか、または複数を掛け合わせて絞り込むことが可能です。
6-4. 絞り込まれた支払明細書が、下に表示されます。
📌メモ:パートナーも支払明細書の絞り込み検索が可能です。
7. 全銀データをダウンロードする
7-1.全銀データのダウンロード手順にそって、手続きします。
📌メモ:ステータスが送信済みとなった支払明細が対象となります。
8. データをエクスポートする
8-1.データエクスポート内の[支払明細書]より手続きします。
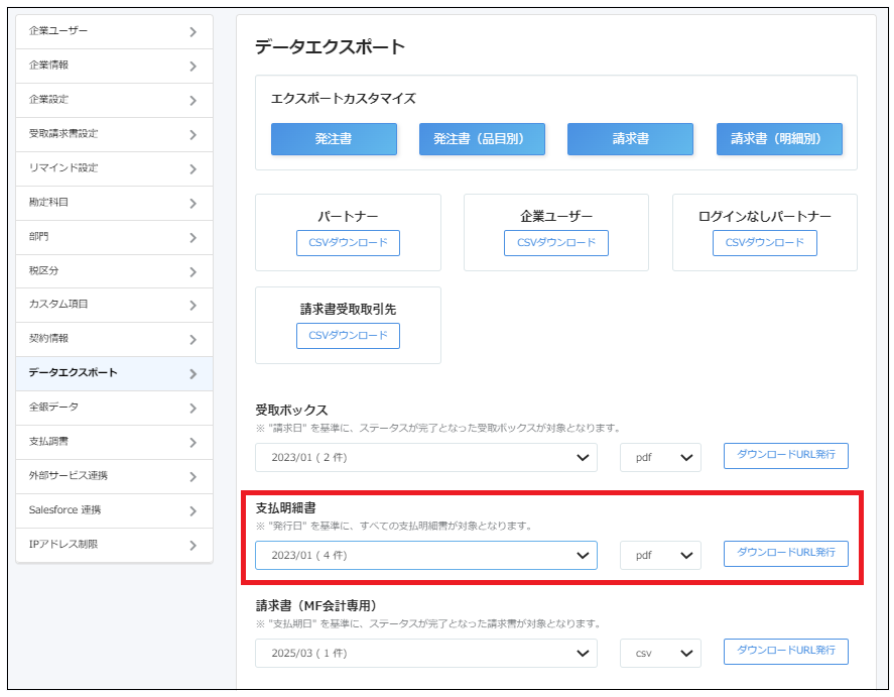
8-2.データエクスポートの手順にそって、手続きします。
📌メモ:
・[支払明細書]はPDF、[支払明細書(明細別)]はCSV出力となります。
・[支払明細書]・[支払明細書(明細別)]いずれも、経費は税込金額のみ表示・出力され、消費税額の計算はされません。
・経費の税抜金額や消費税額が必要な場合は、出力したCSVを加工しご利用ください。
以上です。