支払調書の利用方法についてご説明します。
【概要】
支払調書とは、企業が個人事業主や法人に対して報酬などを支払った際に、支払いをした企業側が税務署に提出しなければならない法定調書です。
pastureでは年間の請求書情報を元に、対象パートナーおよびパートナー企業の支払調書を一括作成できます。pasture外で発生した請求についても編集で追加できます。
作成後には「一括PDFダウンロード」「一括メール送信」の機能をご利用いいただけます。
【補足】
【マイナンバーの記載について】
pasture上でパートナーのマイナンバーを管理する機能はございません。
パートナーへ送付する支払調書にマイナンバーを記載することはできません。
税務署に申告する際に必要な法定調書にマイナンバーを記載する場合、以下いずれかの方法でご対応ください。
e-tax形式(オプション)のCSV出力をご利用いただくと便利です。
-
e-tax形式でCSV出力し、自社で管理しているマイナンバーをVLOOKUPなどの関数をご利用いただき紐付けいただく方法
-
pastureで発行した支払調書をPDF出力し印刷後、手書きなどでマイナンバーを記載いただく方法
【目次】
2. 支払調書をパートナーに送付する、またはPDFをダウンロードする
1. 支払調書を作成する
この機能は権限により制限されています。詳しくはこちらをご覧ください。
1-1. pasture画面上部の[管理]をクリックします。
1-2. [支払調書]をクリックします。
1-3. [支払調書作成]をクリックします。
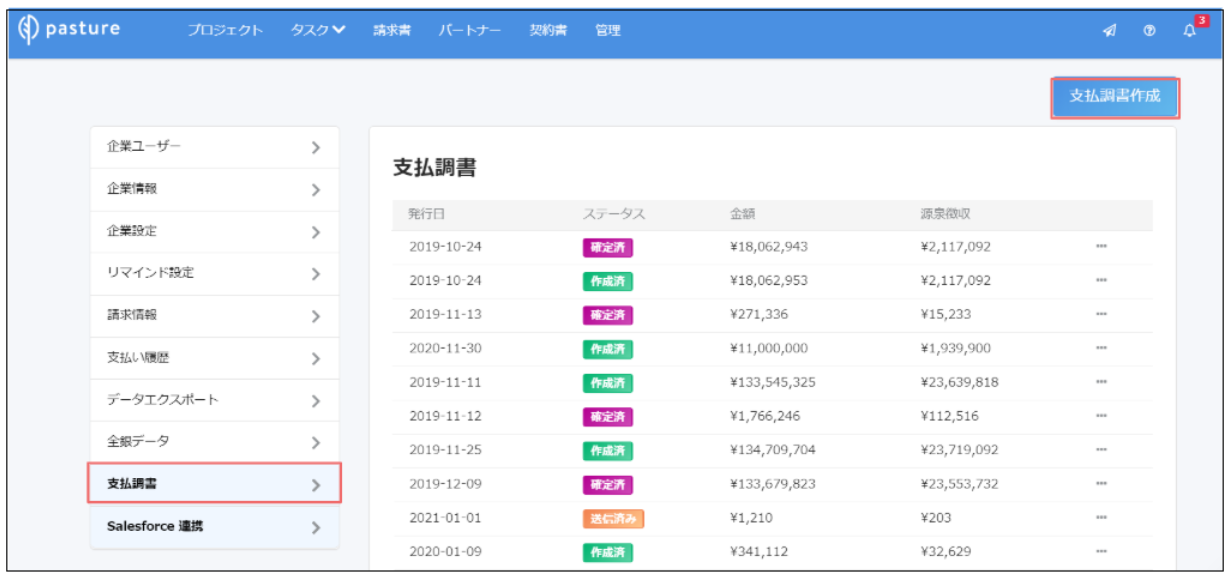
1-4. 項目に入力します。
作成基準日: 請求日または支払期日どちらを基準にして支払い調書を作成するか選択します。
発行日: 発行日を含む年度内の請求書を対象に、支払調書を作成します。
経費の追加: 経費を含める場合は[有効]、含めない場合は[無効]を選択します。デフォルトで[無効」が設定されております。
上長承認、経理承認による絞り込み:企業設定の「上長設定(請求書の承認)」「経理設定(請求書の承認)」により表示される項目が異なります。
・上長・経理承認ともに無効:この項目は表示されません。
・上長承認が有効、経理承認が無効:[上長未承認、経理未承認の請求書も含む][上長承認が完了した請求書のみ]のどちらかを選択してください。
・上長承認が無効、経理承認が有効:[上長未承認、経理未承認の請求書も含む][経理承認が完了した請求書のみ]のどちらかを選択してください。
・上長・経理承認ともに有効:[上長未承認、経理未承認の請求書も含む][上長承認、経理承認が完了した請求書のみ]のどちらかを選択してください。
メモ:[承認が完了した請求書のみ]を選択した場合、承認設定が無効の時に完了となった請求書は除かれます。承認設定が無効の時に完了となった請求書も出力したい場合は、[未承認の請求書も含む]を選択してください。
区分: 報酬や料金などの名称(例:原稿料や翻訳料など)を入力してください。
細目: 細目を入力してください。
法人番号: 「支払者」の法人番号13桁の数字を入力してください。
電話番号: 「支払者」の電話番号を数字で入力してください。
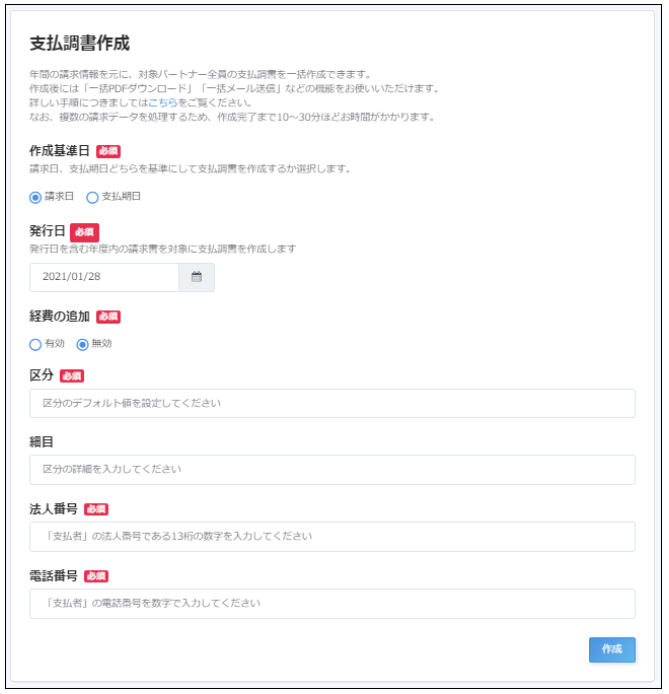
1-5. [作成]をクリックします。
ステータスが[作成中]になります。処理が完了すると[作成済]になります。
処理に数十分かかることがあります。
1-6. ステータスが[作成済]に変わったら、該当の支払調書をクリックします。

1-7. 支払調書の詳細画面が表示されます。
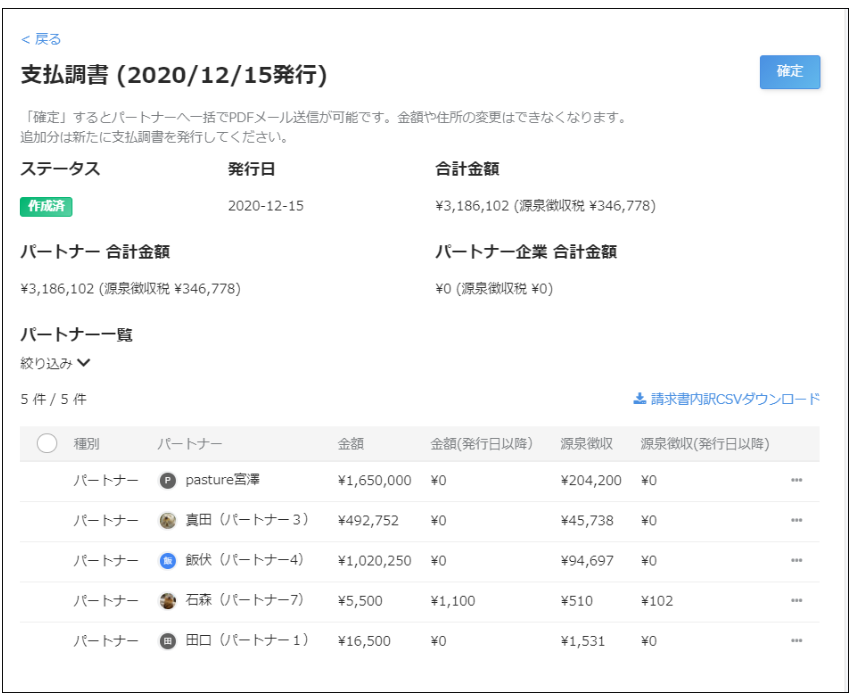
1-8. 内容を確認します。
特定のパートナーの金額を編集したいときや、支払調書の送付対象から除外したい場合、
「3. 支払調書を編集する」の手順で編集します。
1-9. 問題なければ[確定]をクリックします。
ステータスが[確定中]になります。処理が完了すると[確定済]になります。
処理に数十分かかることがあります。
メモ:[確定済]になると、今後の編集は一切できなくなります。
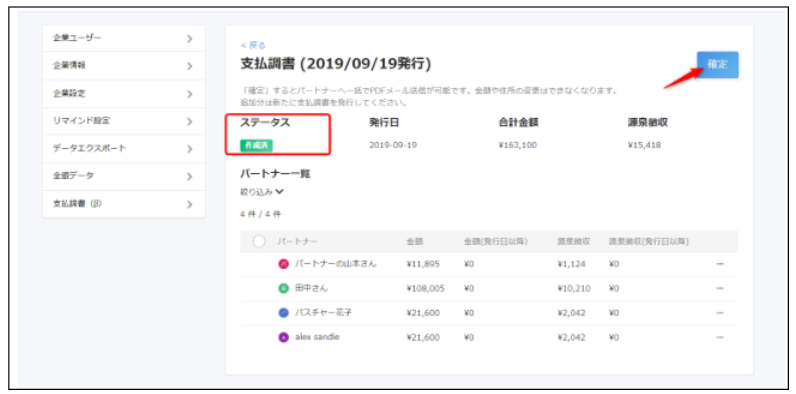
2. 支払調書をパートナーに送付する、またはPDFをダウンロードする
2-1. ステータスが[確定済]になると[支払調書PDFダウンロード]と[一括メール送信]ボタンが表示されます。
PDFをダウンロードしたい場合は、[支払調書PDFダウンロード]をクリックします。
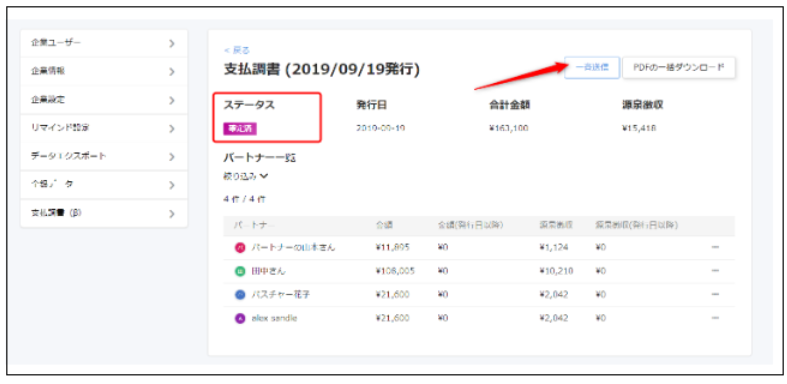
2-2. [一括メール送信]をクリックします。
メール本文入力のポップアップが表示されます。必要に応じて編集します。
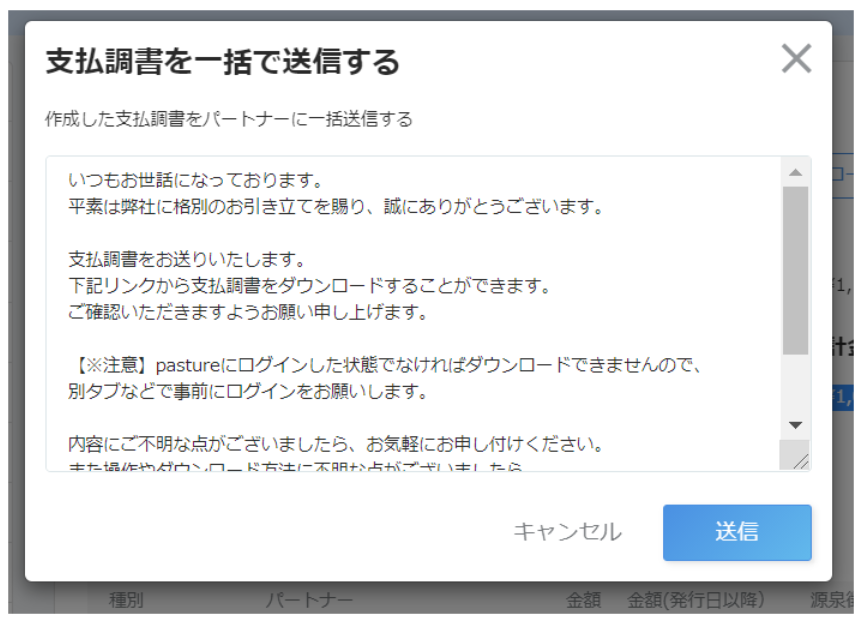
2-3. [送信]をクリックします。
パートナーにメールが一括送信されます。
📌メモ:
パートナー企業へメールを送信すると、[マスター][請求管理]権限の方へメール通知が届きます。
ログインなしパートナーはメールアドレスを登録している場合のみ、メール送付が可能です。メールアドレス登録がないログインなしパートナーが含まれている場合は、こちらのようなアラートが表示され、当該ログインなしパートナーへはメール送付されません。
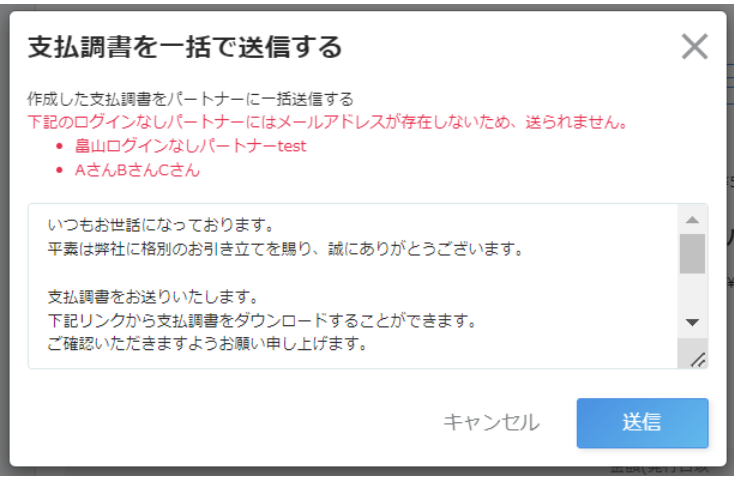
📌メモ:三点リーダーから1件ずつメール送付することも可能です。メールアドレス登録がないログインなしパートナーは[メール送信]が表示されません。
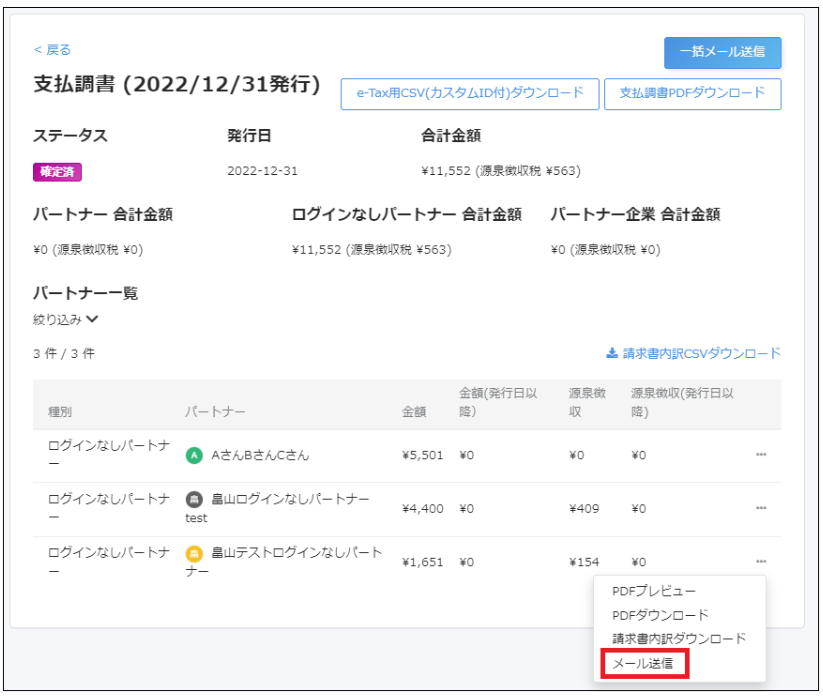
【パートナーに届くメール例】
件名:*企業名*から*令和〇年分*支払調書が送付されました
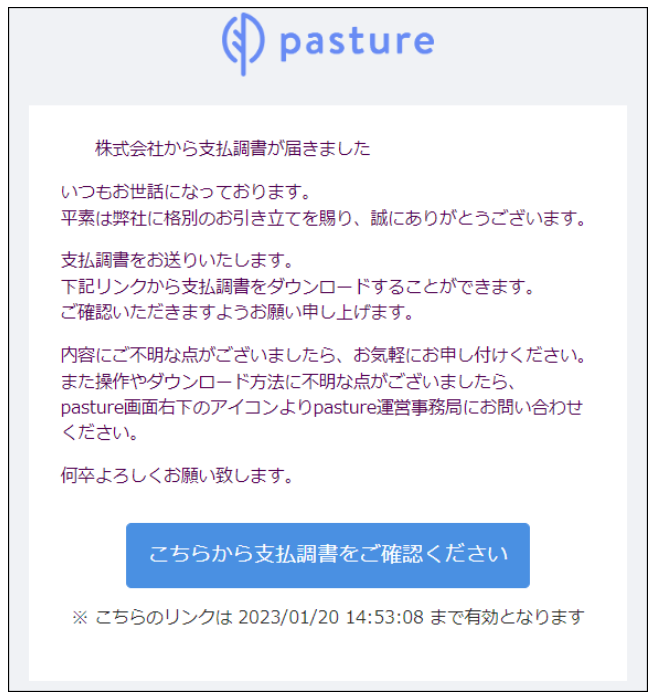
📌メモ:
メール内のリンクは、送信後90日間有効です。
メールを再送した場合、リンクは再送信時から90日間有効です。
期限切れ後も通常パートナーは支払調書の閲覧が可能です。詳細はこちらをご覧ください。
2-4. ステータスが[送信済み]になります。
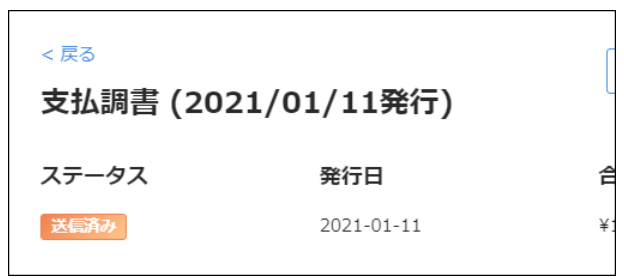
■e-tax形式のCSVをダウンロードする(オプション)
【補足】
e-tax形式のCSVの利用には「オプション」の設定が必要です。希望する場合は、担当者へご連絡ください。
1. ステータスが[確定済]になると[e-tax用CSVダウンロード]ボタンが表示されます。
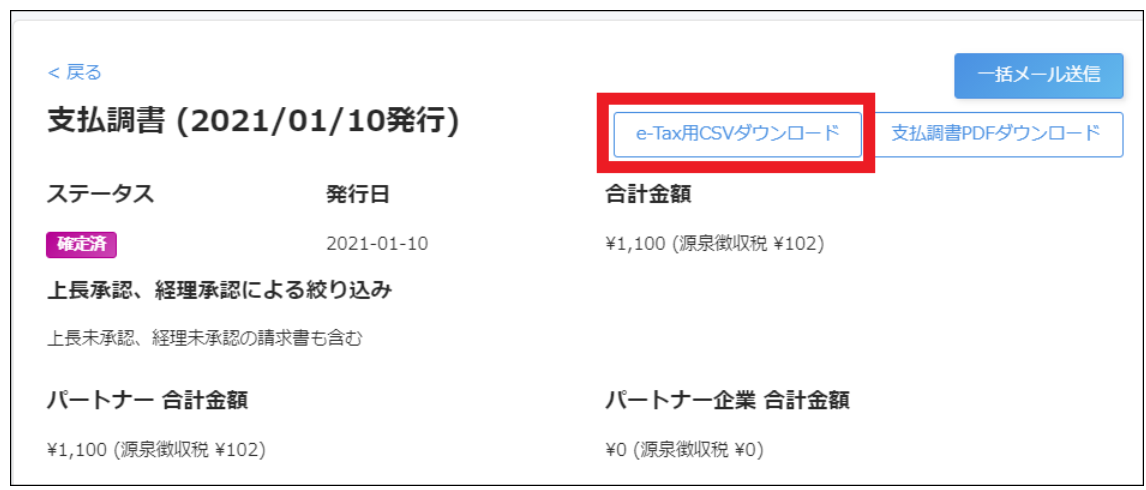
2.[e-tax用CSVダウンロード]ボタンをクリックします。
CSVがダウンロードされます。
📌メモ:
3. 支払調書を編集する
ステータスが[作成済]の支払調書は、金額の編集やパートナーの削除ができます。
ステータスが[確定済][送信済み]の支払調書は一切、編集できません。
📌メモ:停止・削除済みパートナーについても年度内に請求書発行がありましたら、支払調書を作成いたします。送付不要でしたら■パートナーを削除する操作をお願いいたします。
なお、停止・削除したパートナーを含む場合、送信時に以下のようにアラートが表示されます。
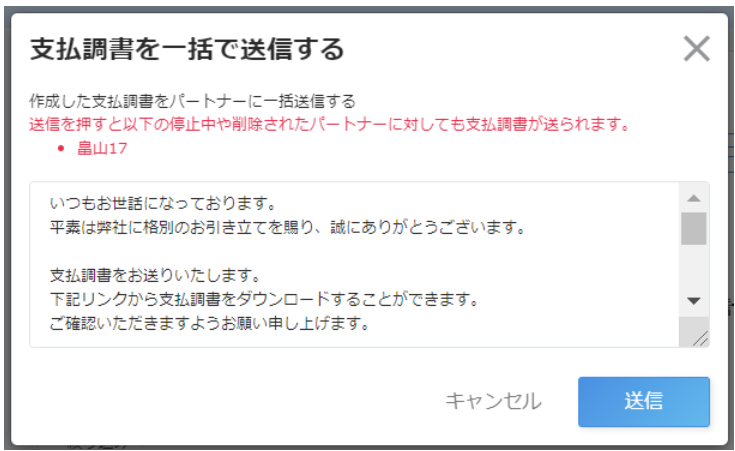
■金額を編集する
編集機能は、手持ちの請求書に源泉徴収が入っていなかった時や、年度中にpastureをご契約いただいた場合、pasture外で請求書を取り交わした場合にご利用頂くことを想定しています。
1.編集したいパートナーの[・・・(三点リーダー)]をクリックし、編集を選択します。
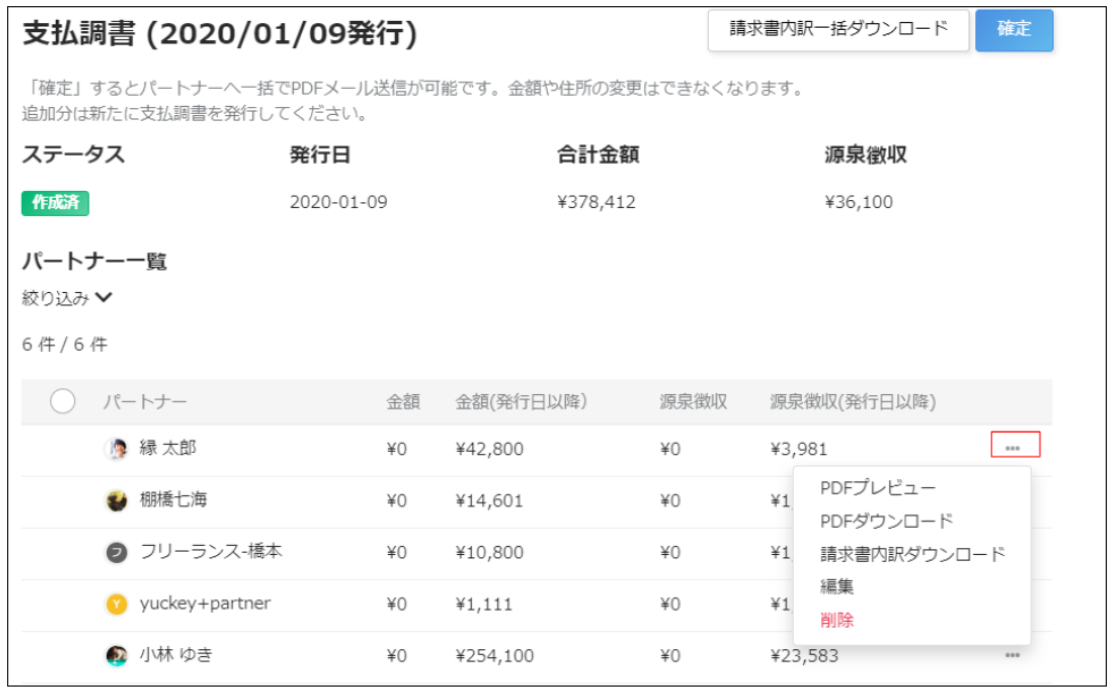
2. [請求書追加]をクリックし、追加データを入力します。
更新履歴のログが残ります。
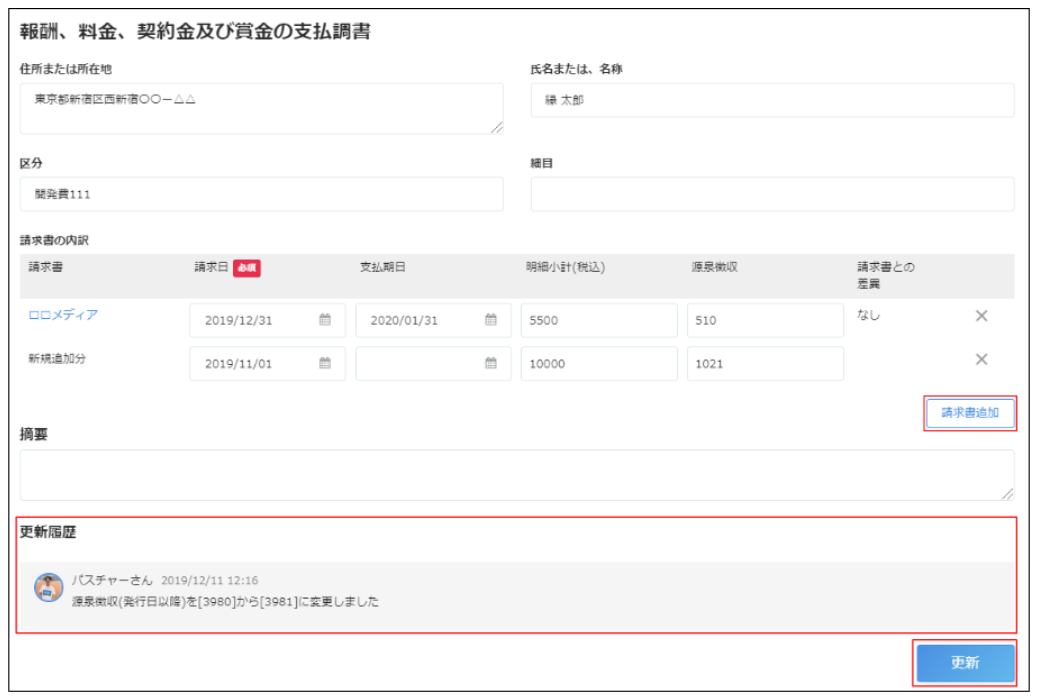
3. 更新をクリックします。
編集した情報が反映されます。
4. 問題なければ[確定]をクリックします。
ステータスが[確定中]になります。処理が完了すると[確定済]になります。
処理に数十分かかることがあります。
📌メモ:[確定済]になると、今後の編集は一切できなくなります。
■パートナーを削除する
特定のパートナーの支払調書を除外したい場合、削除できます。
1.削除したいパートナーの[・・・(三点リーダー)]をクリックし、削除を選択します。
削除を確認するポップアップが表示されます。OKをクリックすると削除されます。
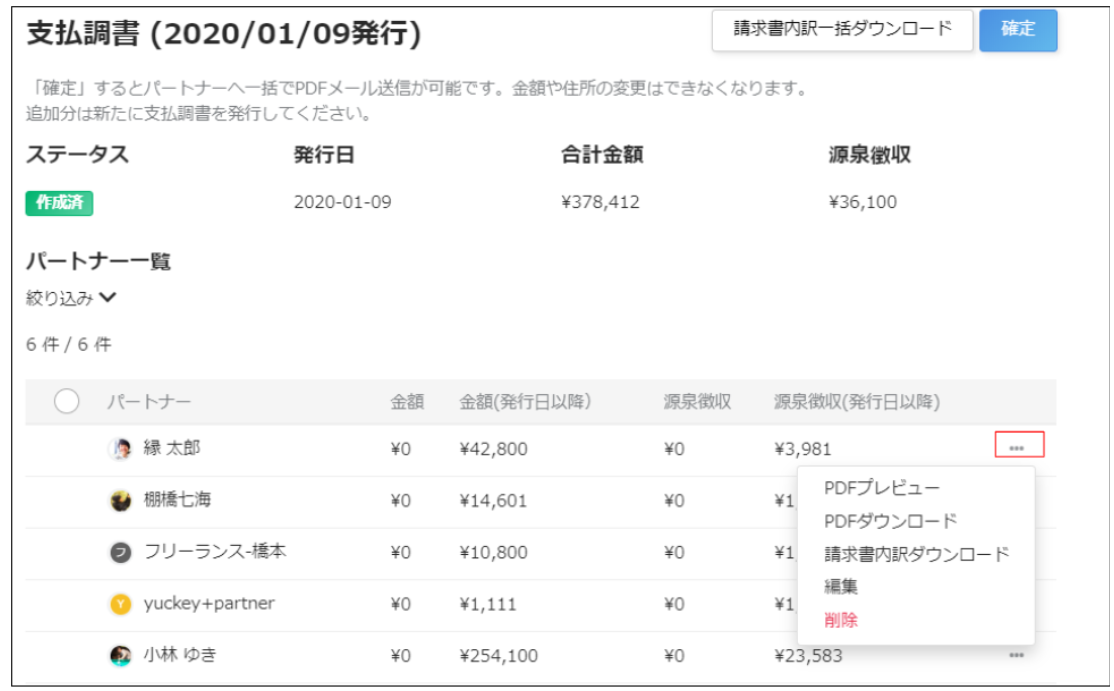
2. 問題なければ[確定]をクリックします。
ステータスが[確定中]になります。処理が完了すると[確定済]になります。
処理に数十分かかることがあります。
📌メモ:[確定済]になると、今後の編集は一切できなくなります。
■その他の操作
PDFプレビュー:支払調書のPDFプレビューが表示されます。
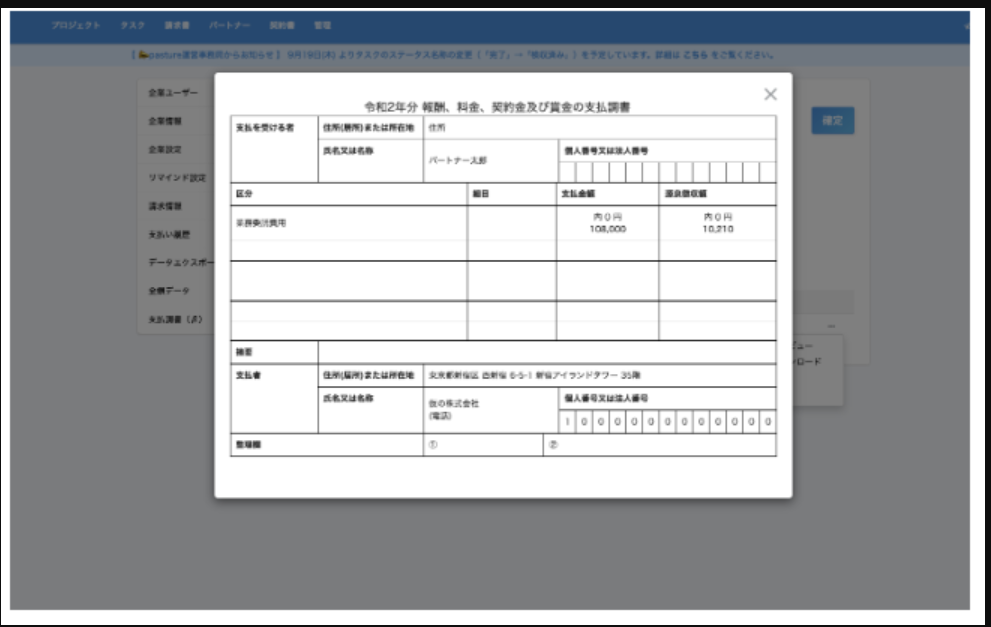
PDFダウンロード:支払調書のPDFがダウンロードされます。
請求書内訳ダウンロード:請求書の内訳がCSV形式で出力されます。
4. 支払調書を削除する
ステータスが[確定済][送信済み]の支払調書は削除することが可能です。
1.削除したい支払調書の[・・・(三点リーダー)]をクリックし、削除を選択します。
削除を確認するポップアップが表示されます。
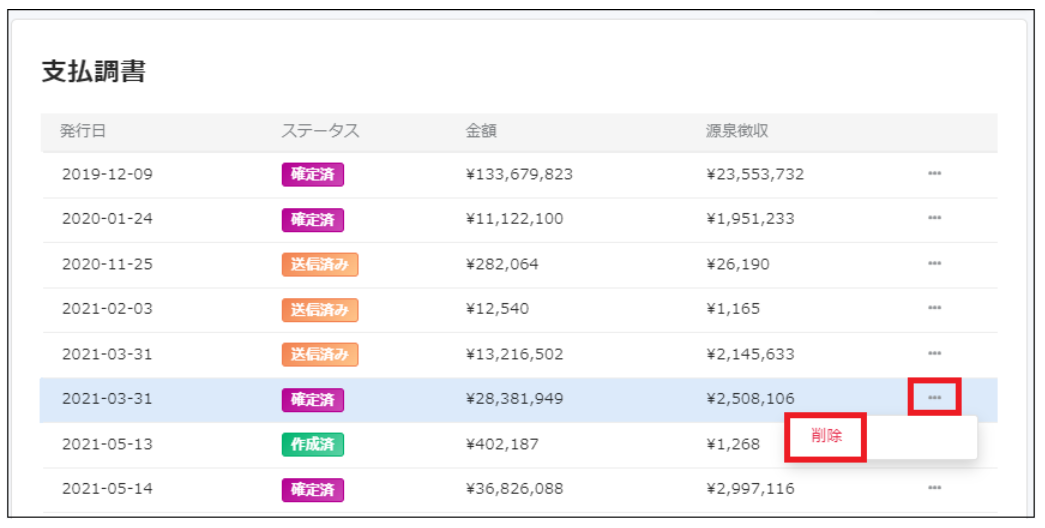
2.ポップアップの[OK]をクリックすると、支払調書一覧から削除されます。
📌メモ:削除した支払調書は、パートナーの支払調書一覧画面からも消え、閲覧できなくなります。
