【概要】
「pasture契約管理ライト」は、パートナーにPDFの契約書を送付し、契約を合意することが可能です。また、契約済みの契約書をpasture上に登録し、契約情報をもとにしたスムーズな発注や契約終了日を基準とした期限アラート設定も可能です。
【補足】
-
「本機能の契約の効力についての概要」、「本機能の契約の効力についての注意点」をこちらよりご確認ください。ご理解・ご了承の上ご利用ください。
-
ご利用には、弊社側での設定が必要です。
ご利用をご希望の場合は、貴社担当のカスタマーサクセスまでご連絡ください。
【目次】
■パートナーへ契約書を送信する
1.ホーム画面で[契約書]タブを選択し、[契約管理ライト]をクリックします。
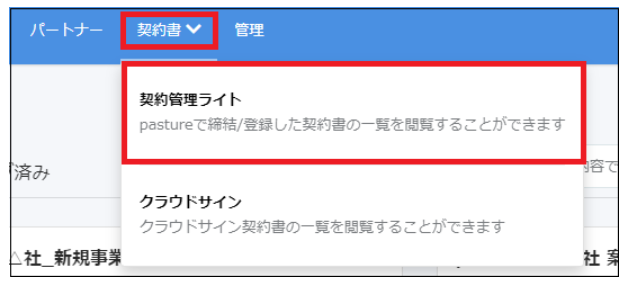
2.[契約書の作成]をクリックします。
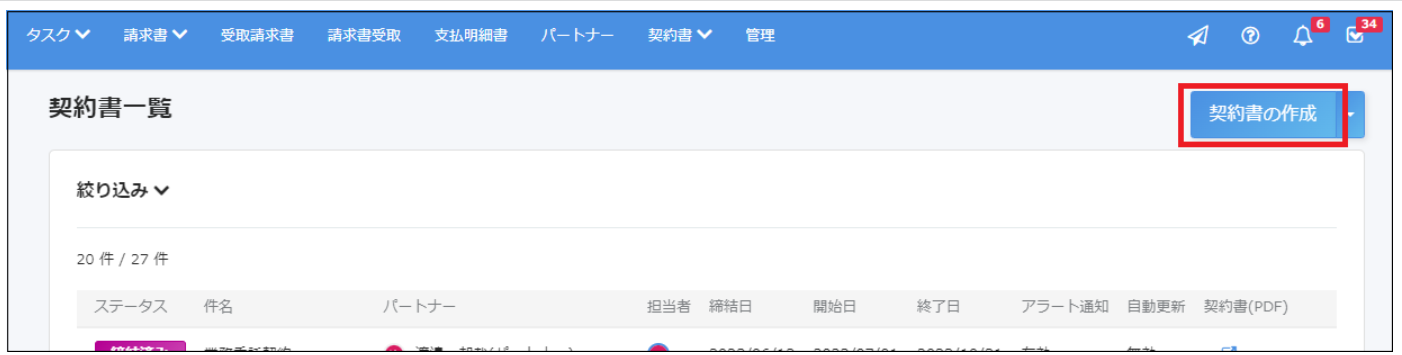
3.[件名][契約書PDF][パートナー][担当者]を入力し[作成]をクリックします。

📌メモ
パートナーには、利用中または招待中のパートナーがプルダウンに表示されます。停止中または削除済みパートナー、ログインなしパートナーは選択できません。
書類情報
貴社の管理項目です。※以外は、パートナーは閲覧できません。
-
締結日/開始日/終了日:カレンダーより選択可能です。
-
※自動更新:書類の自動更新有無を設定できます。こちらはあくまで自動更新の契約となっているかどうかの情報管理用です。自動で契約書が複製される等の機能はございません。
-
アラート通知/アラート通知日:契約終了日前にアラート通知するか否か、通知する場合通知する日を設定できます。ありを選択時には契約終了日の1か月前の日付がデフォルトで表示されます。変更も可能です。アラート通知日には契約書の企業担当者に通知が届きます。
- 金額情報の反映先:なし・請求書・タスクのいずれかを選択できます。契約書締結後に請求書またはタスクを作成する場合は選択してください。締結後に反映先の変更可能です。
- 金額情報:タスクを作成する際に利用する品目や単価を入力することが可能です。
4.プレビュー画面が表示されるので、内容を確認し[送信する]をクリックします。
[下書き保存]し、後程送信することも可能です。
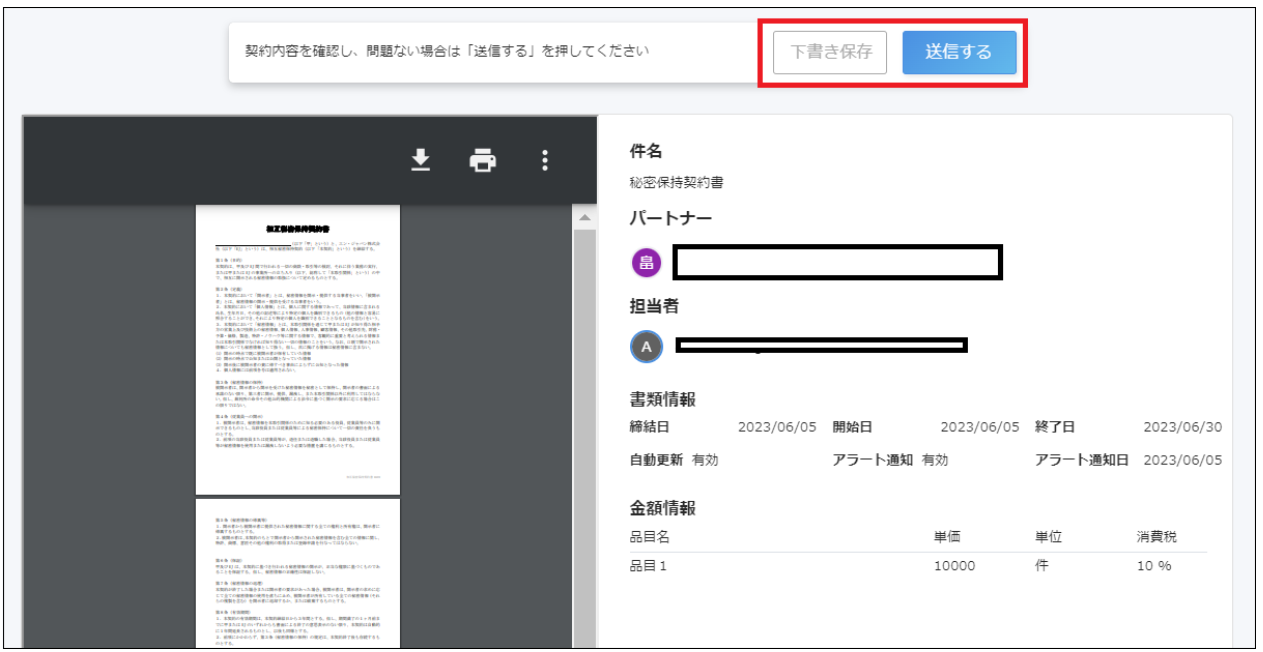
5.モーダルが表示されるので、必要に応じてコメントを入力し、[送信]をクリックします。
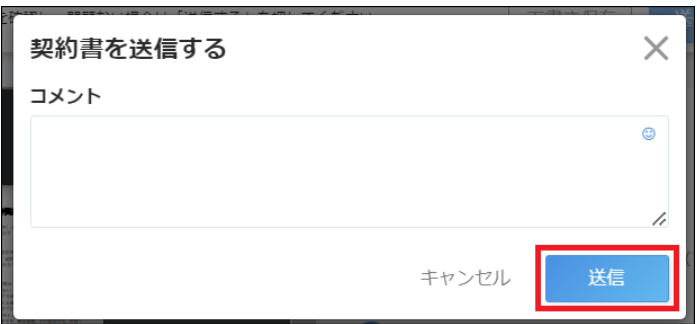
6.契約書一覧画面に遷移し、[送信しました]と表示されます。

📌メモ
パートナーの操作手順詳細はこちらをご覧ください。
■契約書のステータスを確認する
契約書のステータスは、5種類です。
下書き:下書き状態で、パートナーに送信されていない状態
確認待ち:パートナーへ送信後、パートナーの確認待ちの状態
差し戻し:パートナーへ送信後、パートナーが差し戻しをした状態
取り下げ:パートナーへ送信後、企業ユーザーが書類の取り下げ操作をした状態
締結済み:パートナーへ送信後、パートナーが合意した状態、もしくは締結なしで直接登録した状態
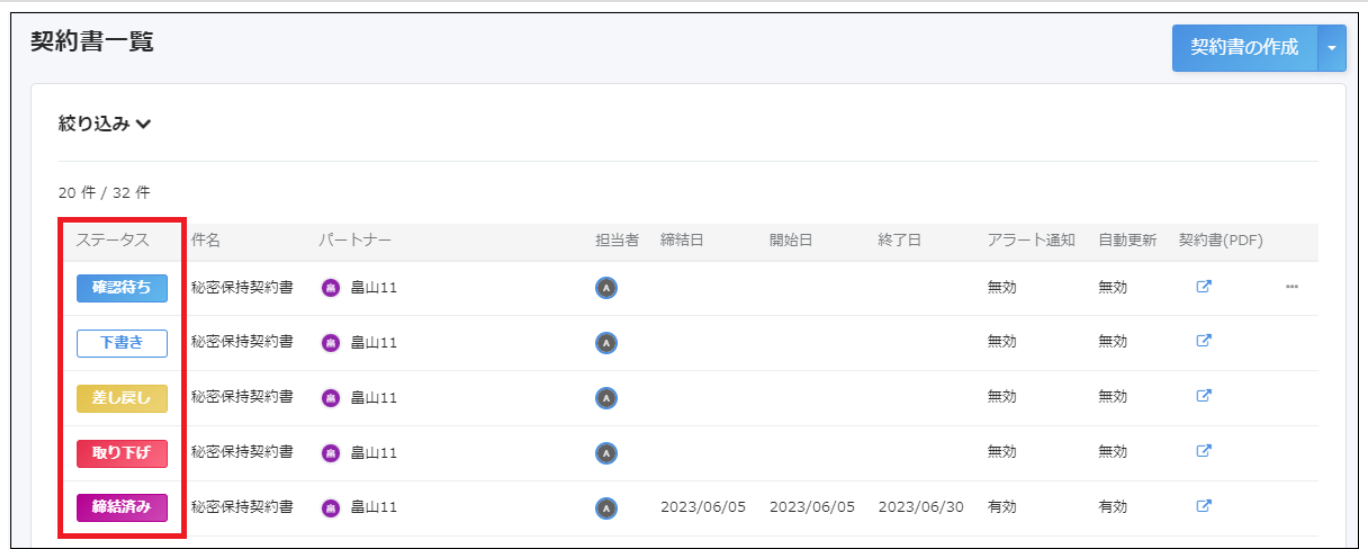
📌メモ
[下書き]ステータス以外、パートナー画面にも契約書が表示されます。
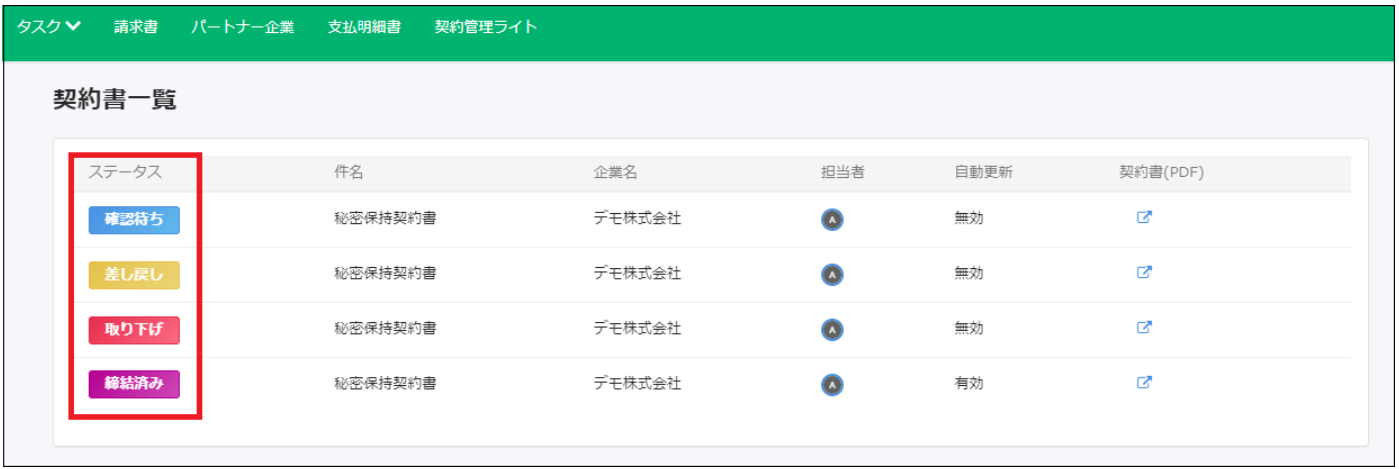
■パートナーへリマインドする
[確認待ち]ステータスの契約書は、パートナーへリマインドを送ることが可能です。
📌メモ
複数回リマインドを送付することも可能です。
いつリマインドを送付したか確認することはできません。契約書内には最新の送信日が表示されます。
1.契約書の[三点リーダー]>[リマインドをする]の順でクリックしてください。
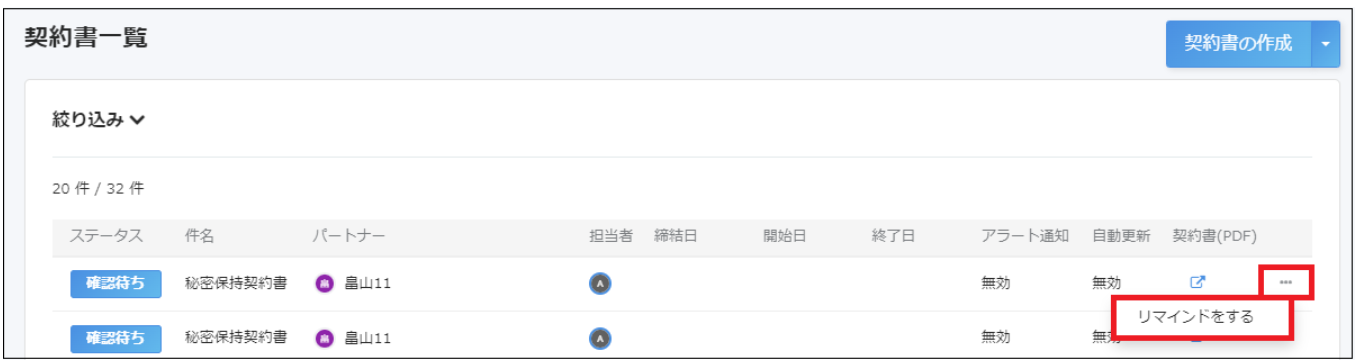
📌メモ
パートナーへ通知が届きます。通知には[再送]と記載されます。
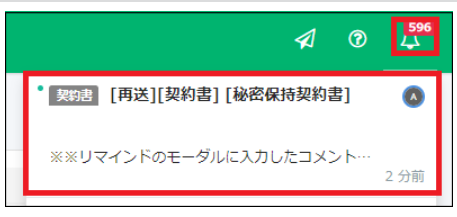
■契約書の書類情報を編集する
契約書作成時に入力した書類情報を編集することができます。
📌メモ
書類情報は貴社の管理項目です。編集しても、パートナーへは通知されません。
1.契約書一覧から、書類情報を編集したい契約書を選択します。
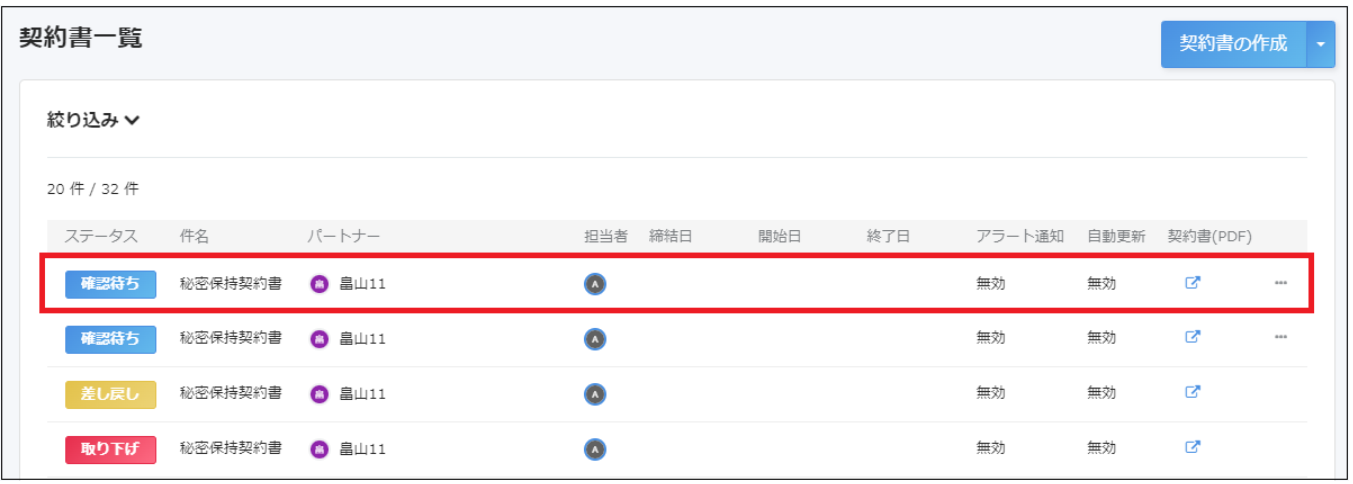
2.[設定]>[編集]をクリックします。
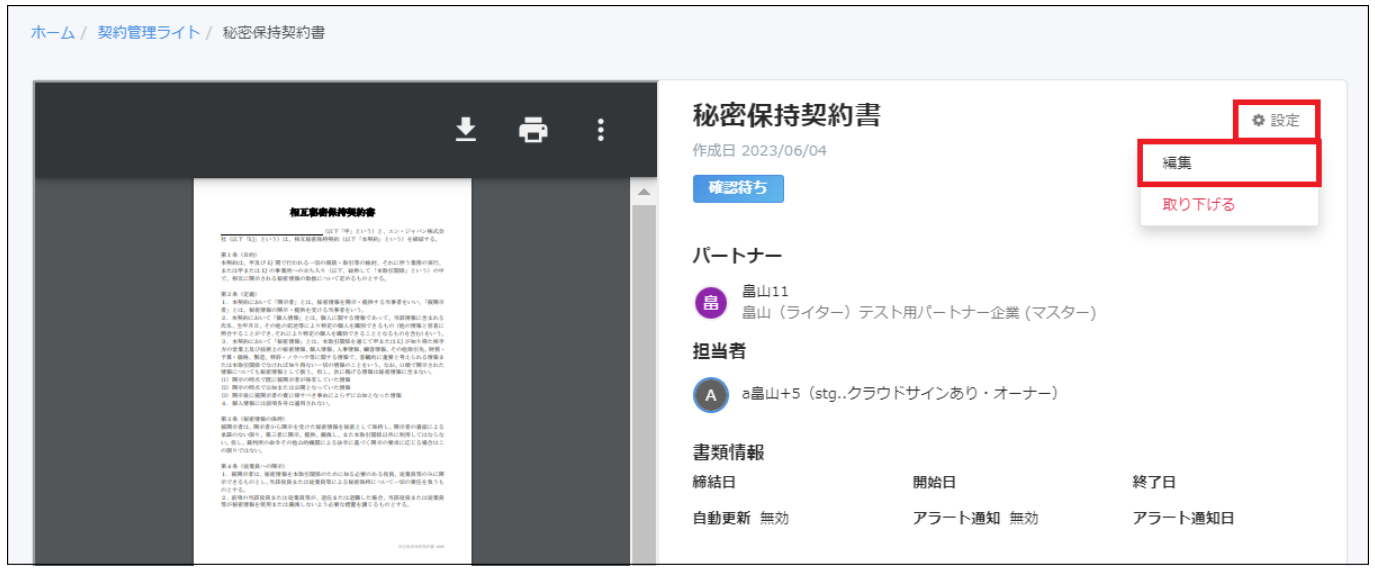
3.項目を編集し、[更新]をクリックします。
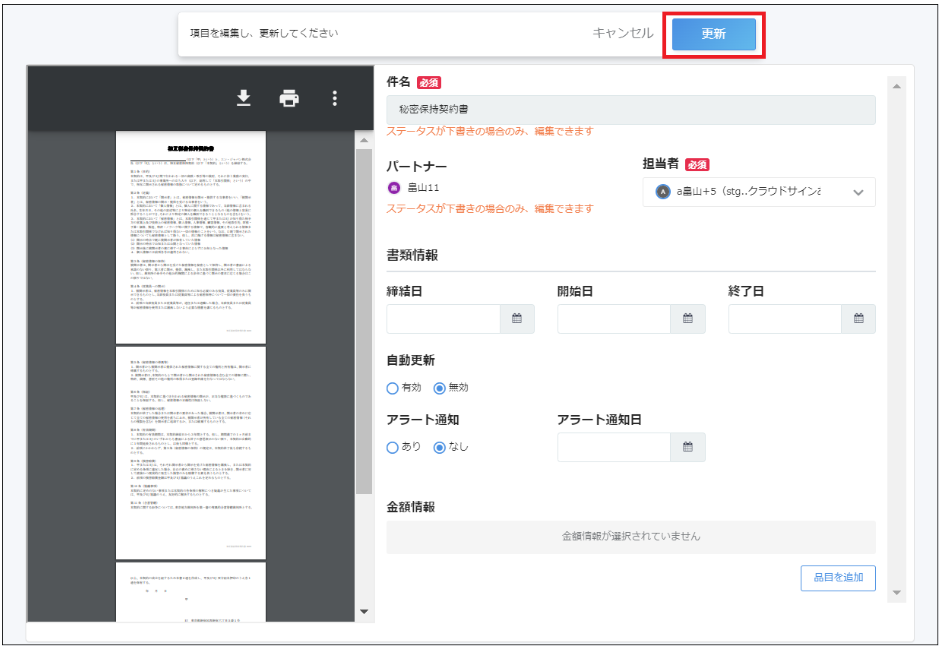
📌メモ
件名、パートナーは、ステータスが[下書き]の場合のみ編集可能です。
4.[更新しました]と表示されます。
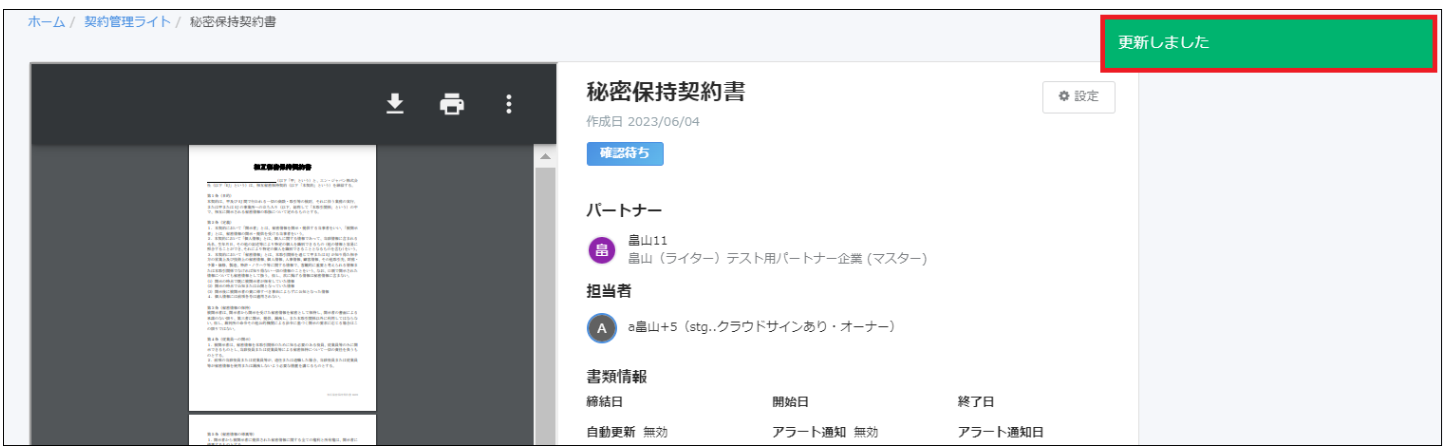
📌メモ
ステータスが[取り下げ]の場合、書類情報の編集はできません。[設定]ボタンも非表示となります。
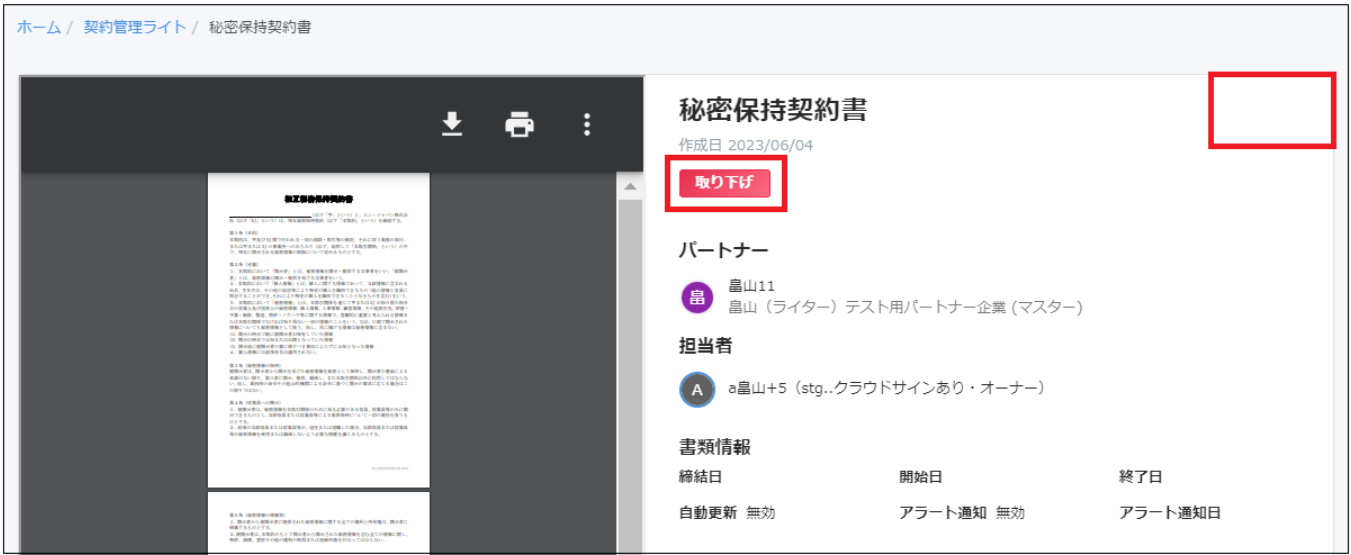
■締結済み契約書を登録する
pasture外で締結した契約書をpasture上で保管、管理することができます。
1.ホーム画面で[契約書]タブを選択し、[契約管理ライト]をクリックします。
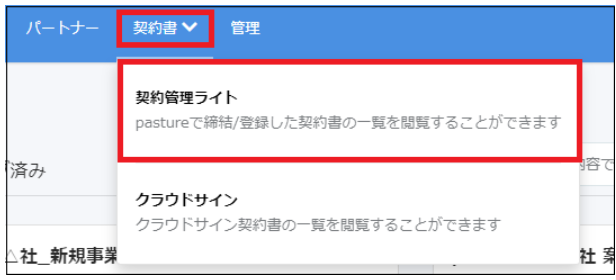
2.契約書の作成横の▼をクリックし、[契約情報の登録]をクリックします。

3.[件名][契約書PDF][パートナー][担当者]を入力し[登録]をクリックします。

📌メモ
パートナーには、利用中または招待中のパートナー、利用中のログインなしパートナーがプルダウンに表示されます。停止中または削除済みパートナー、停止中のログインなしパートナーは選択できません。
書類情報
貴社の管理項目です。※以外は、パートナーは閲覧できません。
-
締結日/開始日/終了日:カレンダーより選択可能です。
-
※自動更新:書類の自動更新有無を設定できます。
- アラート通知/アラート通知日:契約終了日前にアラート通知するか否か、通知する場合通知する日を設定できます。ありを選択時には契約終了日の1か月前の日付がデフォルトで表示されます。変更も可能です。アラート通知日には契約書の企業担当者に通知が届きます。
- 金額情報の反映先:なし・請求書・タスクのいずれかを選択できます。契約書締結後に請求書またはタスクを作成する場合は選択してください。締結後に反映先の変更可能です。
- 金額情報:タスクを作成する際に利用する品目や単価を入力することが可能です。
4.契約書一覧に表示されます。
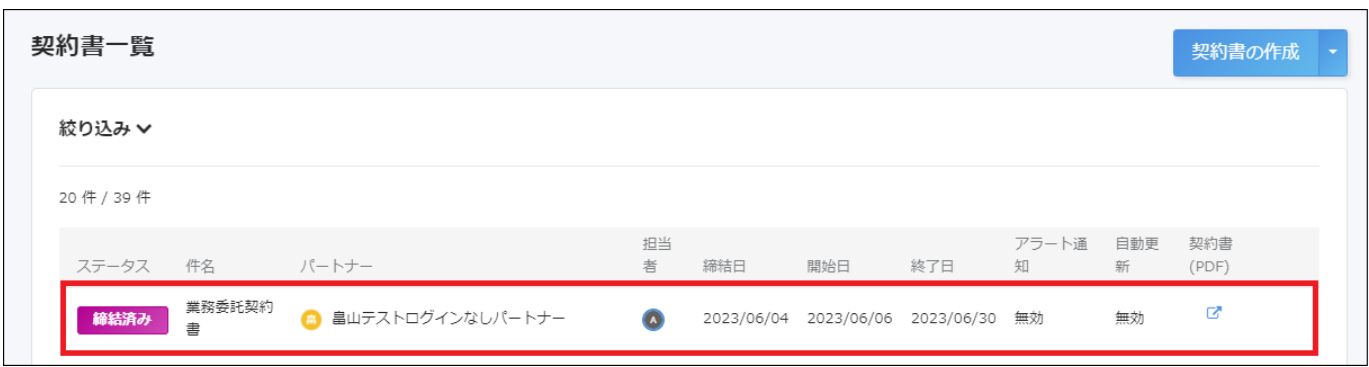
■契約書を取り下げる
送信した契約書を取り下げることができます。
📌メモ
ステータスが[確認待ち][差し戻し]の契約書のみ取り下げ可能です。
1.契約書一覧から、取り下げたい契約書を選択します。
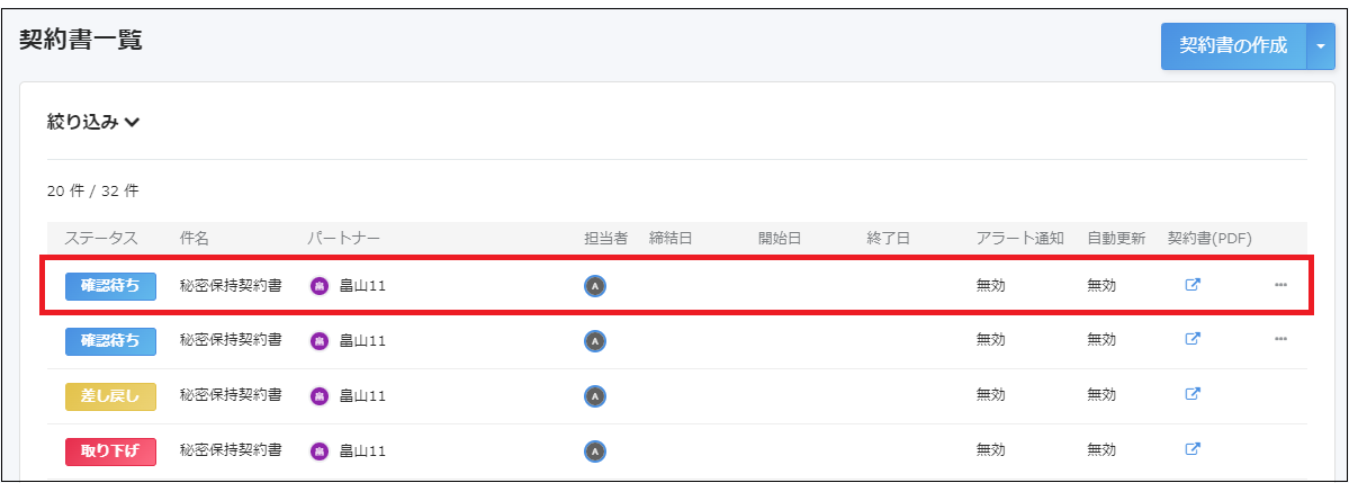
2.[設定]>[取り下げる]をクリックします。
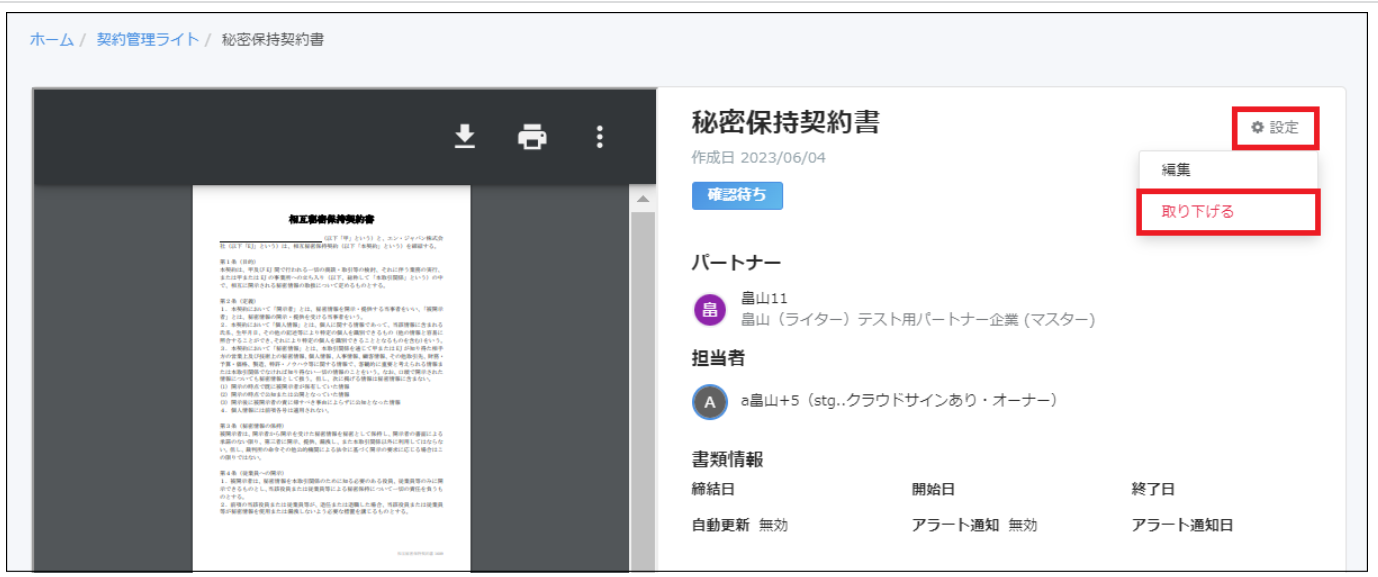
3.モーダルが表示されるので、必要に応じてコメントを入力し、[取り下げる]をクリックします。
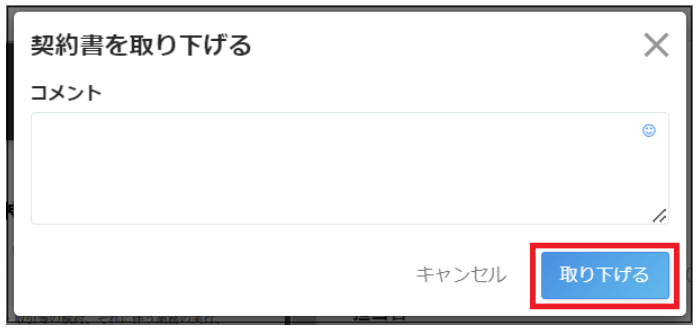
4.[取り下げました]と表示され、ステータスが[取り下げ]に変わります。
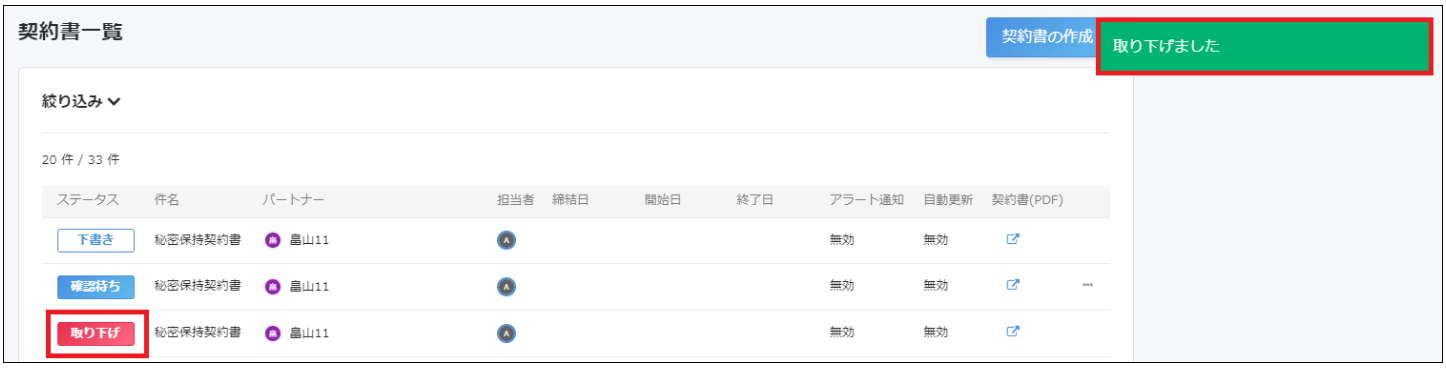
📌メモ
パートナーへ通知が届きます。通知には[取り下げ]と記載されます。
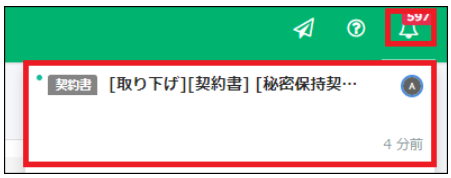
■契約書を絞り込み検索する
1.契約書一覧で[絞り込み]をクリックします。
2.絞り込みたい項目を入力し、[検索]をクリックします。
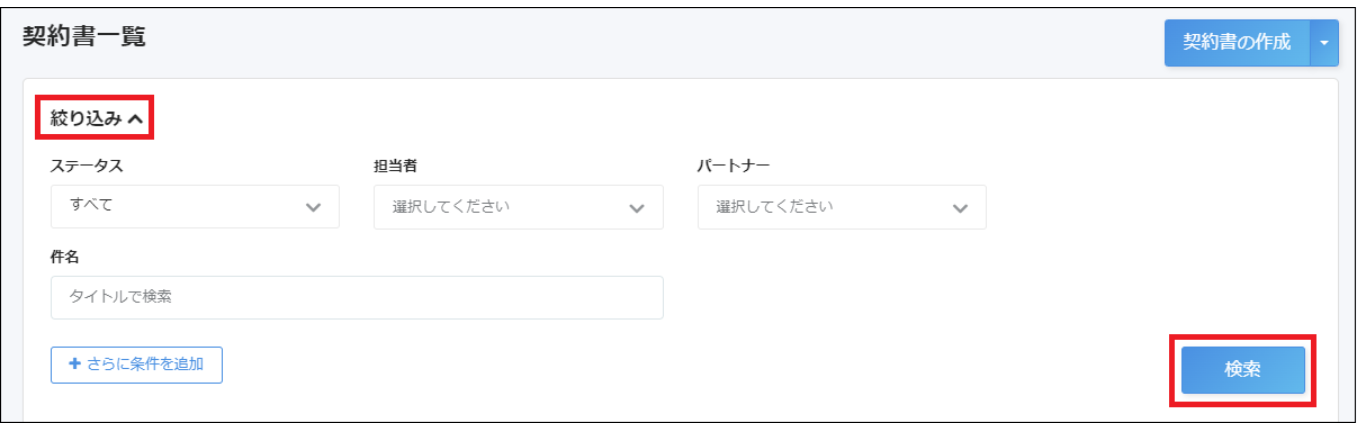
📌メモ
[+さらに条件を追加]をクリックすると、検索項目を増やすことができます。
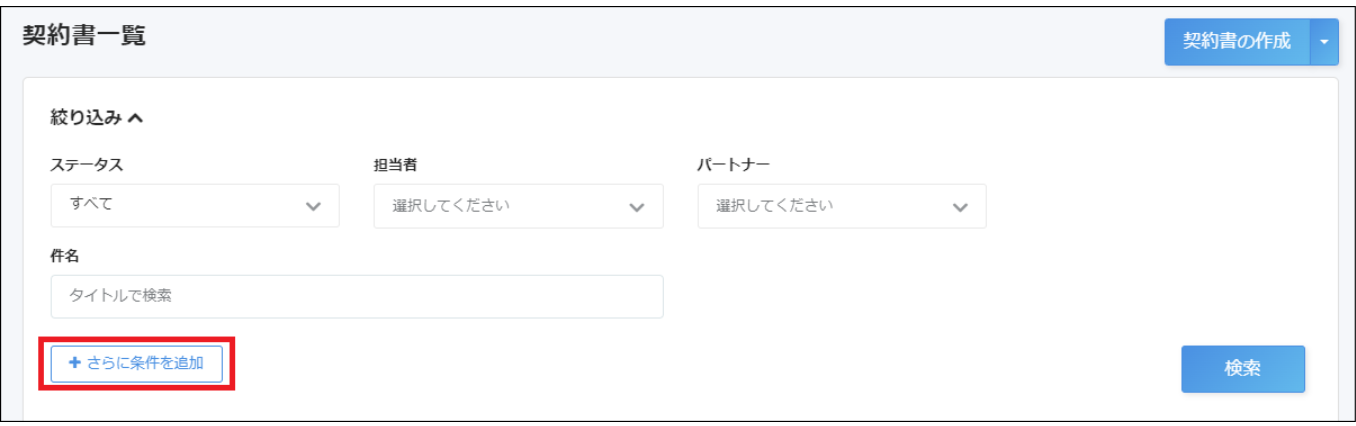
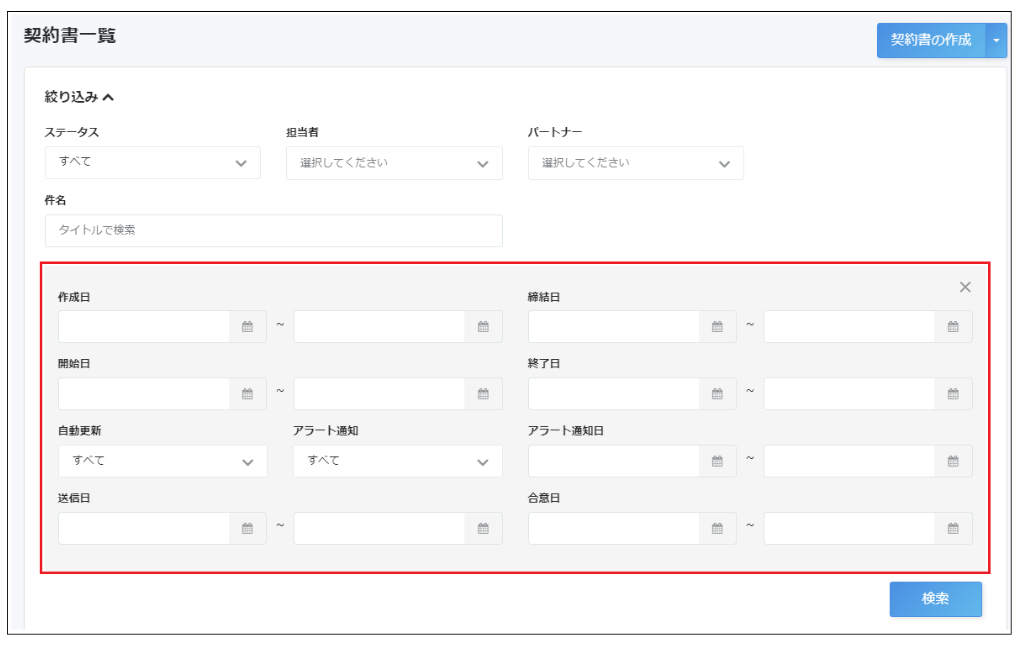
■締結済み契約書からタスクを作成する
[締結完了]ステータスの契約書から、タスクを作成できます。
1.契約書一覧から、請求書を作成したい契約書を選択します。
2.契約書画面で、設定ボタン>[編集]をクリックします。

3.金額情報の反映先より[タスク]を選択し[更新]をクリックします。

4.右上に[タスク作成]ボタンが出現します。[タスクを作成]>[定期タスクを作成]をクリックします。
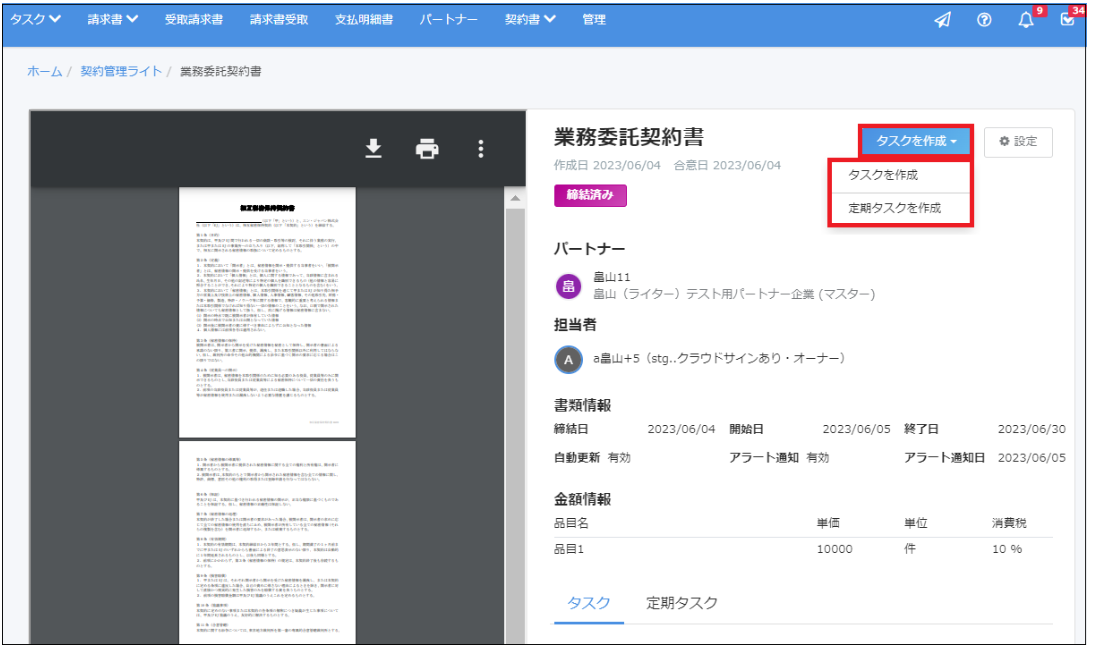
3.プロジェクトを選択し、[選択]をクリックします。
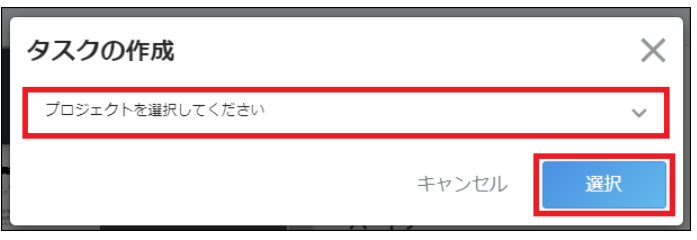
4.タスク作成画面に遷移するので、タスクの詳細を入力し、[依頼する]をクリックします。
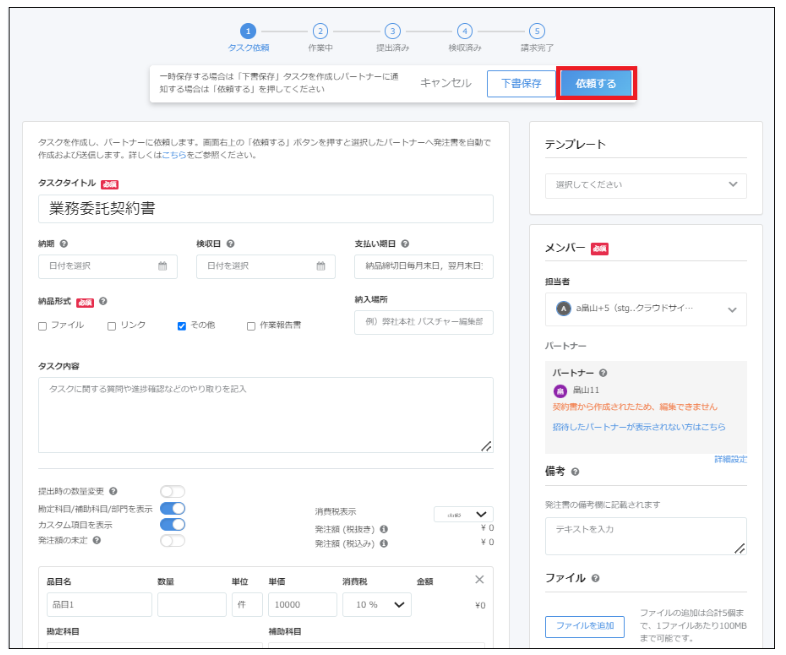
📌メモ
- パートナーは編集できません。
- タスクタイトルには契約書名が自動反映します。修正も可能です。
- 書類情報に入力した金額情報が反映します。修正も可能です。
適格請求書非発行事業者時の消費税請求制限をしている場合、適格請求書非発行事業者のパートナーの消費税率を「対象外」から変更できません。
タスクを作成すると、契約書画面のタスクタブに表示されます。
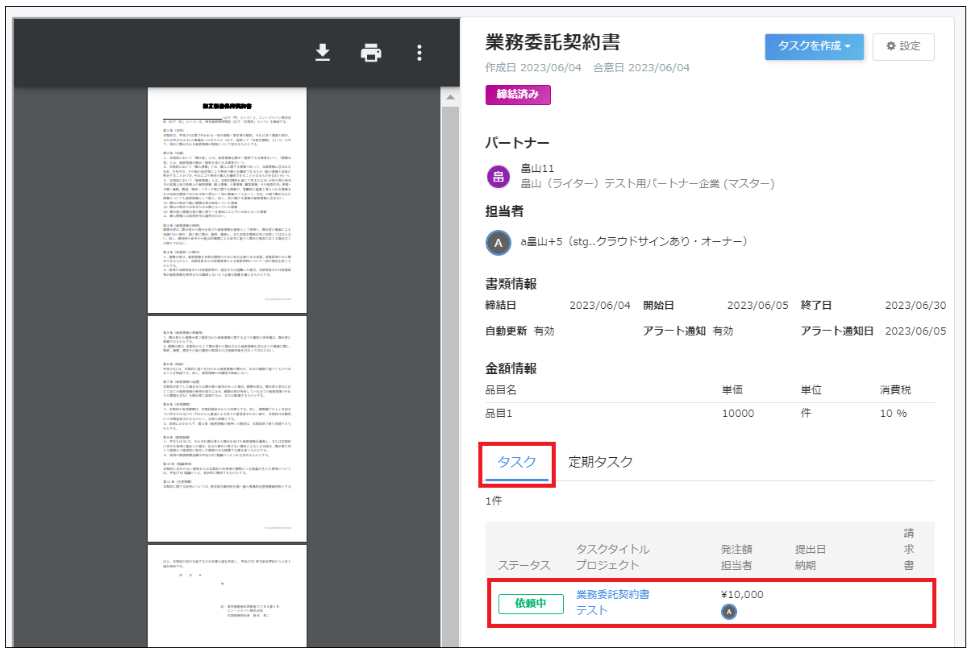
■締結済み契約書から定期タスクを作成する
[締結完了]ステータスの契約書から、定期タスクを作成できます。
1.契約書一覧から、請求書を作成したい契約書を選択します。
2.契約書画面で、設定ボタン>[編集]をクリックします。

3.金額情報の反映先より[タスク]を選択し[更新]をクリックします。

4.右上に[タスク作成]ボタンが出現します。[タスクを作成]>[定期タスクを作成]をクリックします。
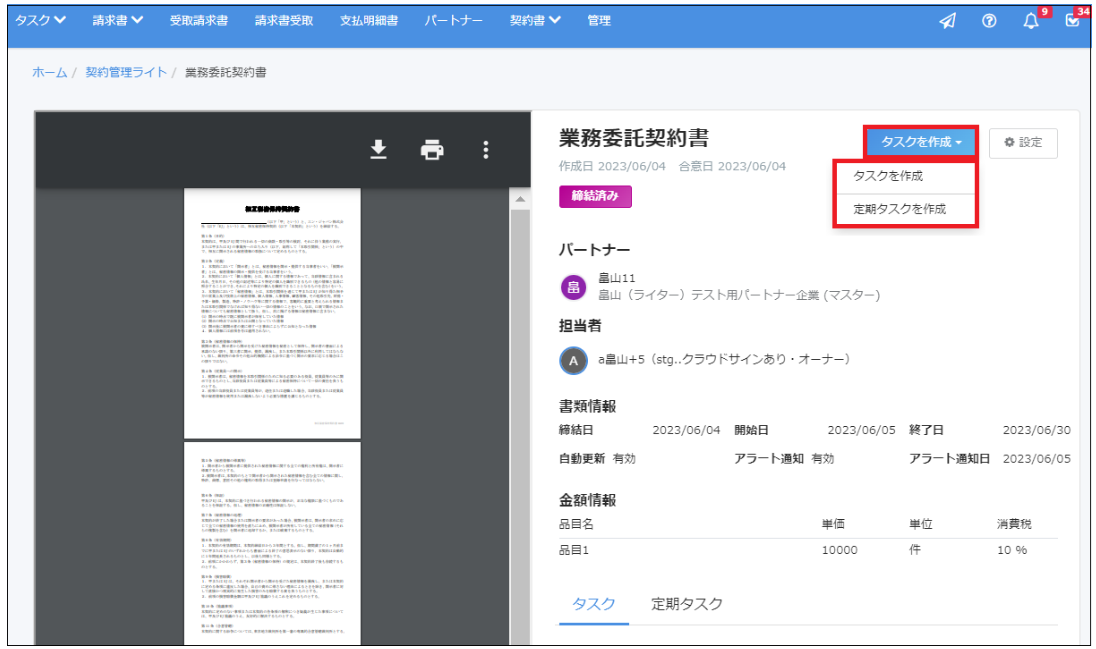
3.プロジェクトを選択し、[選択]をクリックします。
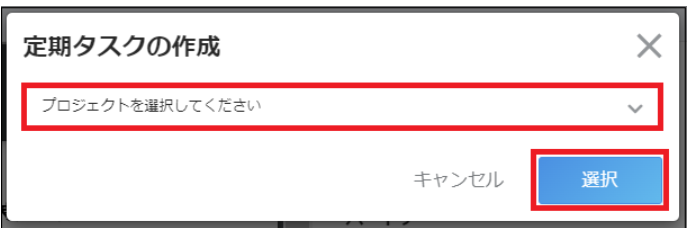
4.定期タスク作成画面に遷移するので、定期タスクの詳細を入力し、[作成]をクリックします。
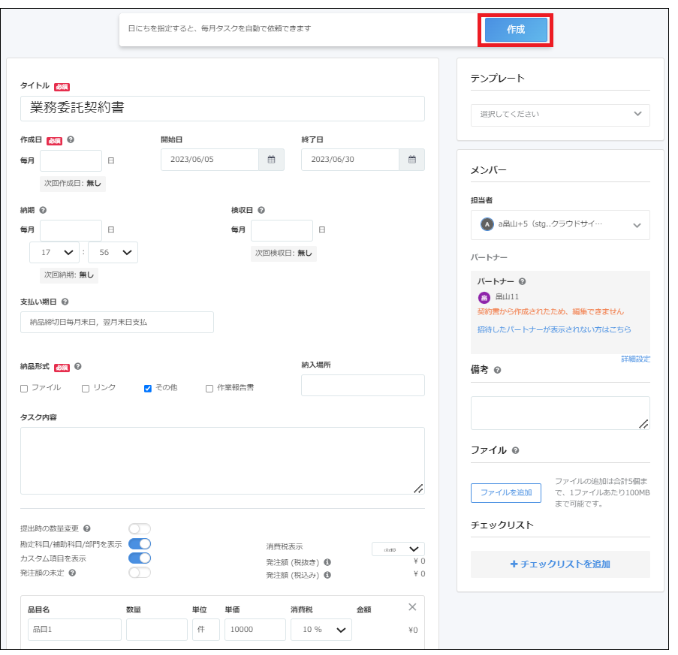
📌メモ
パートナーは編集できません。
タスクタイトルには契約書名が自動反映します。修正も可能です。
- 書類情報に入力した金額情報が反映します。修正も可能です。
- 定期タスクの開始日、終了日には、契約書の書類情報で入力した開始日、終了日が自動反映します。修正も可能です。
- 適格請求書非発行事業者時の消費税請求制限をしている場合、適格請求書非発行事業者のパートナーの消費税率を「対象外」から変更できません。
定期タスクを作成すると、契約書画面の定期タスクタブに表示されます。
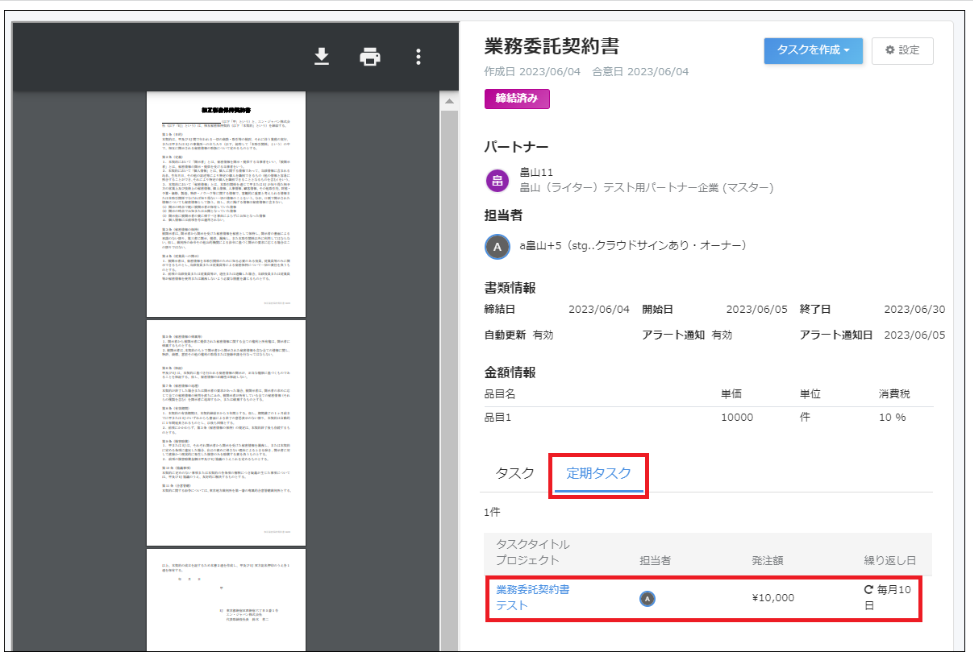
■締結済契約書から請求書を作成する
[締結完了]ステータスの契約書から、タスクを作成せずに請求書の作成ができます。
1.契約書一覧から、請求書を作成したい契約書を選択します。
2.契約書画面で、設定ボタン>[編集]をクリックします。

3.金額情報の反映先より[請求書]を選択し[更新]をクリックします。

4.右上に[請求書作成]ボタンが出現します。[請求書作成]をクリックします。

5.該当プロジェクトを選択し、請求書作成を開始してください。

📌メモ
・請求書の作成についての詳細は、ヘルプページよりご確認ください。
・企業側で請求書を選択している場合、パートナー側でも請求書の作成が可能になります。
以上です。

