請求書の作成方法について、ご説明します。
【概要】
企業ユーザーが請求書を作成する方法をご説明します。
請求書の作成方法は2つあります。
【補足】
1-1. [請求書]タブをクリックします。
請求書一覧が表示されます。
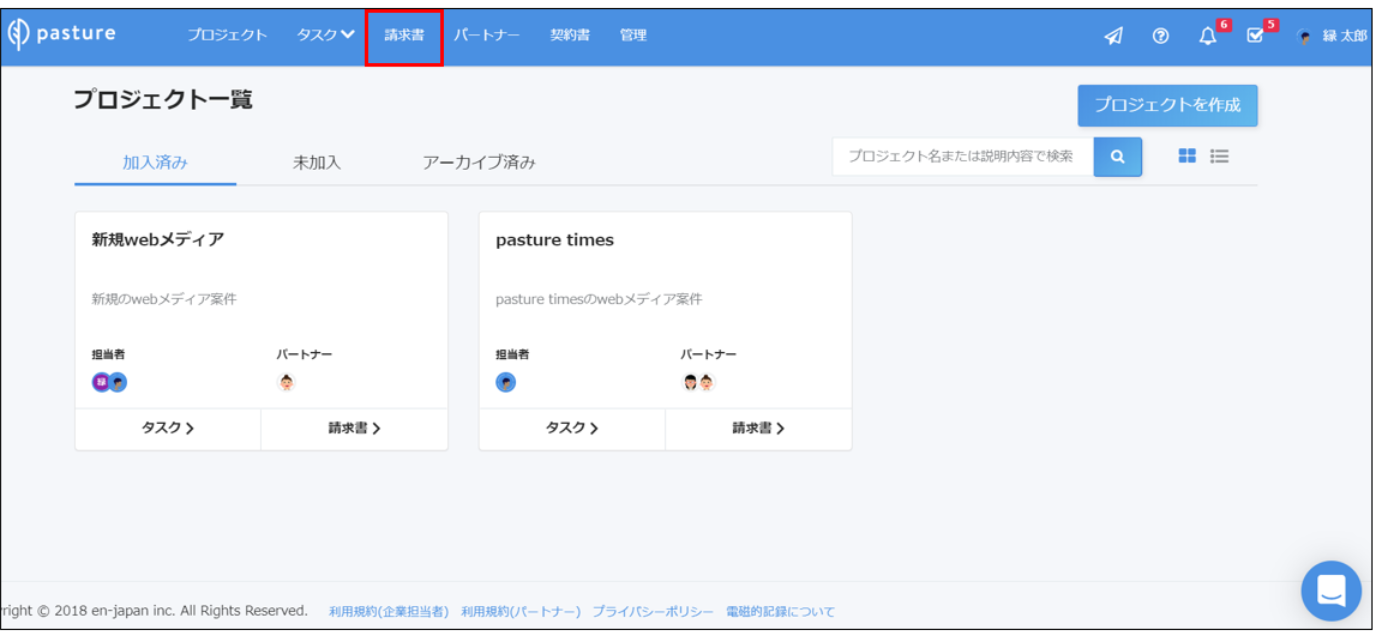
1-2. [請求書を作成]をクリックします。
請求書の作成準備画面が表示されます。
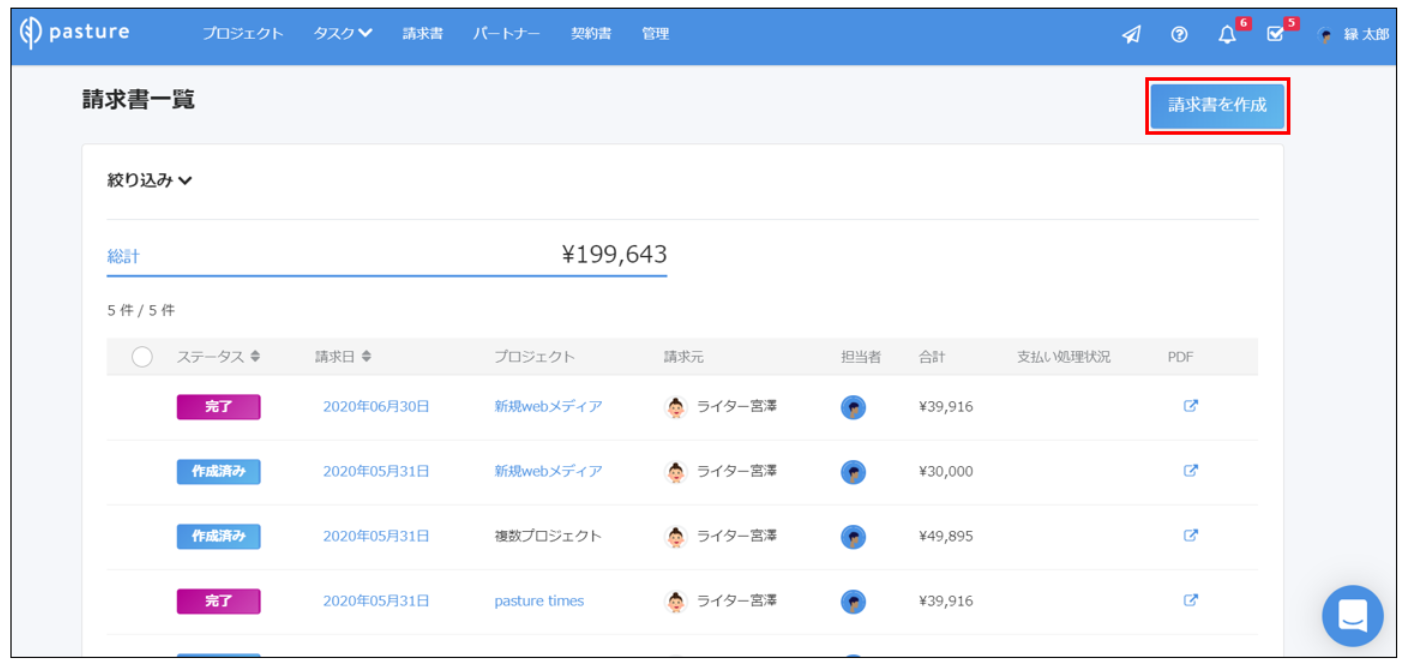
1-3. 今回請求書を作成したい[パートナー]を選択します。
1-4. 今回請求書を作成したい[プロジェクト]を選択します。
1-5. [pastureで作成]を選択します。
1-6. [選択]をクリックします。
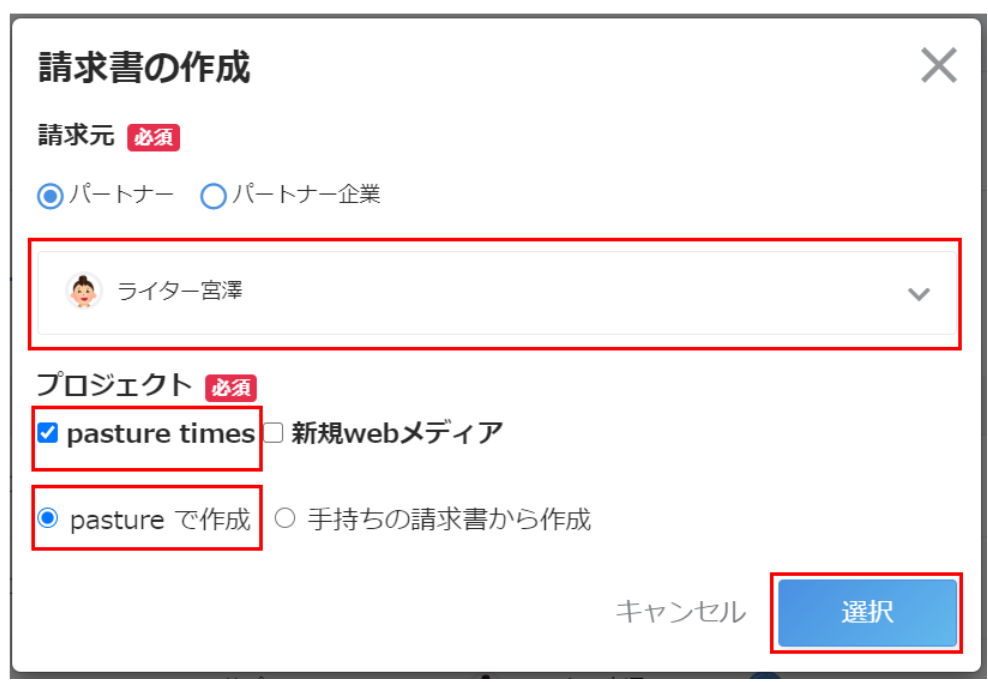
1-7. 必要項目を入力します。
📌メモ
保存方法は電子取引から変更できません。
1-8. [次へ]をクリックします。
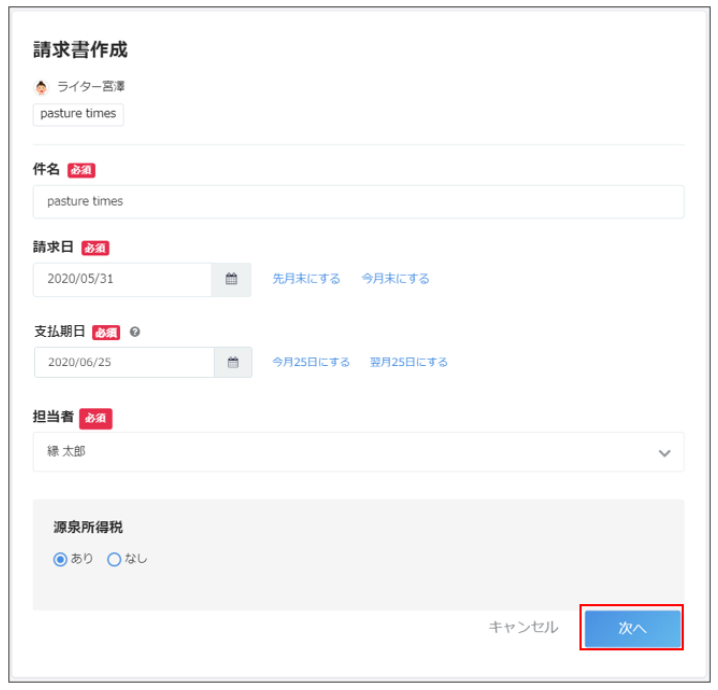
📌メモ
請求書の支払い期日のデフォルト設定をしている場合、翌月、または翌々月の日付がデフォルトで表示されます。
源泉所得税のありなしを選択することができます。請求書作成時の源泉所得税変更制限をしている場合は変更できません。
企業で請求書の企業担当者のデフォルト設定をしている場合、あらかじめ設定された担当者が表示されています。
1-9. 入力事項を確認し、[作成]をクリックします。
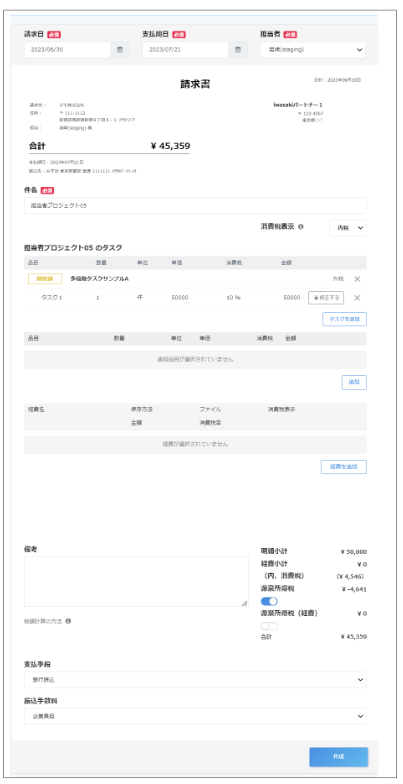
プロジェクトのタスクおよび品目
タスクおよび品目を追加または解除できます。
📌メモ
プロジェクトのタスクには、タスクステータスが[提出済み][検収済み][差し戻し]のタスクが自動で表示されます。
紐づけたくないタスクおよび品目がある場合は[✖️]をクリックし、請求書との紐付きを解除してください。追加したい場合は、[タスクを追加]をクリックしてください。
金額未定のタスクは請求書作成できません。タスクを編集し、金額を確定させた後に請求書を作成ください。
消費税表示
デフォルト設定が反映されています。必要に応じて内税、外税を選択してください。企業設定での[品目の消費税表示変更制限]で[制限する]を選択している場合は[内税/外税]を変更できません。
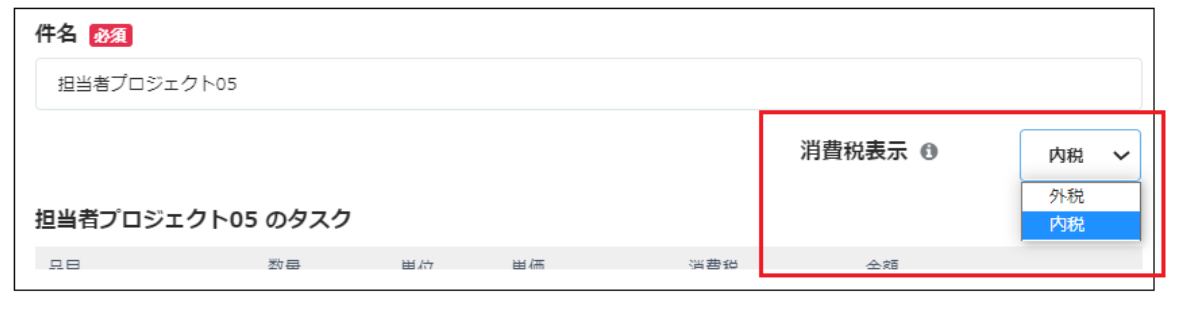
追加品目
タスクに記載されていない、追加で発生した作業を追加できます。
📌メモ
追加品目にはマイナス[ー]価格も入力可能です。
経費:タスクに紐づいた経費が追加できます。領収書などのファイルも添付できます。
※領収書原本の取り扱いについては、各企業ごとに制定されたルールに沿ってパートナーへ事前にご案内ください。電子帳簿保存法に関する記事はこちらをご覧ください。

経費欄の消費税表示
設定に関わらず経費欄ごとに内税/外税の切り替えが可能です。
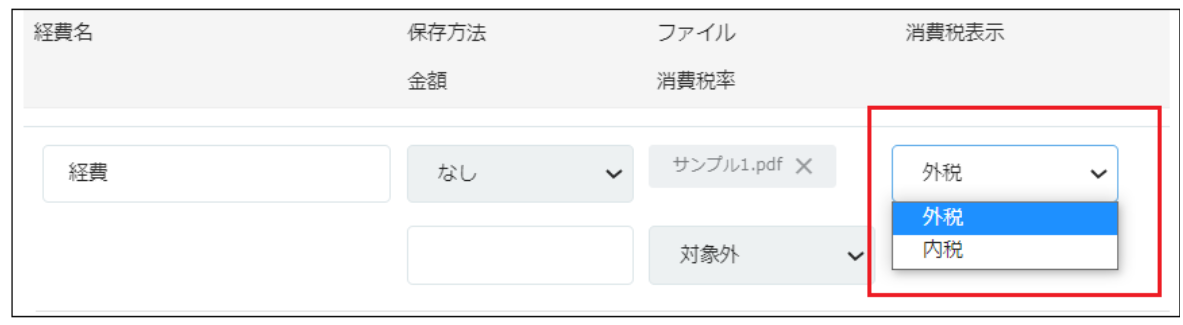
📌メモ
企業設定で[経費の税率入力]もしくは[経費の保存方法入力]を、[有効]にすると、以下項目を設定できます。
消費税率(10%、8%、対象外)
保存方法(電子取引、スキャナ保存、なし)
企業設定で[経費の税率入力]を[有効]にしている場合、[金額]に税抜金額を入力し、[消費税率]をプルダウンより選択してください。
企業設定で[経費の保存方法入力]を[有効]にしている場合、電子帳簿保存法の[保存方法]をプルダウンより選択してください。
[経費の税率入力]の設定にかかわらず、請求書PDFには経費の消費税率や消費税額は表示されません。
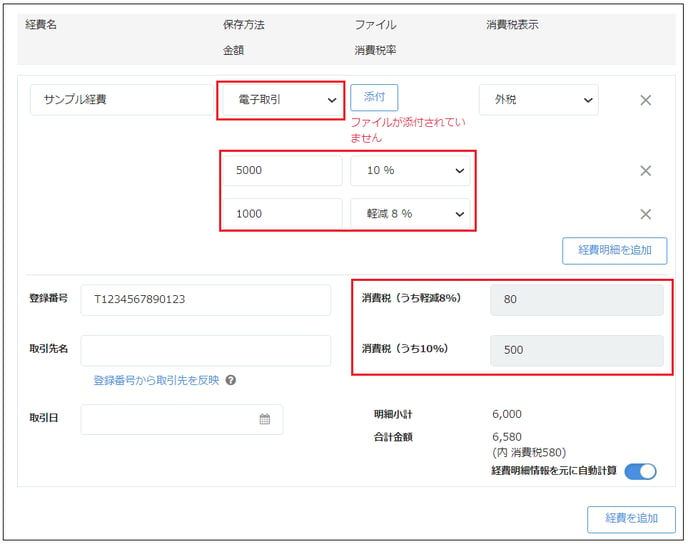
📌メモ
請求書作成時のタスクステータスの選択制限をしている場合、制限されているステータスのタスクは自動表示されず、手動での追加もできません。
請求書作成時のタスク品目変更制限をしている場合、タスク品目の数量、単位、単価、消費税率は変更できません。
請求書作成時の追加品目利用制限をしている場合、追加品目を追加できません。
請求書作成時の経費利用制限をしている場合、経費を追加できません。
適格請求書非発行事業者時の消費税請求制限をしている場合、適格請求書非発行事業者のパートナーの消費税率を[対象外]から変更できません。
経費の取引先情報
経費欄ごとに[登録番号][取引先名][取引日]を入力できます。

📌メモ
登録番号は、番号が存在しない場合や無効になっている場合、エラー表示となります。
- [取引先名]は直接入力、もしくは自動取得が可能です。[登録番号から取引先を反映]押下で国税庁の登録の「氏名または名称」が反省されます。
支払手段
支払手段を以下より選択できます。
-
銀行振込
-
クレジットカード
-
現金
-
口座引落
-
支払手形
-
コンビニ決済
-
その他
📌メモ
企業ユーザー側でのみ設定できる項目です。
全銀データダウンロード時は、「銀行振込」を選択している請求書のみ、ダウンロードできます。
振込手数料
振込手数料の負担先を以下より選択できます。
-
企業負担
-
パートナー負担
📌メモ
企業ユーザー側でのみ設定できる項目です。
全銀データダウンロード時は、抽出したい振込手数料の負担先を選択することで請求書で設定している企業負担とパートナー負担のデータがそれぞれダウンロードされます。
登録番号
パートナーに設定されている登録番号が国税庁の公表サイトに登録されているかを自動で照合します。登録がない場合や、無効になっている場合にはエラー表示となります。

📌メモ
- 正しい番号でない場合は請求書の作成ができません。パートナーへ正しい番号を登録するよう修正を依頼してください。
- 請求情報の修正をリクエストについてはこちらをご覧ください。
請求書詳細画面に戻ります。
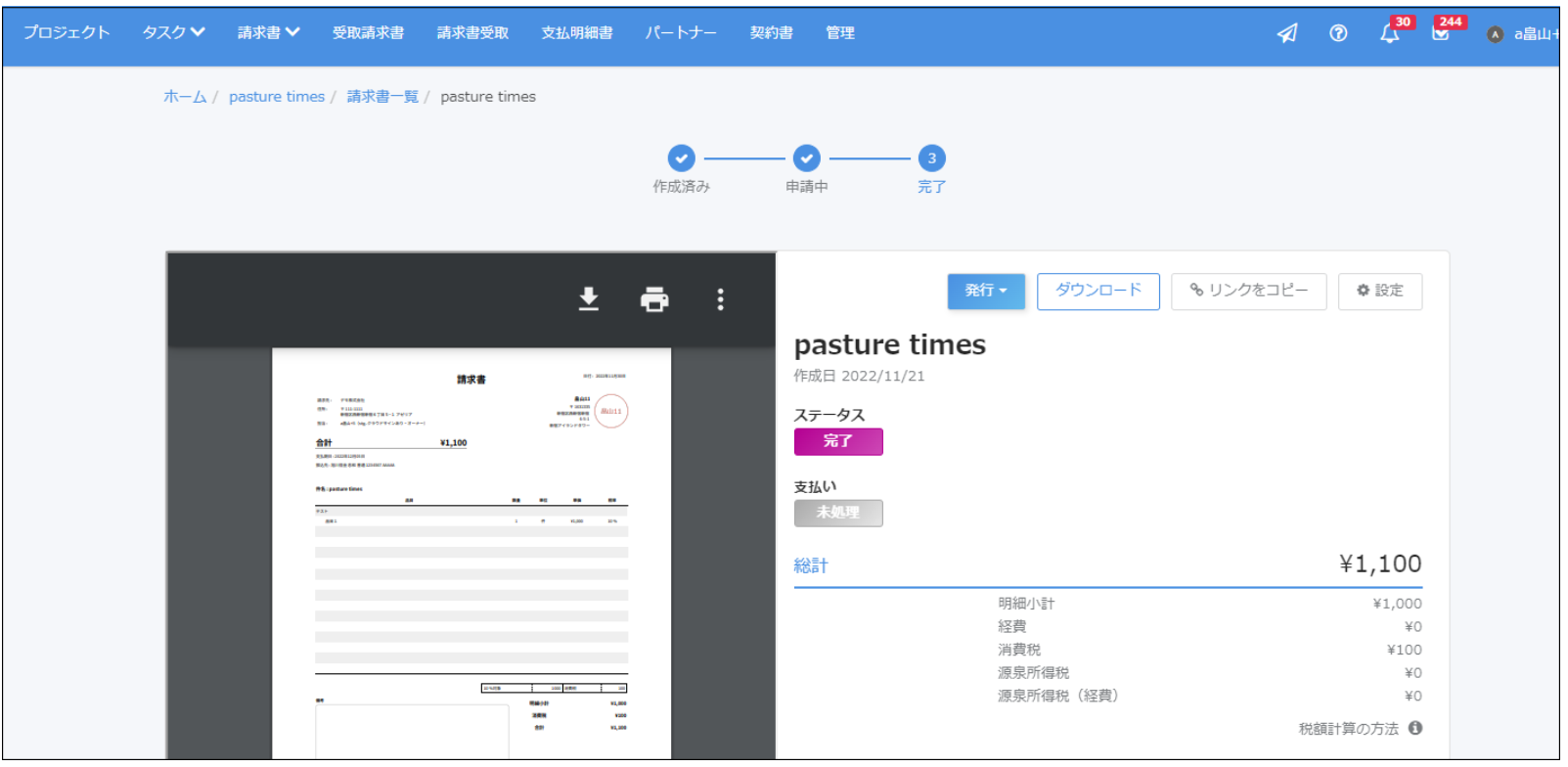
📌メモ
請求書データは変更できない状態でシステム上に自動生成されます。こちらからPDFダウンロードが可能です。
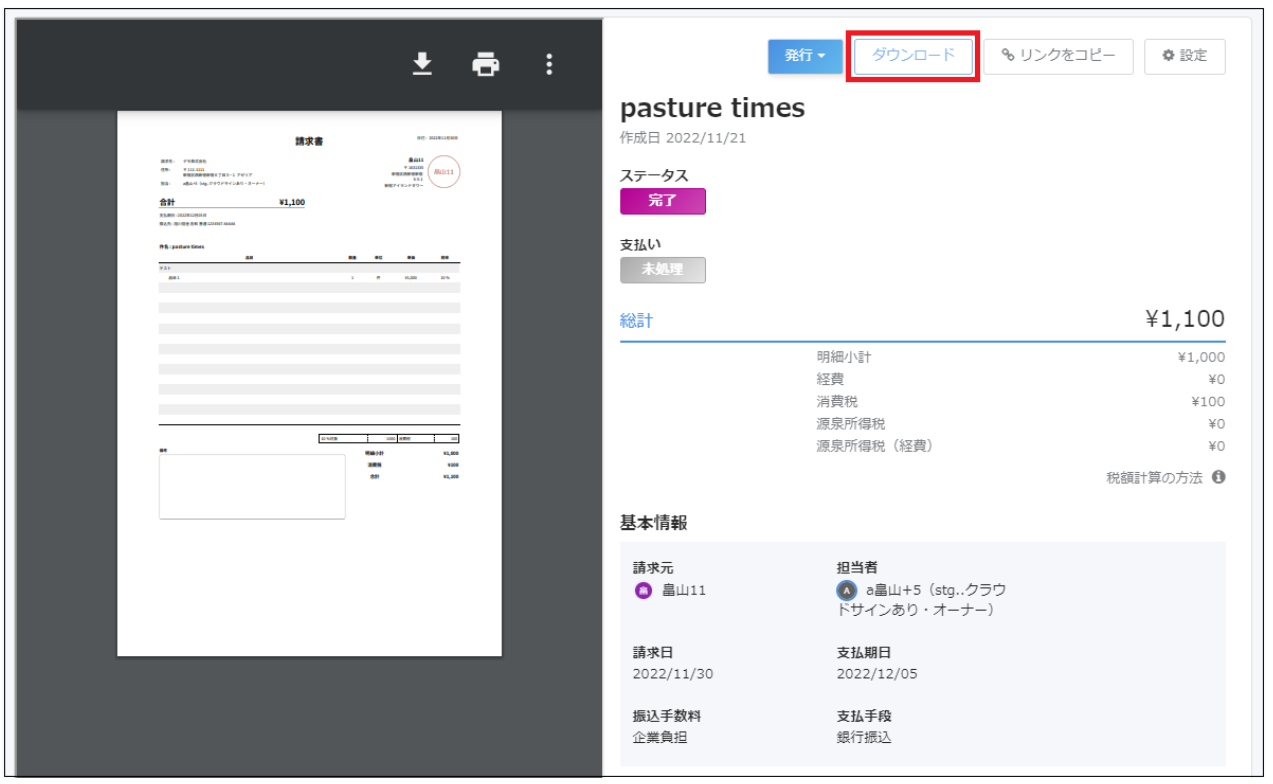
以上で請求書の作成は完了です。
このあとは、パートナーに請求書を申請していただきます。
パートナーから請求書申請後、請求書を承認します。
請求書承認についてはこちらをご覧ください。
2. タスク詳細画面から請求書を作成する
2-1. タスク詳細画面の[請求書を作成する]をクリックします。
請求書の作成準備画面が表示されます。
📌メモ
タスクステータスが[検収済み]の場合のみ、[請求書を作成する]が表示されます。
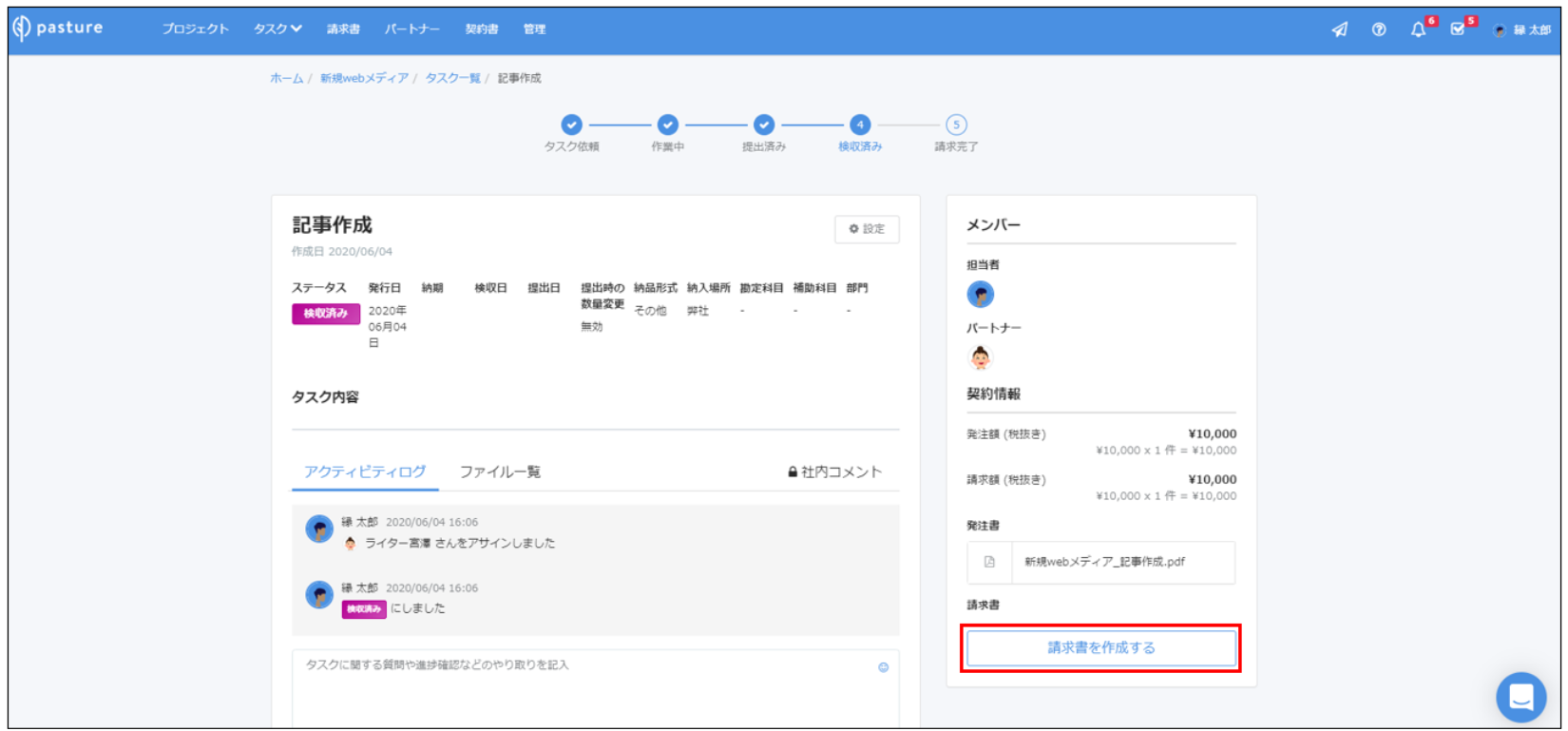
2-2. 必要項目を入力します。
📌メモ
請求日は月末、支払期日は翌月の設定した日付にデフォルトで設定されています。
- 保存方法は電子取引から変更できません。
- 源泉所得税の有無、経費の源泉所得税の有無が選択できます。
2-3. [次へ]をクリックします。
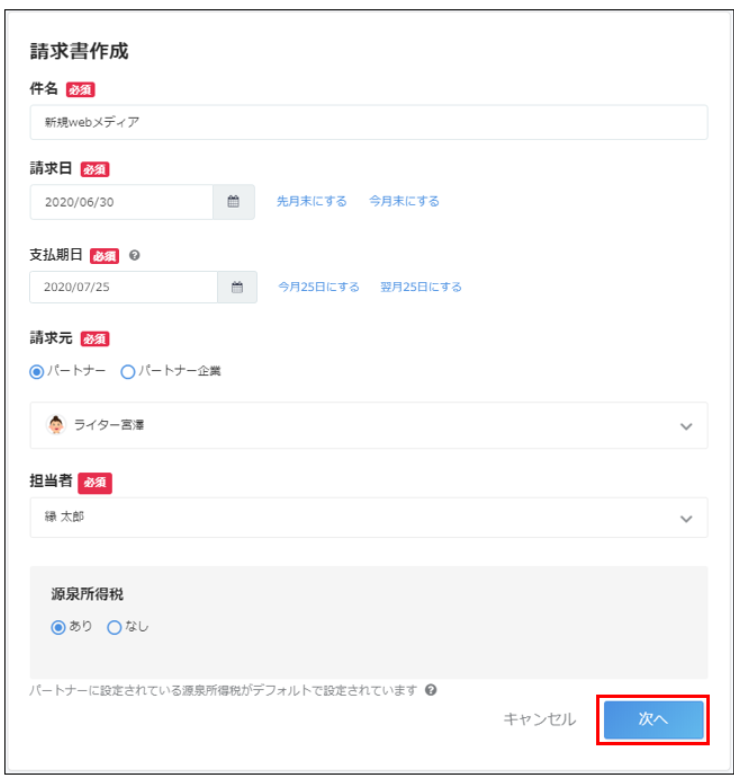
📌メモ
請求書の支払い期日のデフォルト設定をしている場合、翌月、または翌々月の日付がデフォルトで表示されます。
源泉所得税のありなしを選択することができます。請求書作成時の源泉所得税変更制限をしている場合は変更できません。
企業で請求書の企業担当者のデフォルト設定をしている場合、あらかじめ設定された担当者が表示されています。
2-4. 入力事項を確認します。
2-5. [作成]をクリックします。
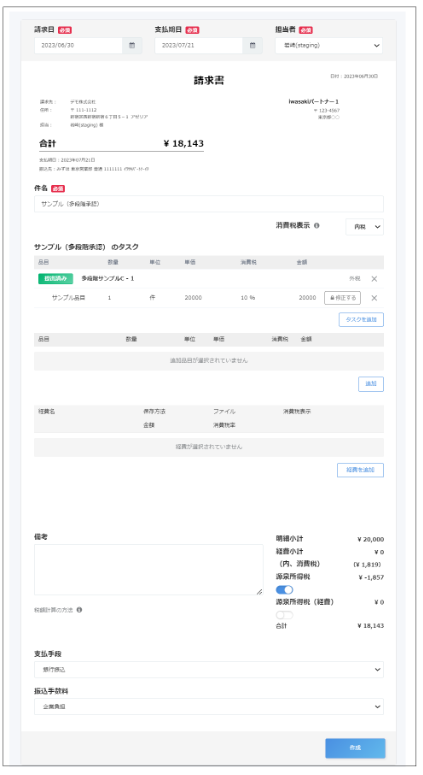
プロジェクトのタスクおよび品目
タスクおよび品目を追加または解除できます。
📌メモ
プロジェクトのタスクには、当該タスクのみが自動で表示されます。
金額未定のタスクは請求書作成できません。タスクを編集し、金額を確定させた後に請求書を作成ください。
消費税表示
デフォルト設定が反映されています。必要に応じて内税、外税を選択してください。企業設定で[品目の消費税表示変更制限]で[制限する]を選択している場合は、[内税/外税]を変更できません。
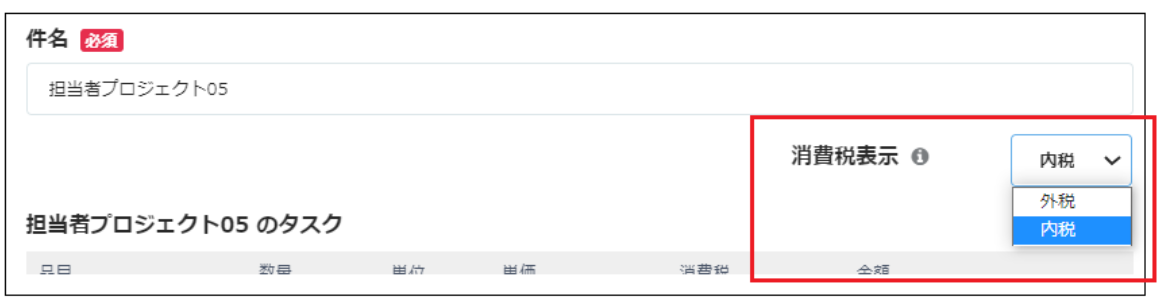
追加品目
タスクに記載されていない、追加で発生した作業を追加できます。
📌メモ
追加品目にはマイナス[ー]価格も入力可能です。
経費:タスクに紐づいた経費が追加できます。領収書などのファイルも添付できます。
※領収書原本の取り扱いについては、各企業ごとに制定されたルールに沿ってパートナーへ事前にご案内ください。電子帳簿保存法に関する記事はこちらをご覧ください。

経費欄の消費税表示
設定に関わらず経費欄ごとに内税/外税の切り替えが可能です。
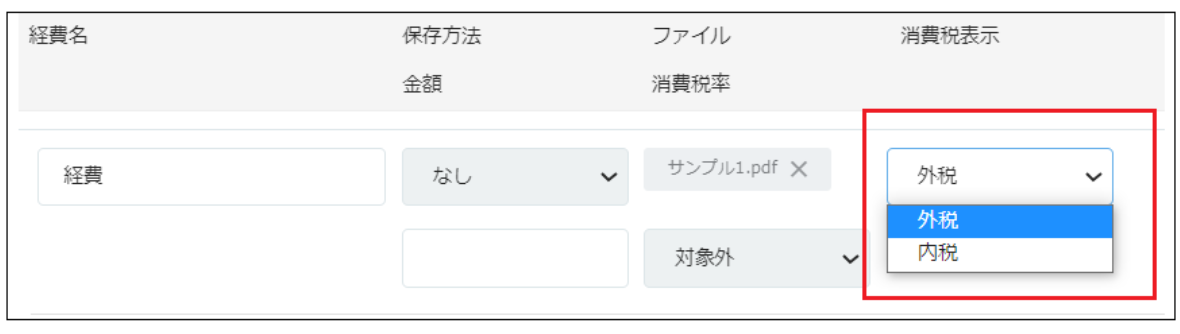
📌メモ
経費の税率入力を[有効]としている場合、[金額]に税抜金額を入力し、[消費税率]をプルダウンより選択してください。
経費の税率入力を[無効]としている場合、[消費税率]を選択できません。[金額]に税込金額を入力してください。
経費の保存方法入力を[有効]としている場合、電子帳簿保存法の[保存方法]をプルダウンより選択してください。[無効]時は選択できません。
経費の税率入力の設定にかかわらず、請求書PDFには税率や消費税額は表示されません。
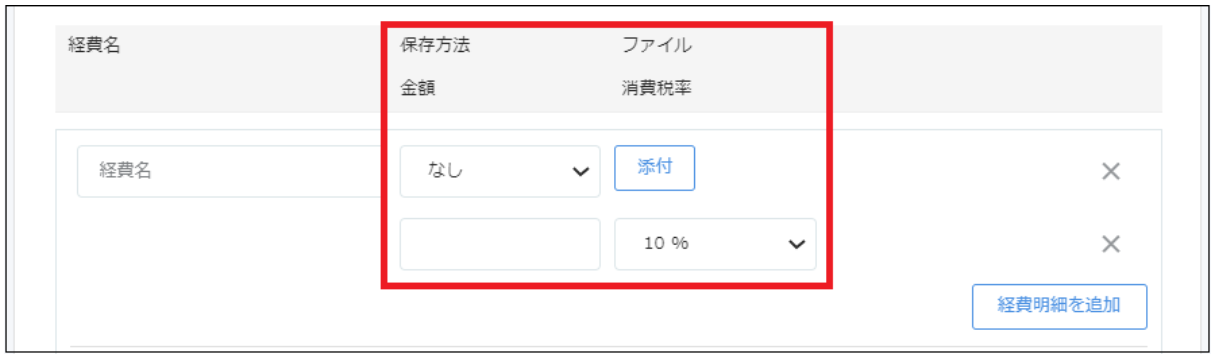
経費の取引先情報
経費欄ごとに[登録番号][取引先名][取引日]を入力できます。

📌メモ
登録番号は、番号が存在しない場合や無効になっている場合、エラー表示となります。
- [取引先名]は直接入力、もしくは自動取得が可能です。[登録番号から取引先を反映]押下で国税庁の登録の「氏名または名称」が反省されます。
支払手段
支払手段を以下より選択できます。
-
銀行振込
-
クレジットカード
-
現金
-
口座引落
-
支払手形
-
コンビニ決済
-
その他
📌メモ
企業ユーザー側でのみ設定できる項目です。
振込手数料
振込手数料の負担先を以下より選択できます。
-
企業負担
-
パートナー負担
📌メモ
企業ユーザー側でのみ設定できる項目です。
📌メモ
請求書作成時のタスクステータスの選択制限をしている場合、制限されているステータスのタスクは自動表示されず、手動での追加もできません。
請求書作成時のタスク品目変更制限をしている場合、タスク品目の数量、単位、単価、消費税率は変更できません。
請求書作成時の追加品目利用制限をしている場合、追加品目を追加できません。
請求書作成時の経費利用制限をしている場合、経費を追加できません。
請求書詳細画面に戻ります。
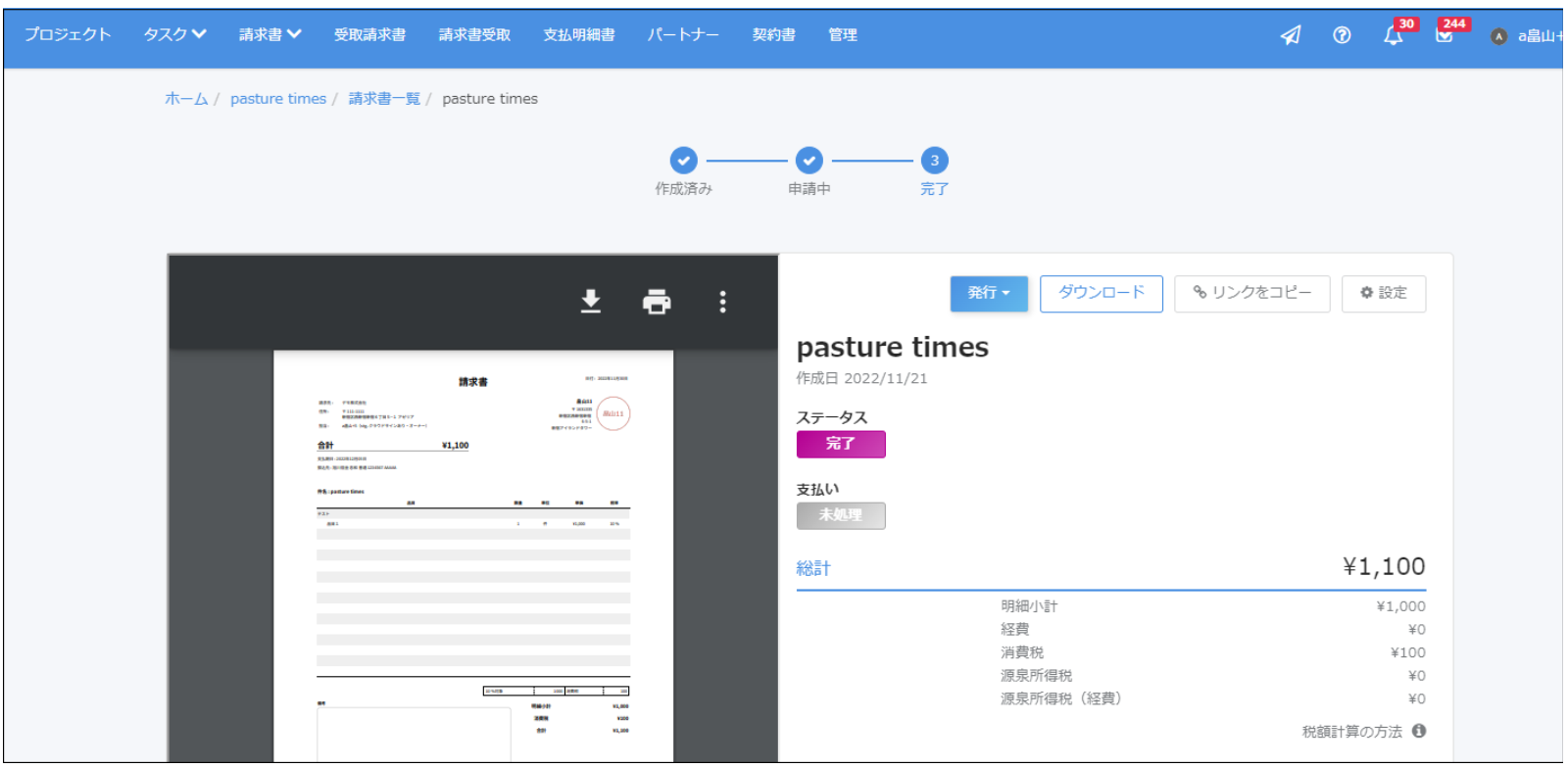
📌メモ
請求書データは変更できない状態でシステム上に自動生成されます。こちらからPDFダウンロードが可能です。
以上で請求書の作成は完了です。
このあとは、パートナーに請求書を申請していただきます。
パートナーから請求書申請後、請求書を承認します。
請求書承認についてはこちらをご覧ください。
■動画:請求書を作成し、承認する (企業が請求書を作成する場合)
こちらの動画では、請求書の作成から承認までをご説明します。
■動画:請求書を確認し、承認する (パートナーが請求書を作成する場合)
こちらの動画では、請求書の確認から承認までをご説明します。

