複数のプロジェクトのタスクを1枚の請求書にまとめる方法について、ご説明します。
【補足】
手持ちの請求書のアップロード方法についてはこちらをご覧ください。
1. [請求書]タブをクリックします。
請求書一覧が表示されます。
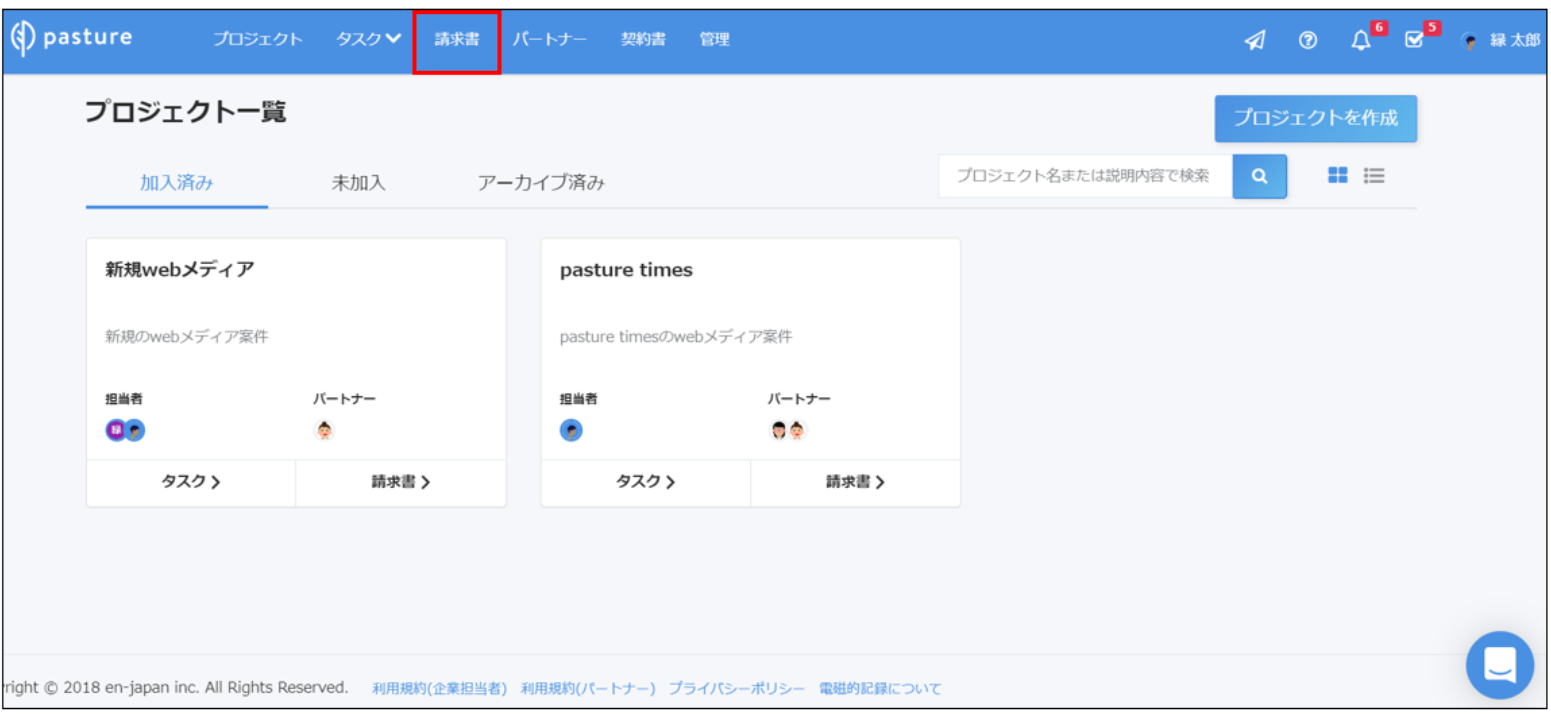
2. [請求書を作成]をクリックします。
請求書の作成準備画面が表示されます。
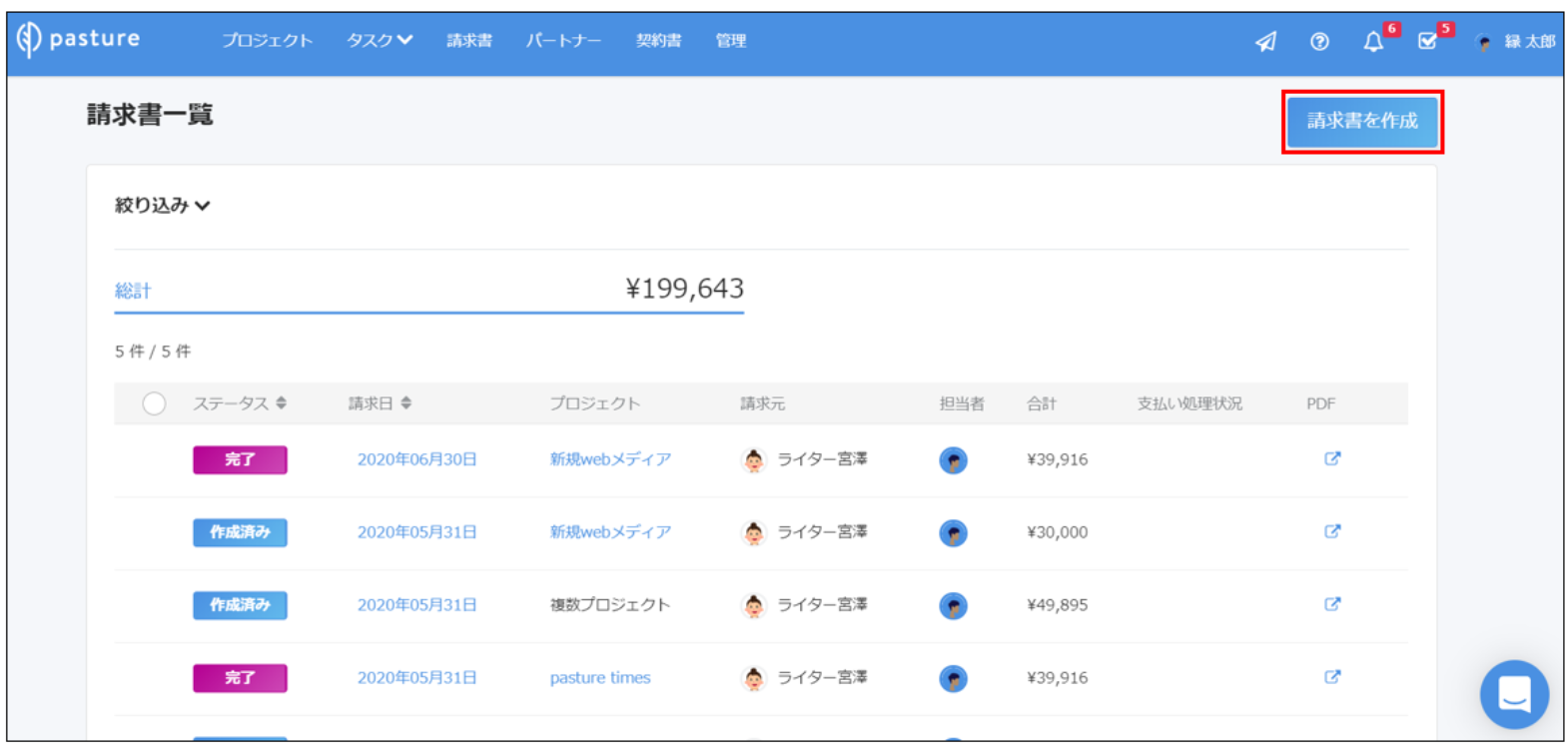
3. 今回請求書を作成したい[パートナー]を選択します。
4. 今回請求書を作成したい[プロジェクト]をすべて選択します。
5. [pastureで作成]を選択します。
6. [選択]をクリックします。
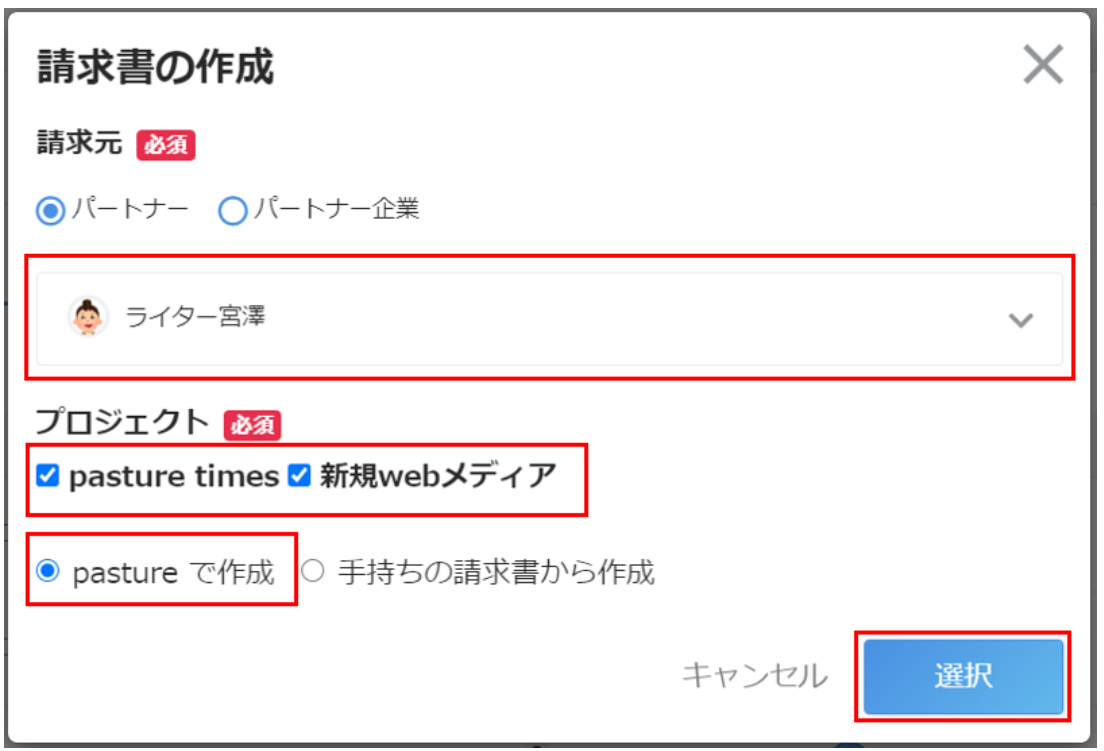
7. 必要項目を入力し、[次へ]をクリックします。
📌メモ
請求書の支払い期日のデフォルト設定をしている場合、翌月、または翌々月の日付がデフォルトで表示されます。
保存方法は電子取引から変更できません。
源泉所得税のありなしを選択することができます。請求書作成時の源泉所得税変更制限をしている場合は変更できません。
企業で請求書の企業担当者のデフォルト設定をしている場合、あらかじめ設定された担当者が表示されています。
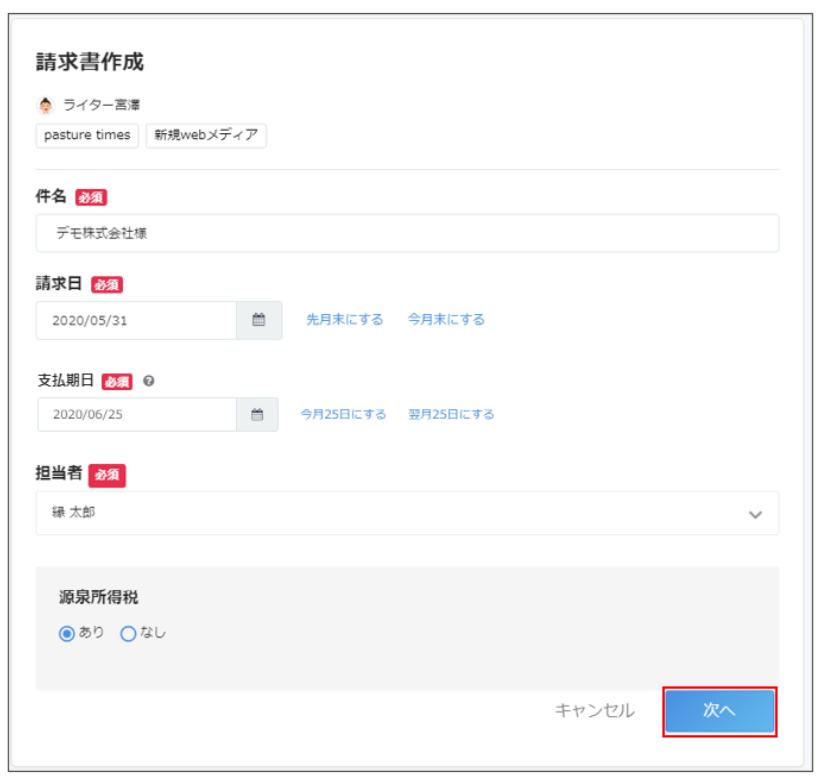
📌メモ
複数プロジェクトが選択されている場合は、メインとなるプロジェクトを変更することが可能です。
プロジェクトより選択されたプロジェクトの社内承認者が請求書承認を行います。

8. 入力事項を確認し、[作成]をクリックします。
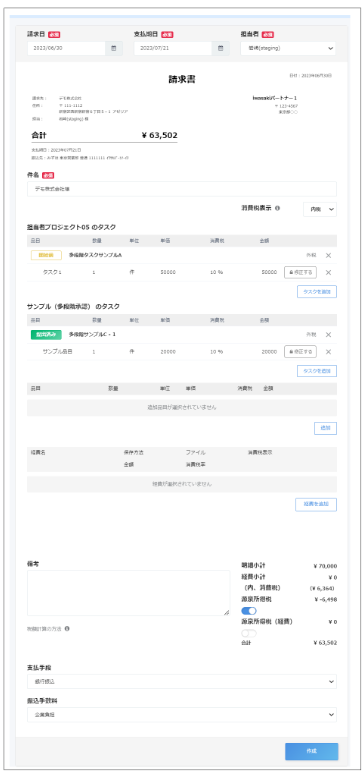
プロジェクトのタスクおよび品目
pastureで依頼されたタスクおよび品目を追加または解除できます。
📌メモ
プロジェクトのタスクには、タスクステータスが[提出済み][検収済み][差し戻し]のタスクが自動で表示されます。
紐づけたくないタスクおよび品目がある場合は[✖️]をクリックし、請求書との紐付きを解除してください。追加したい場合は、[タスクを追加]をクリックしてください。
消費税表示:デフォルト設定が反映されています。必要に応じて内税、外税を選択してください。なお企業の設定で[品目の消費税表示変更]を制限している場合は、[内税/外税]が変更できません。
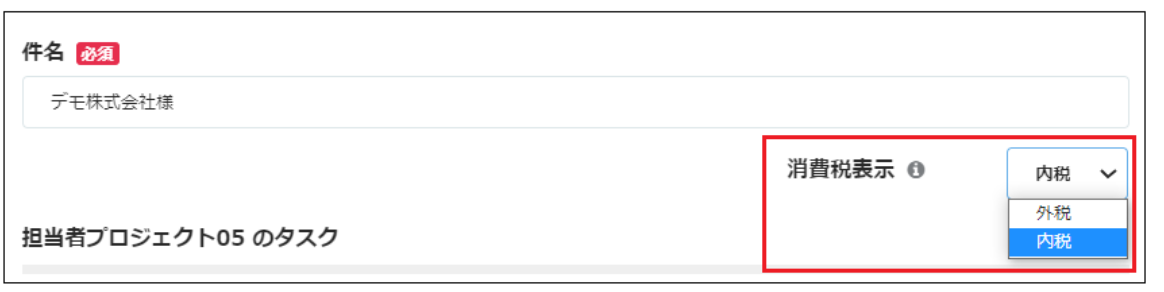
追加品目
タスクに記載されていない、追加で発生した作業を追加できます。
📌メモ
追加品目にはマイナス[ー]価格も入力可能です。
経費:タスクに紐づいた経費が追加できます。領収書などのファイルも添付できます。
※領収書原本の取り扱いについては、各企業ごとに制定されたルールに沿ってパートナーへ事前にご案内ください。電子帳簿保存法に関する記事はこちらをご覧ください。
経費欄の消費税表示
設定に関わらず経費欄ごとに内税/外税の切り替えが可能です。
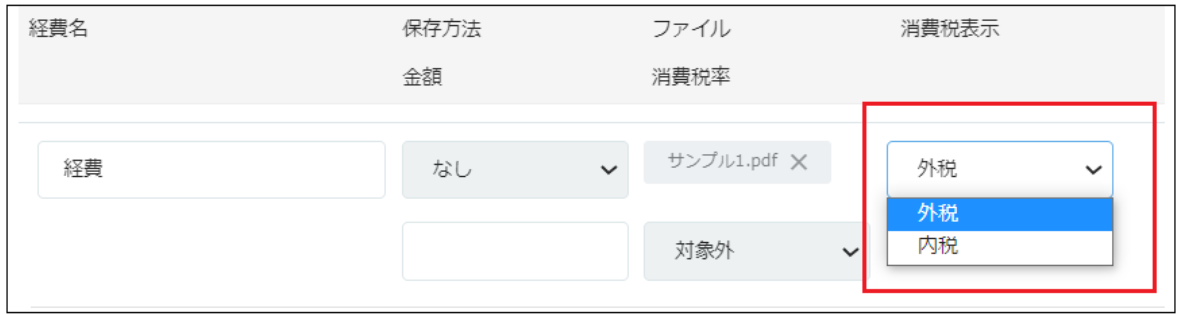
📌メモ
企業設定で[経費の税率入力]もしくは[経費の保存方法入力]を、[有効]にすると、以下項目を設定できます。
消費税率(10%、8%、対象外)
保存方法(電子取引、スキャナ保存、なし)
企業設定で[経費の税率入力]を[有効]にしている場合、[金額]に税抜金額を入力し、[消費税率]をプルダウンより選択してください。
企業設定で[経費の保存方法入力]を[有効]にしている場合、電子帳簿保存法の[保存方法]をプルダウンより選択してください。
[経費の税率入力]の設定にかかわらず、請求書PDFには経費の消費税率や消費税額は表示されません。
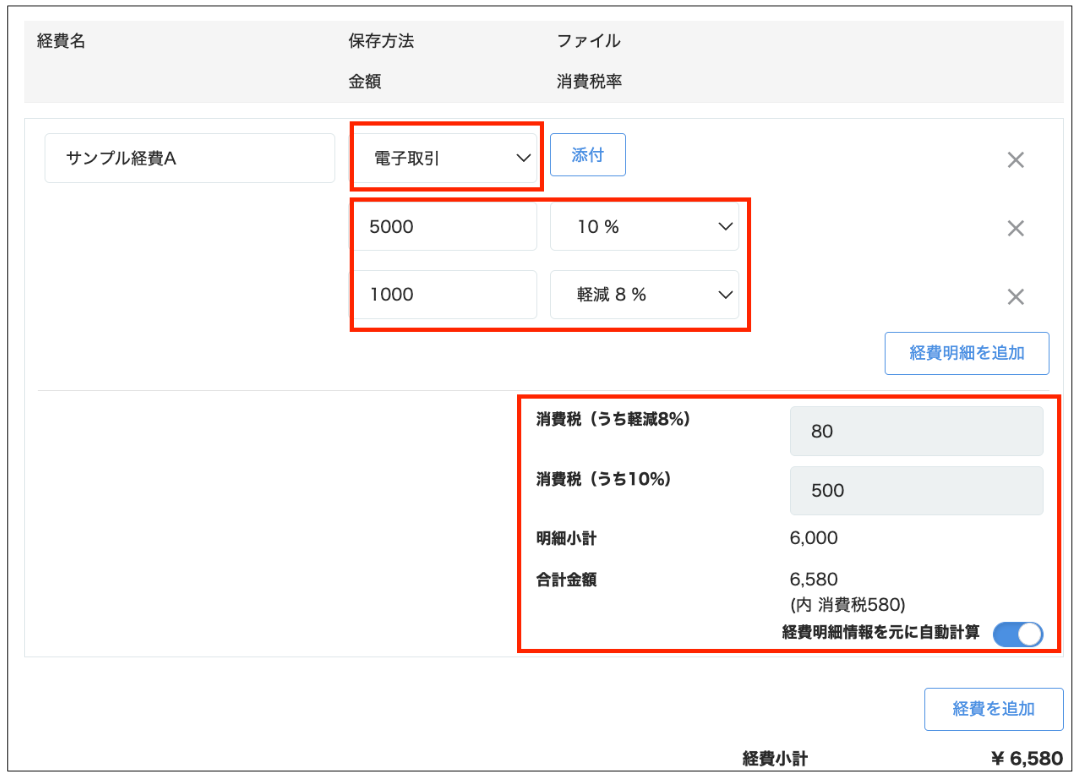
📌メモ
請求書作成時のタスクステータスの選択制限をしている場合、制限されているステータスのタスクは自動表示されず、手動での追加もできません。
請求書作成時のタスク品目変更制限をしている場合、タスク品目の数量、単位、単価、消費税率は変更できません。
請求書作成時の追加品目利用制限をしている場合、追加品目を追加できません。
請求書作成時の経費利用制限をしている場合、経費を追加できません。
支払手段
支払手段を以下より選択できます。
-
銀行振込
-
クレジットカード
-
現金
-
口座引落
-
支払手形
-
コンビニ決済
-
その他
📌メモ
企業ユーザー側でのみ設定できる項目です。
振込手数料
振込手数料の負担先を以下より選択できます。
-
企業負担
-
パートナー負担
📌メモ
企業ユーザー側でのみ設定できる項目です。
請求書詳細画面に戻ります。
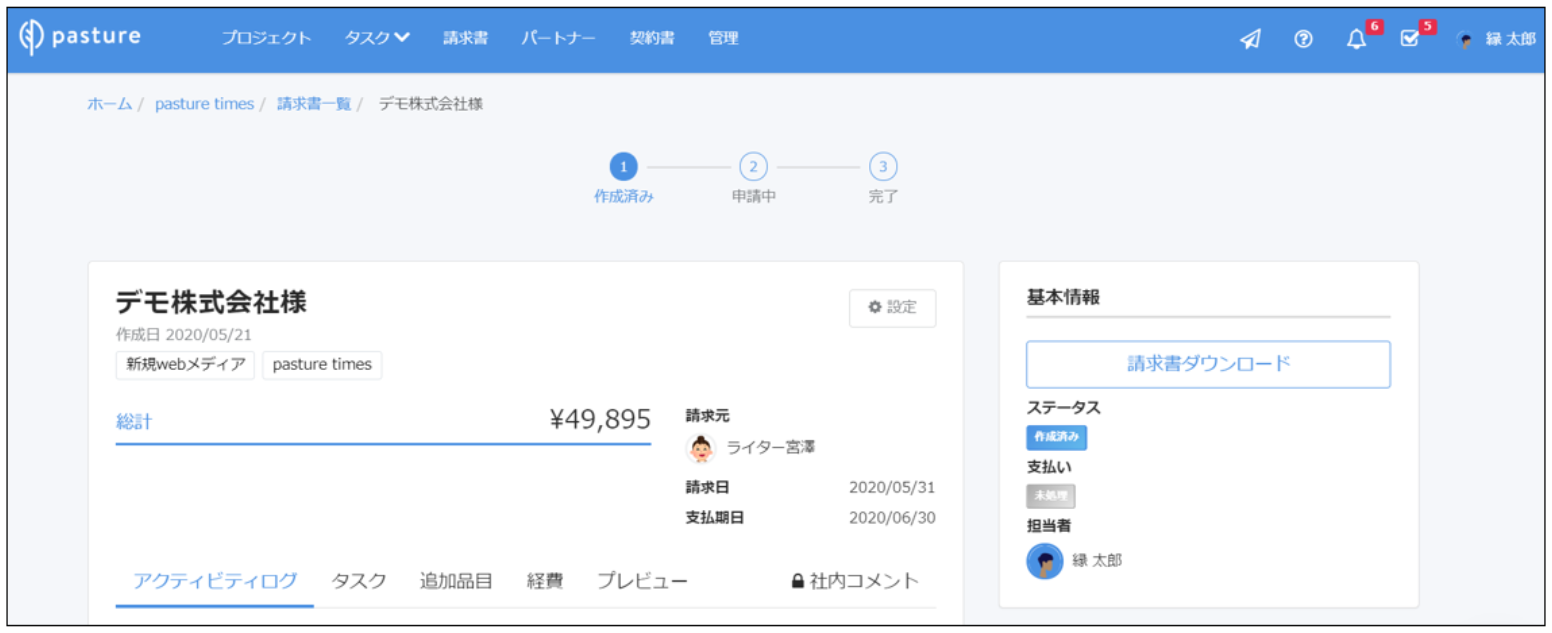
以上で請求書の作成は完了です。
このあとは、パートナーに請求書を申請していただきます。
請求書の承認方法についてはこちらをご覧ください。
動画:請求書の作成から申請まで
こちらの動画では、請求書の作成から申請までをご説明いたします。
