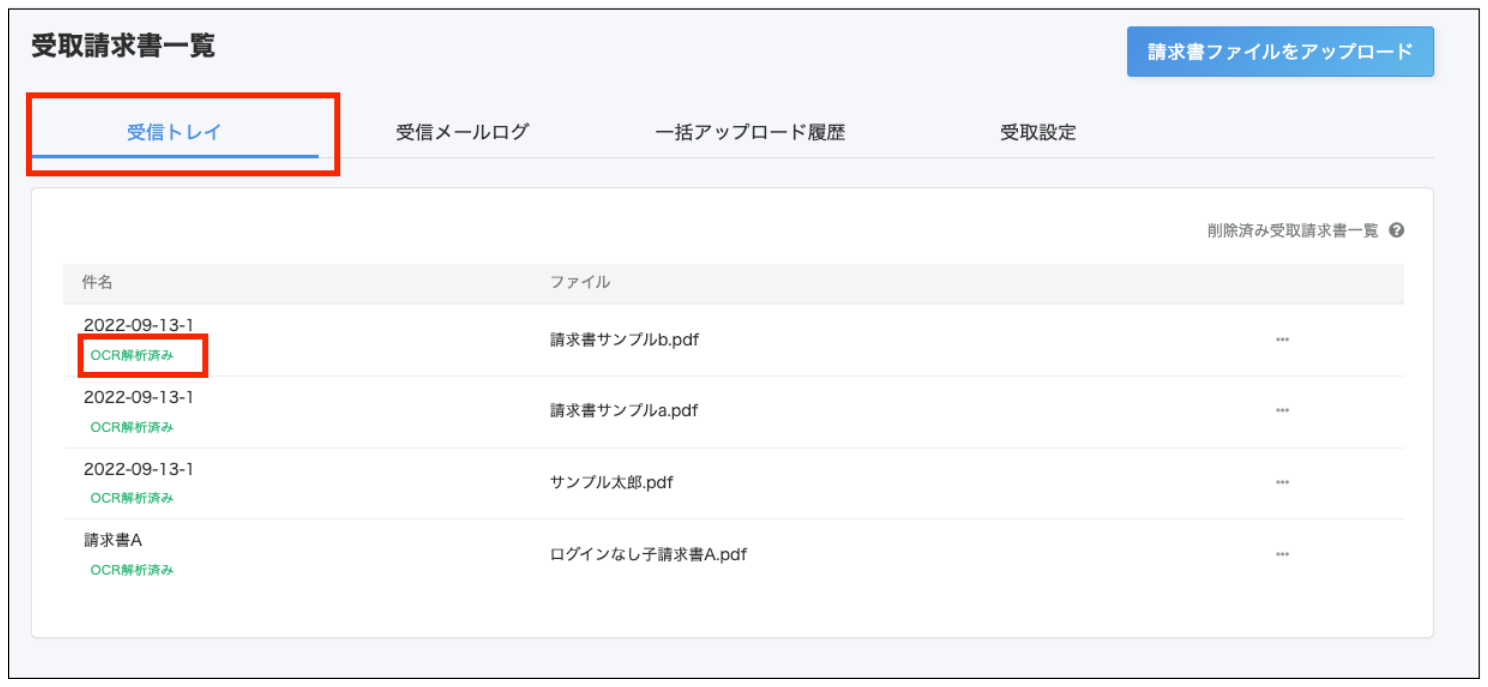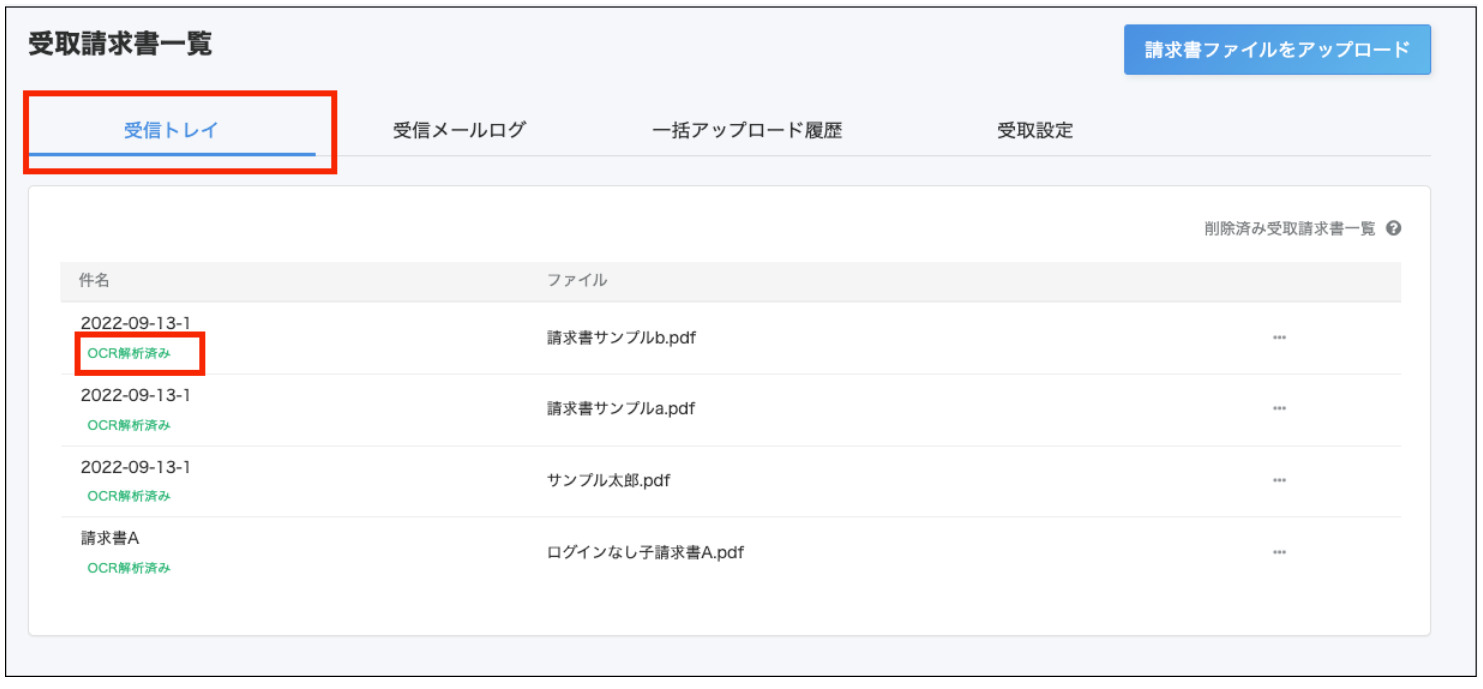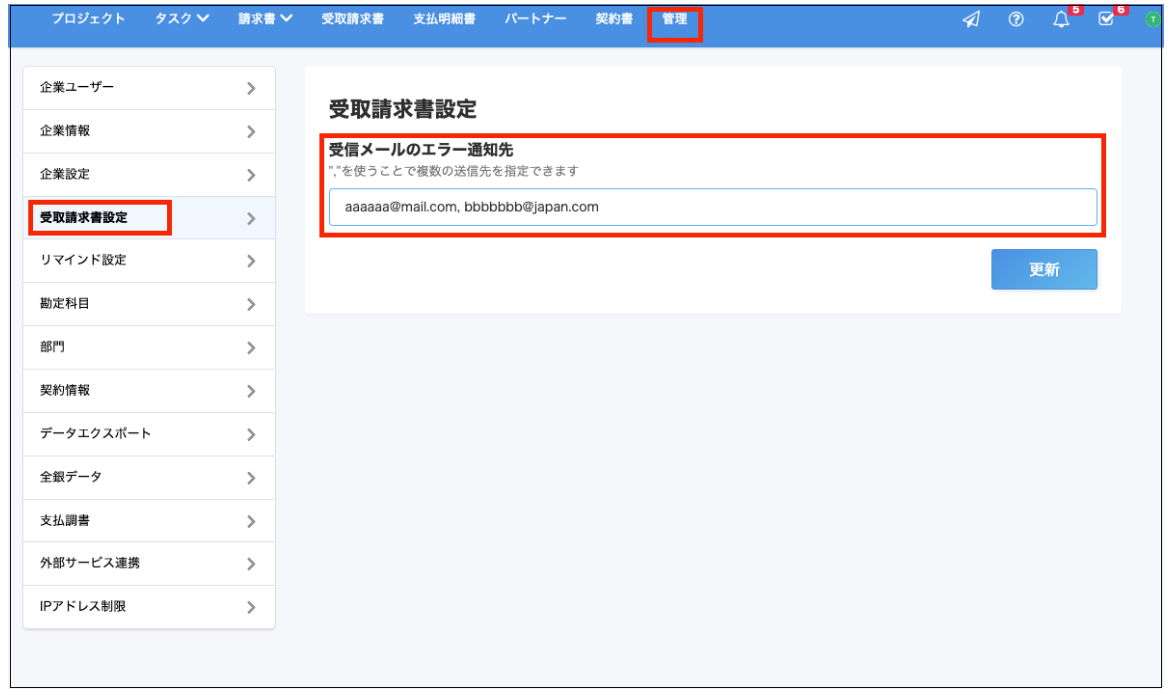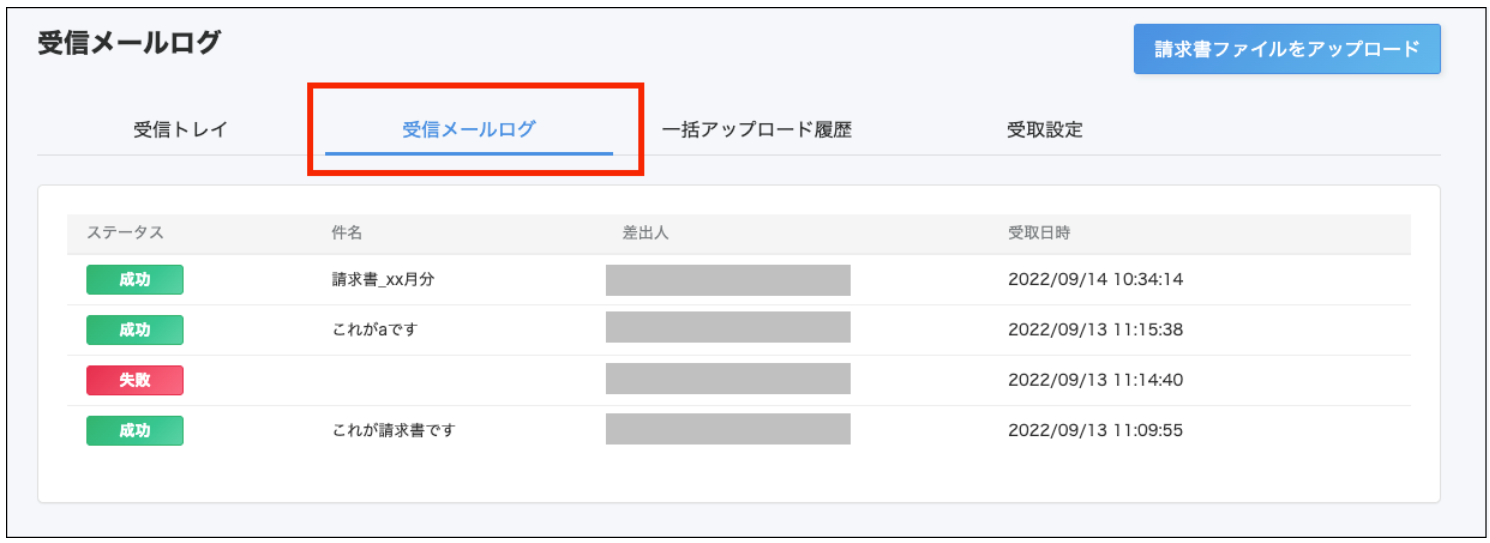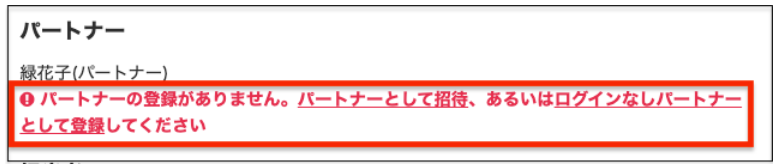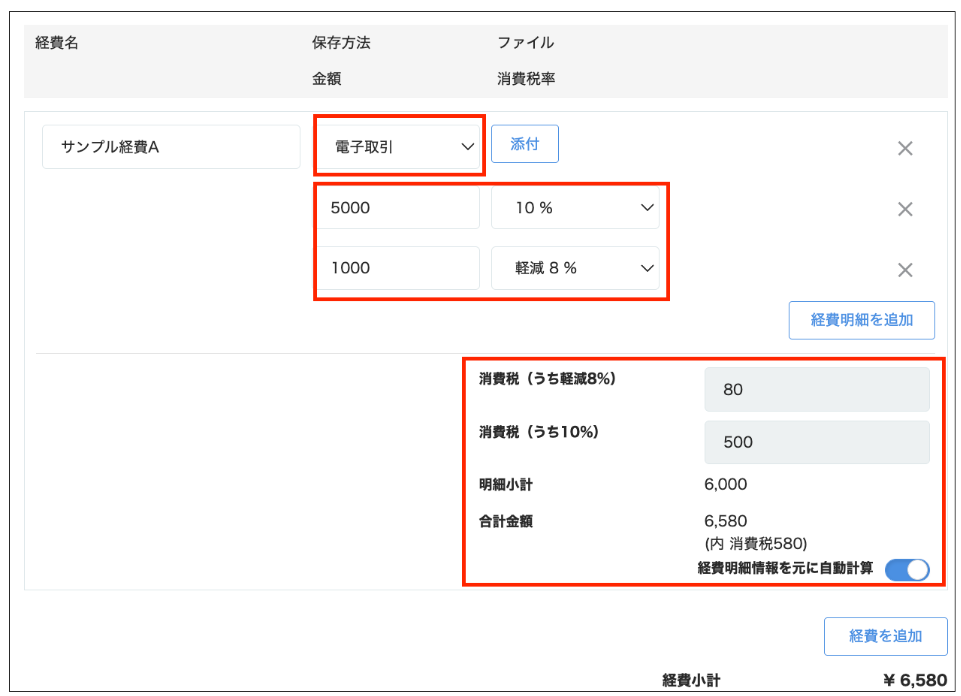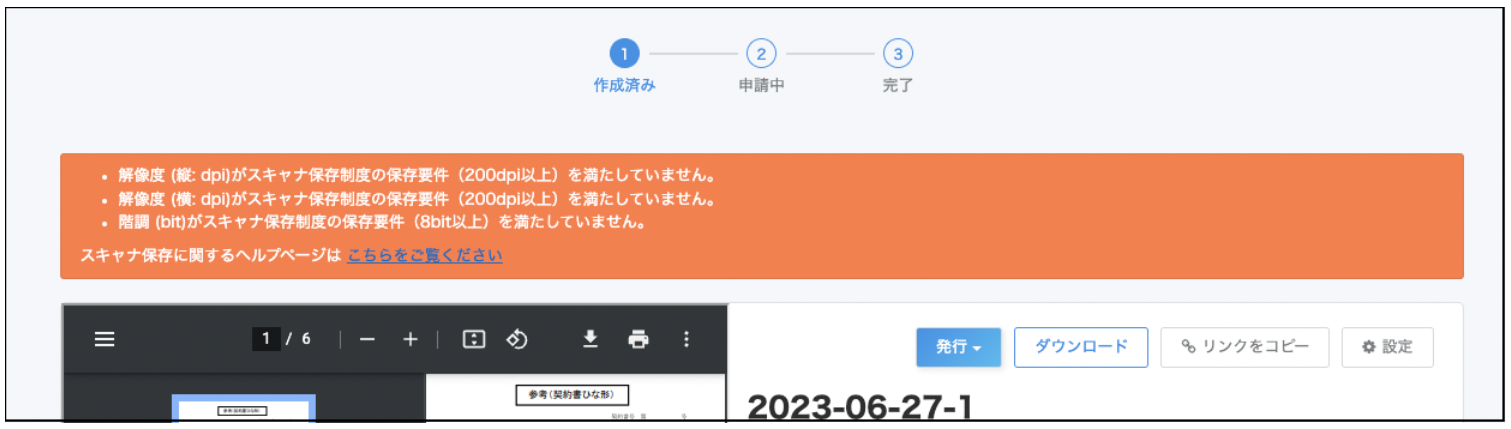受取請求書機能とOCR自動読み取り機能を利用する場合の操作を説明します。
【概要】
受取請求書機能は、パートナーから請求書を受け取り、pasture上に格納する機能です。
請求書の受け取り方法は以下の2パターンございます。
-
[受取設定]で受取用リンクを発行し、パートナーから請求書をpasture上で受け取る
-
[受取設定]で受取用メールアドレスを発行し、パートナーがそのメールアドレス宛に送付した請求書をpasture上で受け取る
-
pasture外で受け取った請求書を企業ユーザーが一括アップロードする
【補足】
-
本機能はベータ版のため、機能仕様が大幅に変更となる可能性があります。
-
本機能は通常パートナーにもご利用いただけます。
-
ご留意事項はこちらにまとめられております。ご理解・ご了承の上ご利用ください。
-
この機能を利用するには、弊社側での設定が必要です。ご利用をご希望の方は画面右下のチャットからお問い合わせいただくか、貴社担当のカスタマーサクセスまでご連絡ください。
-
本機能はpasture外で作成された請求書をpasture上にアップロードします。電子帳簿保存法に対応する場合、電子取引の保存要件である[真実性の確保]を満たすために、別途「授受した電子取引データの訂正削除を原則禁止とする規程」を定めることが必須です。 pasture上にアップロードされたあとは修正、削除履歴を残して保存することが可能です。 詳しくはこちらをご覧ください。
【目次】
1.請求書をアップロードする
【a[受取設定]を利用して請求書を受け取る】
1-a1.[受取請求書]をクリックします。
[受取設定一覧]が表示されます。

📌メモ
以下3つのタブが表示されています。
・割り当て済み:プロジェクトおよび担当者が設定がある状態の請求書
・未割り当て:プロジェクトおよび担当者が設定がない状態の請求書
・すべて:プロジェクトおよび担当者が設定に関わらずすべての請求書【注意】メンバー権限の方
未割り当ては非表示となり、閲覧できません。また、自分でアップロードした請求書について、プロジェクトおよび担当者を設定せずにアップロードした場合、[未割り当て]となり閲覧できません。
1-a2.[受取設定]タブをクリックして、画面右上の[受取設定を作成]をクリックします。
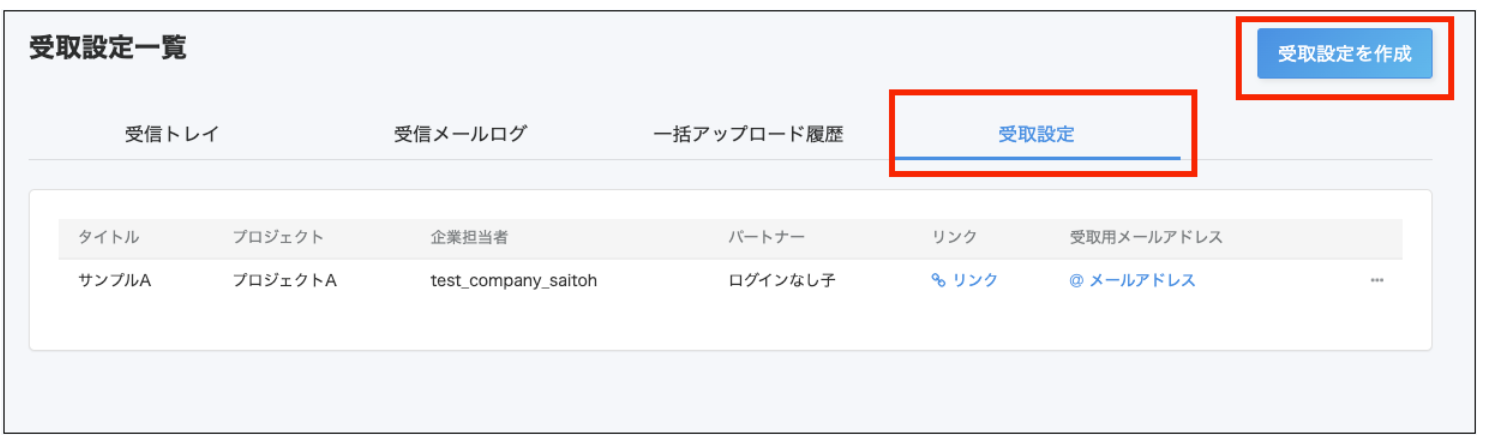
1-a3.タイトルを記入し、[作成]をクリックします。
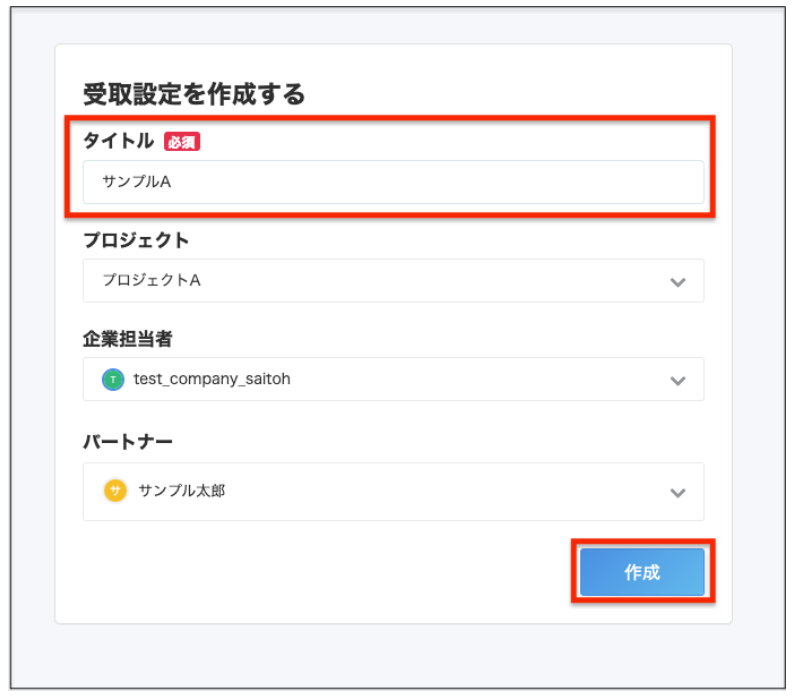
📌メモ:
- 受取用リンクや受取用メールアドレス経由で請求書を受け取った場合、受取設定で選択したプロジェクト・企業担当者・パートナーは、受け取った請求書にデフォルトで反映されます。
[受取設定]タブに作成したタイトルが表示されます。
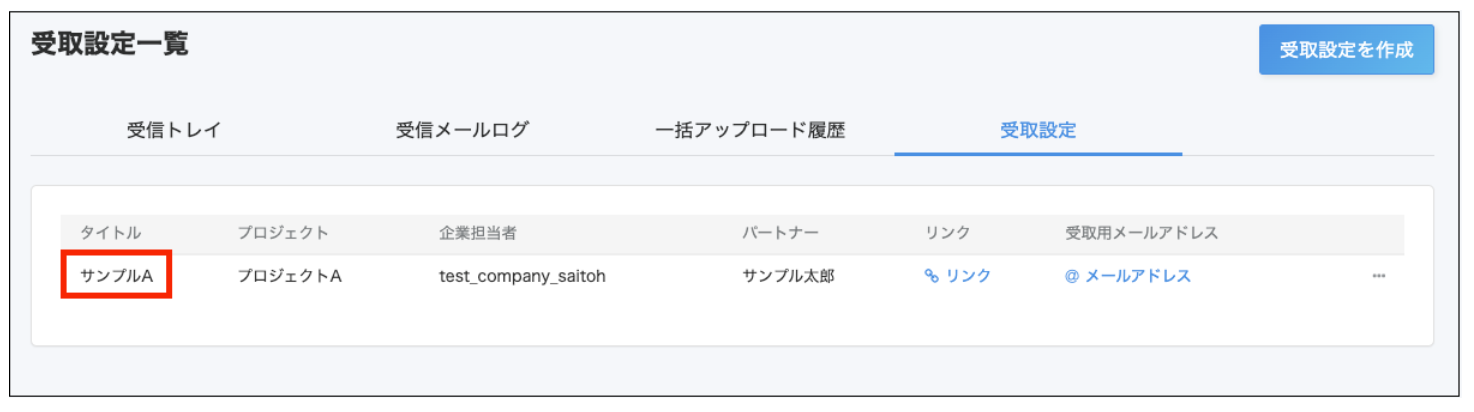
📌メモ:3点リーダー[・・・]をクリックすると、[受取設定]を編集・削除できます。
◆受取用リンクを利用する場合
[リンク]をクリックし、パートナーに受取用リンクを共有します。
📌メモ:
受取用リンクを利用するパートナーの操作はこちらをご参照ください。
共有した受取用リンク経由で請求書がアップロードされると、[受取請求書一覧]の[受信トレイ]タブに該当の請求書が格納されます。
📌メモ:
OCR自動読み取り機能を有効にしている場合、[件名]の下にOCR解析ステータスが表示されます。
[OCR解析済み]と表示されたら、読み取りが完了しています。
- OCR自動読み取り機能を有効にしている場合、[件名]の下にOCR解析ステータスが表示されます。
[OCR解析済み]と表示されたら、読み取りが完了しています。
- OCR解析中のPDFの三点リーダーより[OCR解析をやめる]を選択することが可能です。
- [OCR解析失敗]となった場合でも、請求書作成に進むことが可能です。
- 三点リーダーから削除が可能です。削除後は削除済み受取請求書一覧へ格納されます。
◆受取用メールアドレスを利用する場合
[@メールアドレス]をクリックし、コピーされたメールアドレスをパートナーに共有します。
📌メモ:
受取用メールアドレスを利用するパートナーの操作はこちらをご参照ください。
メール送信がエラーになった場合の受取メールのエラー通知設定はヘッダー[管理]タブの[受取請求書設定]より設定できます。
共有した受取用メールアドレス経由で請求書がアップロードされると、[受取請求書一覧]の[受信トレイ]タブに該当の請求書が格納されます。
📌メモ:
送付されたメール履歴は[受取メールログ]タブで確認できます。
【b.請求書を一括アップロードする】
1-b1.[受取請求書]をクリックします。
[受取請求書一覧]が表示されます。
1-b2.[受信トレイ]タブを開き、画面右上の[請求書ファイルをアップロード]をクリックします。
請求書(PDF)のアップロード画面が表示されます。

1-b3. PDF形式の請求書をアップロードします。
複数の請求書(PDF)がアップロードされると[ファイル一覧]に表示されます。
1-b4.[一括作成]をクリックします。
📌メモ
プロジェクトと企業担当者を必要に応じて登録してください。
アップロード後に登録することも可能です。

[一括アップロード履歴]タブ画面が表示されます。
ページを更新すると、ステータスが[処理待ち]から[成功]になります。
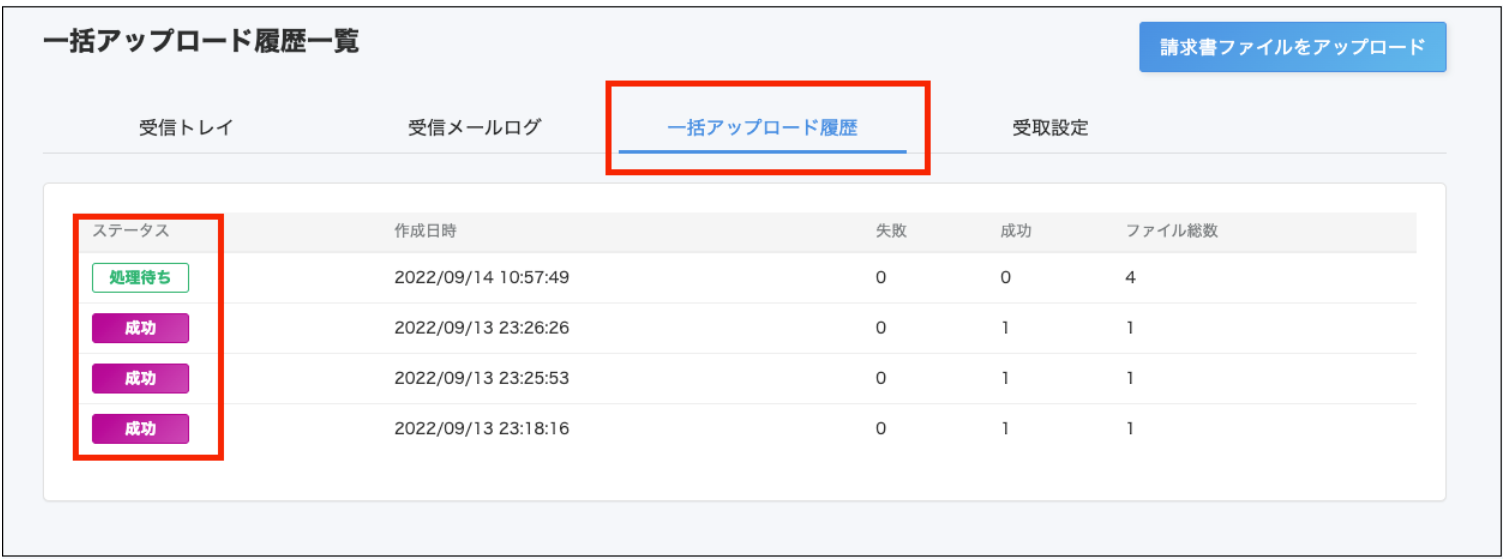
📌メモ:
[一括アップロード履歴]のデータをクリックするとアップロードした請求書が確認できます。
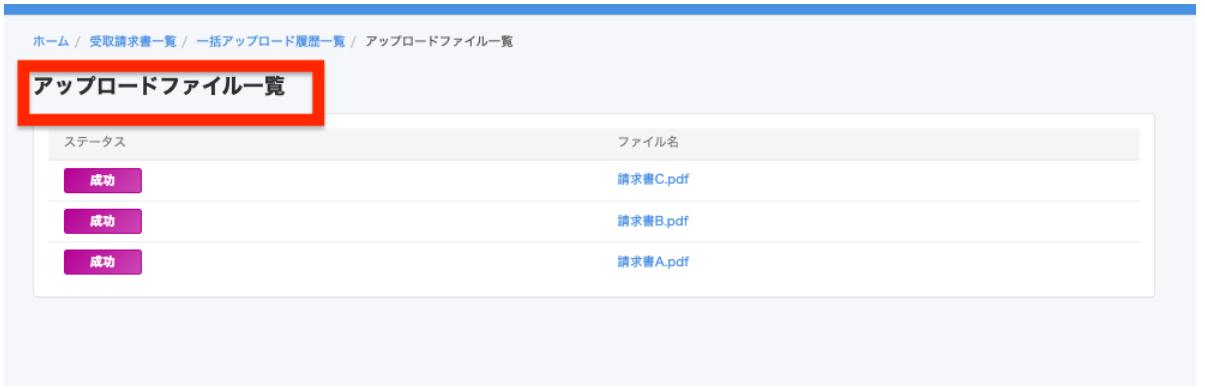
処理が終わったら、ステータスが更新されます。
📌メモ:
ステータスが変わらない場合は、ページを更新してください。
ステータスが[成功]になったら、請求書のアップロードは完了です。
2.請求書を格納するプロジェクトを選択する
2-1. [受信トレイ]を開きます。

📌メモ
以下3つのタブが表示されています。
・割り当て済み:プロジェクトおよび担当者が設定がある状態の請求書
・未割り当て:プロジェクトおよび担当者が設定がない状態の請求書
・すべて:プロジェクトおよび担当者が設定に関わらずすべての請求書【注意】メンバー権限の方
未割り当ては非表示となり、閲覧できません。また、自分でアップロードした請求書について、プロジェクトおよび担当者を設定せずにアップロードした場合、[未割り当て]となり閲覧できません。
2-2. 請求書データをクリックします。
請求書のプレビュー画面が表示されます。
2-3.[プロジェクトに移動し、請求書を処理する]をクリックします。
[請求書の情報を入力]画面が表示されます。
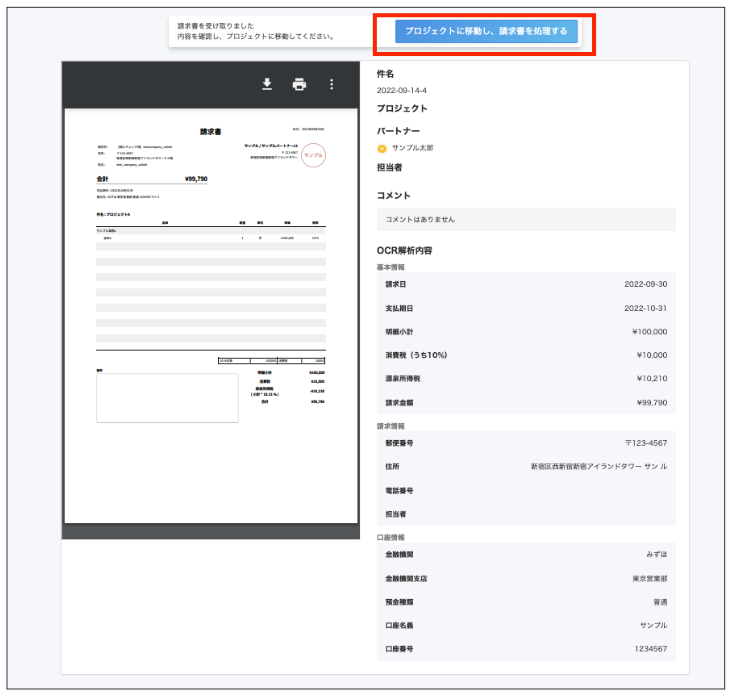
📌メモ:
OCR自動読み取り機能を有効にしている場合、[OCR解析内容]に各項目の読み取り結果が表示されます。
OCR自動読み取り機能で読み取ったパートナー、または企業担当者が、pasture上に登録されていない場合はアラートが表示されます。表示されたアラートから、通常パートナーとして招待もしくはログインなしパートナーとして登録、企業担当者として登録が可能です。
2-4.[請求書の情報を入力]画面で該当の[パートナー]と[プロジェクト]を選択し、[次へ]をクリックします。
手持ち請求書の編集画面が表示されます。

📌メモ:
・請求書を作成したいプロジェクトが選択欄にない場合、[未加入プロジェクトに招待]から選択することが可能です。請求書がプロジェクトに紐づくのと同時にパートナーをプロジェクトへ招待できます。
・未加入プロジェクトに表示されるプロジェクトは、操作している企業ユーザーがアサインされているプロジェクトのみです。
2-5.手持ち請求書の編集画面で項目を入力します。

📌メモ:
[企業担当者の読み取り]を[無効]にしている場合、パートナーのデフォルト企業担当者が反映されます。また、パートナーを変更した場合にも変更後のパートナーのデフォルト企業担当者が反映されます。
OCR自動読み取り機能を有効にしている場合は、こちらをご参照ください。
タスクを利用している場合は、タスクを紐付けてください。タスクを利用しない場合は、追加品目の項目から[追加]をクリックして請求書明細情報を手入力してください。
請求書に紐づけるタスクを設定します。
📌メモ:
タスクを利用していない場合、タスクの設定は不要です。
明細小計や消費税はタスクを紐づけると自動で入力されます。
紐づけたタスクに勘定科目・補助科目が設定されている場合、手持ち請求書にも同じ勘定科目・補助科目が紐づきます。
プロジェクトのタスク及び品目
タスクおよび品目を追加または解除できます。
📌メモ:
プロジェクトのタスクには、タスクステータスが[提出済み][検収済み][差し戻し]のタスクが自動で表示されます。
紐づけたくないタスクおよび品目がある場合は[✖️]をクリックし、請求書との紐付きを解除してください。追加したい場合は、[タスクを追加]をクリックしてください。
追加品目
タスクに記載されていない、追加で発生した作業を追加できます。
📌メモ:
タスクを利用していない場合、請求書の明細を必ず入力してください。
追加品目にはマイナス[ー]価格も入力可能です。
消費税表示はデフォルト設定が反映しています。必要に応じて内税、外税を選択してください。[品目の消費税表示変更]を制限している場合は、[内税/外税]が変更できません。
経費
タスクに紐づいた経費が追加できます。領収書などのファイルも添付できます。
※領収書原本の取り扱いについては、各企業ごとに制定されたルールに沿ってパートナーへ事前にご案内ください。電子帳簿保存法に関する記事はこちらをご覧ください。
📌メモ:
企業設定で[経費の税率入力]もしくは[経費の保存方法入力]を、[有効]にすると、以下項目を設定できます。
消費税率(10%、8%、対象外)
保存方法(電子取引、スキャナ保存、なし)
企業設定で[経費の税率入力]を[有効]にしている場合、[金額]に税抜金額を入力し、[消費税率]をプルダウンより選択してください。
企業設定で[経費の保存方法入力]を[有効]にしている場合、電子帳簿保存法の[保存方法]をプルダウンより選択してください。
[経費の税率入力]の設定にかかわらず、請求書PDFには経費の消費税率や消費税額は表示されません。
登録番号
課税事業者登録番号を入力できます。
📌メモ:請求書作成時に、登録番号が国税庁の公表サイトに登録されているかを自動で照合します。登録がない場合や、無効になっている場合にはエラー表示となり、請求書作成ができません。正しい番号を登録し、作成を進めてください。
支払手段
支払手段を以下より選択できます。
-
銀行振込
-
クレジットカード
-
現金
-
口座引落
-
支払手形
-
コンビニ決済
-
その他
選択した支払手段は、五条書面の支払手段に記載されます。
銀行振込以外を選択した場合も、パートナー側での口座情報の入力は必須です。
📌メモ:・企業ユーザー側でのみ設定できる項目です。・全銀データダウンロード時は、「銀行振込」を選択している請求書のみ、ダウンロードできます。
振込手数料
振込手数料の負担先を以下より選択できます。
デフォルトでは[企業負担]が選択されています。
ログインなしパートナーに振込手数料のデフォルト設定をしている場合、ログインなしパートナーの設定が反映します。
-
企業負担
-
パートナー負担
📌メモ:
- 請求書作成時のタスクステータスの選択制限をしている場合、制限されているステータスのタスクは自動表示されず、手動での追加もできません。
請求書作成時のタスク品目変更制限をしている場合、タスク品目の数量、単位、単価、消費税率は変更できません。
- 請求書作成時の追加品目利用制限をしている場合、追加品目を追加できません。
- 請求書作成時の経費利用制限をしている場合、経費を追加できません。
適格請求書非発行事業者時の消費税請求制限をしている場合でも、本機能を利用した請求書は消費税率を設定可能です。
源泉所得税
源泉所得税の計算を有効にする場合はON、無効にする場合はOFFに設定します。
保存方法
📌メモ
- 保存方法を-(なし)、電子取引、スキャナ保存から選択することが可能です。
- 「紙」で受け取った請求書をアップロードする場合は、[スキャナ保存]を選択してください。
2-6.[請求金額]を確認します。
📌メモ:
OCR自動読み取り機能を有効にしている場合、自動計算のデフォルトはOFF、OCR自動読み取り機能を無効にしている場合、自動計算のデフォルトはONになっています。
自動計算機能はタスク品目・追加品目・経費データを集計し、各合計項目(明細小計・消費税・経費小計・源泉徴収税・請求金額)を算出します。
金額の微調節が発生する場合は、以下の画像のようにOFFに切り替えることで、各合計項目(明細小計・消費税・経費小計・源泉徴収税・請求金額)を修正することができます。
各合計項目(明細小計・消費税・経費小計・源泉徴収税・請求金額)の修正後、自動計算をONにしてしまうと修正前の数値に戻りますのでご注意ください。
手持ち請求書の作成後、内容修正する際は自動計算のデフォルトはOFFになります。
タスク品目・追加品目・経費データの合計と、自動計算OFFで修正した合計に相違がある場合、アラートが表示されます。
2-7.[管理項目の入力]または[作成]をクリックします。
[作成]をクリックすると請求書の詳細画面に遷移します。
[管理項目の入力]をクリックすると、請求書が作成され管理項目の入力画面に遷移します。
管理項目の操作方法詳細については、こちらをご覧ください。
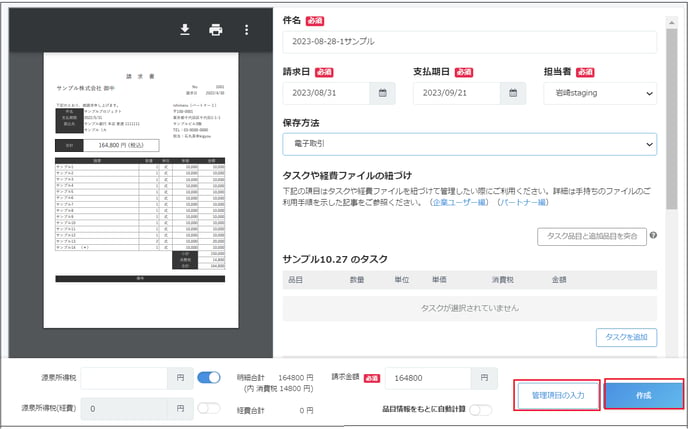
📌メモ:保存方法で[スキャナ保存]を選択した場合、記録する項目は以下のとおりです。
アップロードユーザー (ファイルをアップロードしたユーザー)
アップロード時刻
解像度 (縦: dpi)
解像度 (横: dpi)
書類の大きさ (縦: mm)
書類の大きさ (横: mm)
画素数 (縦: pixel)
画素数 (横: pixel)
階調(bit)
請求書詳細画面下部にスキャナ保存項目が表示されます。
スキャナ保存要件を満たさない場合は、画面上部にアラートが表示されます。
2-8. [承認]をクリックします。
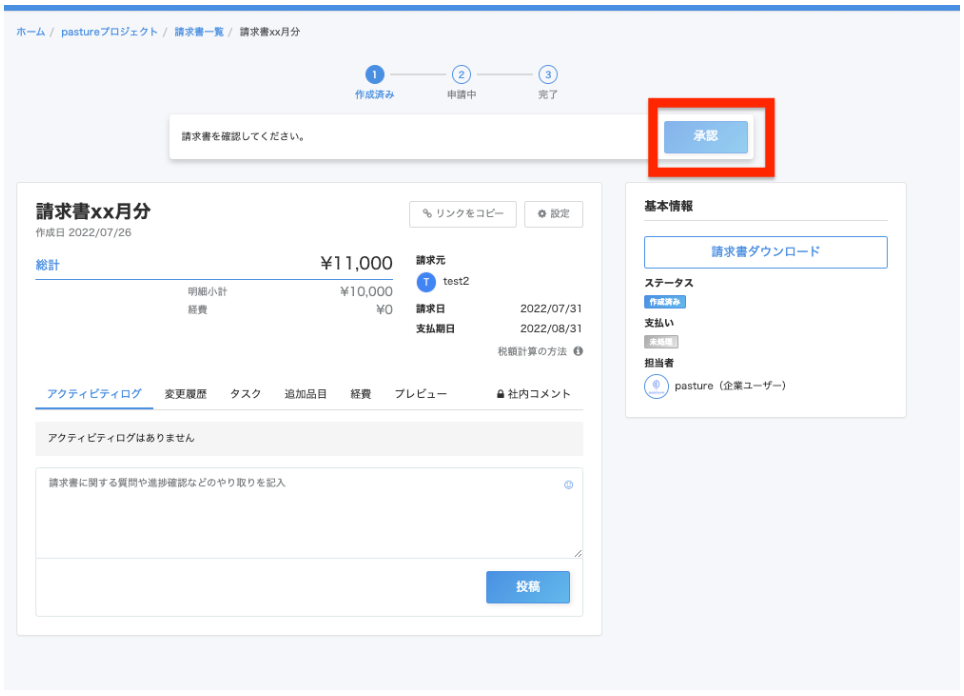
請求書のステータスが[完了]になります。
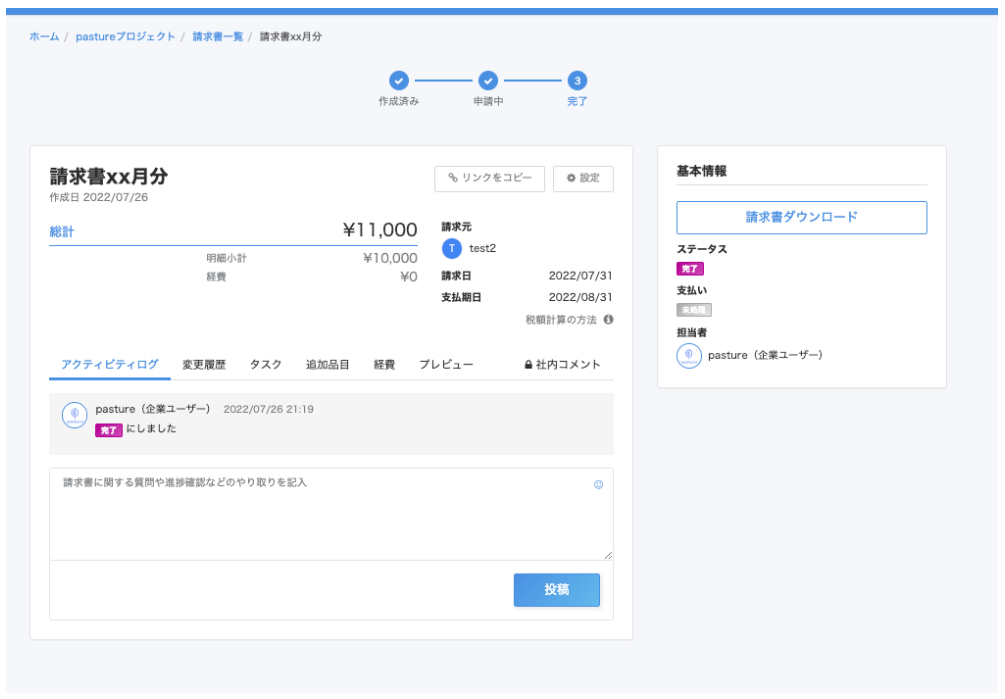
請求書を受け取り、プロジェクトへ移動、pasture上に手持ち請求書として登録できました。
📌メモ
- 請求書を企業担当者が承認した(ステータスが完了になる)タイミングで、メールアドレスまたはリンクで請求書を提出したログインなしパートナーに対して自動で通知が送信されます
≪送信条件≫
・請求書の提出方法がメールアドレスまたはリンク経由である
・請求書の[請求元]がログインなしパートナーである
・[請求元]のログインなしパートナーにメールアドレスが登録されている
■OCR自動読み取り機能を利用する
【概要】
OCR自動読み取り機能を利用する場合、請求書を受け取るとOCRの読み取りが始まり、データ化されます。
読み取ることができる項目は以下のとおりです。
【基本情報】
(※は[受取請求書設定]でOCR自動読み取りされた項目の反映有無を選択できます)
-
パートナー名※
-
請求日
-
支払期日
-
明細小計
-
消費税(うち10%)
-
源泉徴収税
-
請求金額
-
請求書明細※
-
企業担当者※
【請求情報】
-
郵便番号
-
住所
- 電話番号
- 登録番号
- 担当者
【口座情報】
-
金融機関
-
金融機関支店
-
預金種類
-
口座名義
-
口座番号
📌メモ:
以下に該当する場合、読み取りエラーになる可能性がございます。
以下に該当する場合、読み取りエラーになる可能性がございます。
PDFページ数が15ページ以上ある
PDFファイル容量が大きい
請求書以外の書類を添付している
[受取請求書設定]で[企業担当者]を[有効]に設定している場合
企業ユーザーをフルネームで登録しており、請求書の企業担当者名が名字のみですと読み取りされない可能性がございます。その場合は、請求書の企業担当者名をフルネームで記載いただくようにパートナーへご依頼ください。
請求情報と口座情報は、当該画面でログインなしパートナーを新規登録する際にのみ利用します。
【OCR解析内容の表示画面】
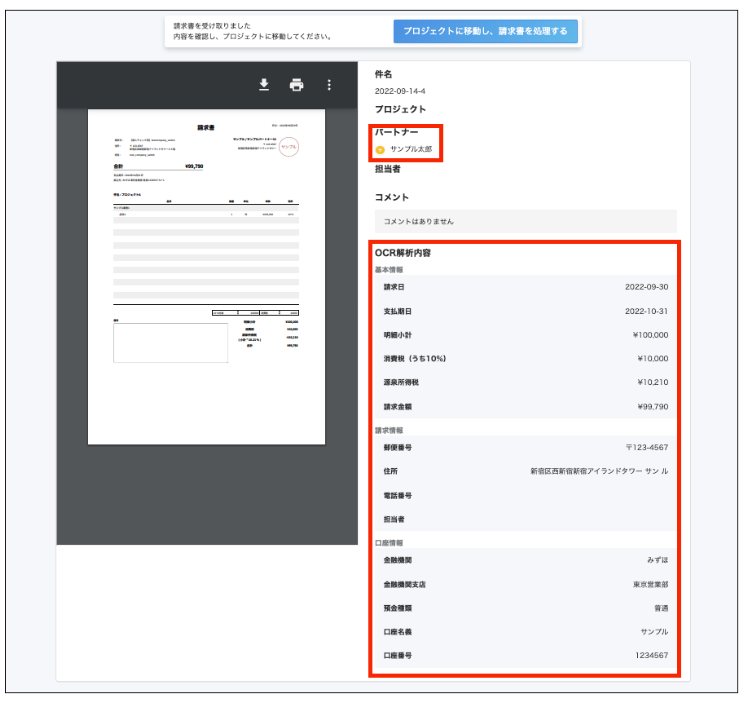
【留意事項】
-
手持ち請求書の詳細画面では、OCR自動読み取り機能で読み取った請求書の合計金額が[明細小計]に表示されます。
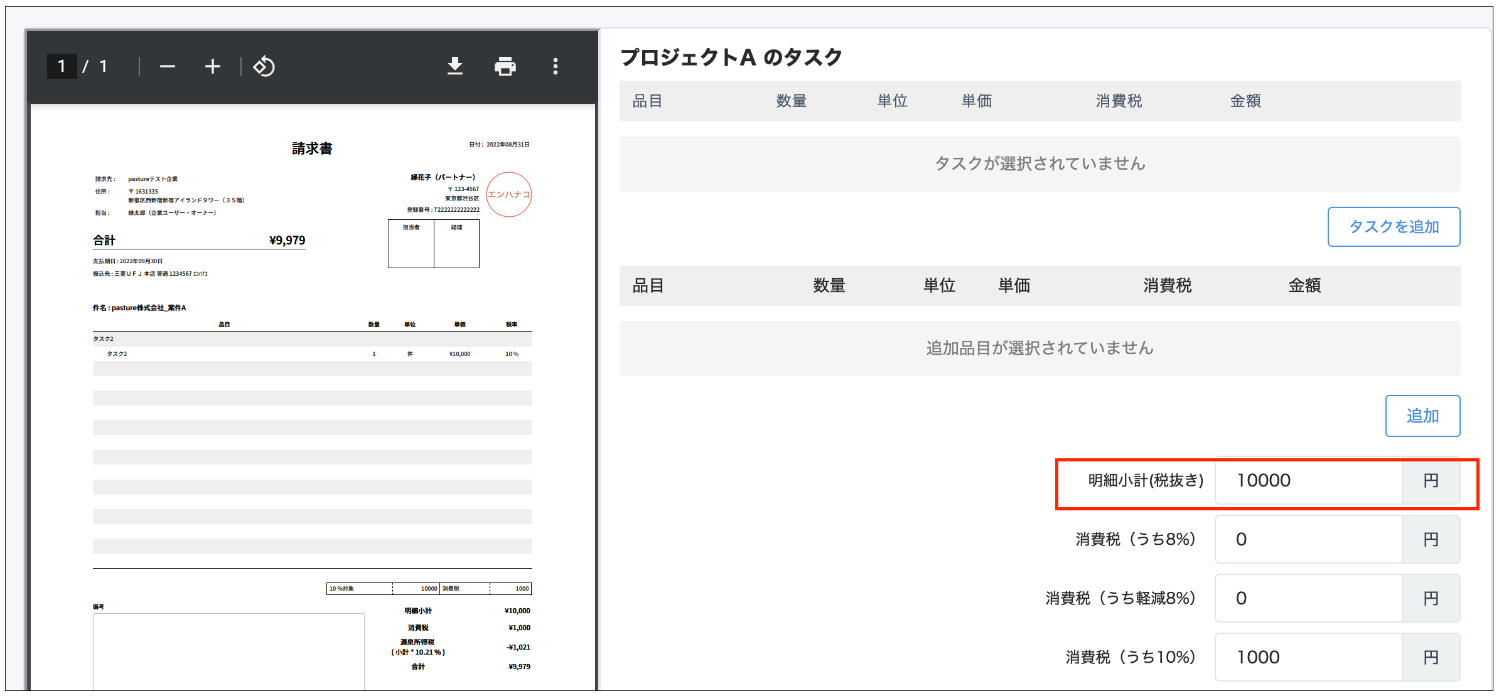
-
以下項目は、[受取請求書設定]でOCR自動読み取りされた項目の反映を[有効]にするか[無効]するかを選択できます。
-
請求書明細
-
パートナー
-
企業担当者
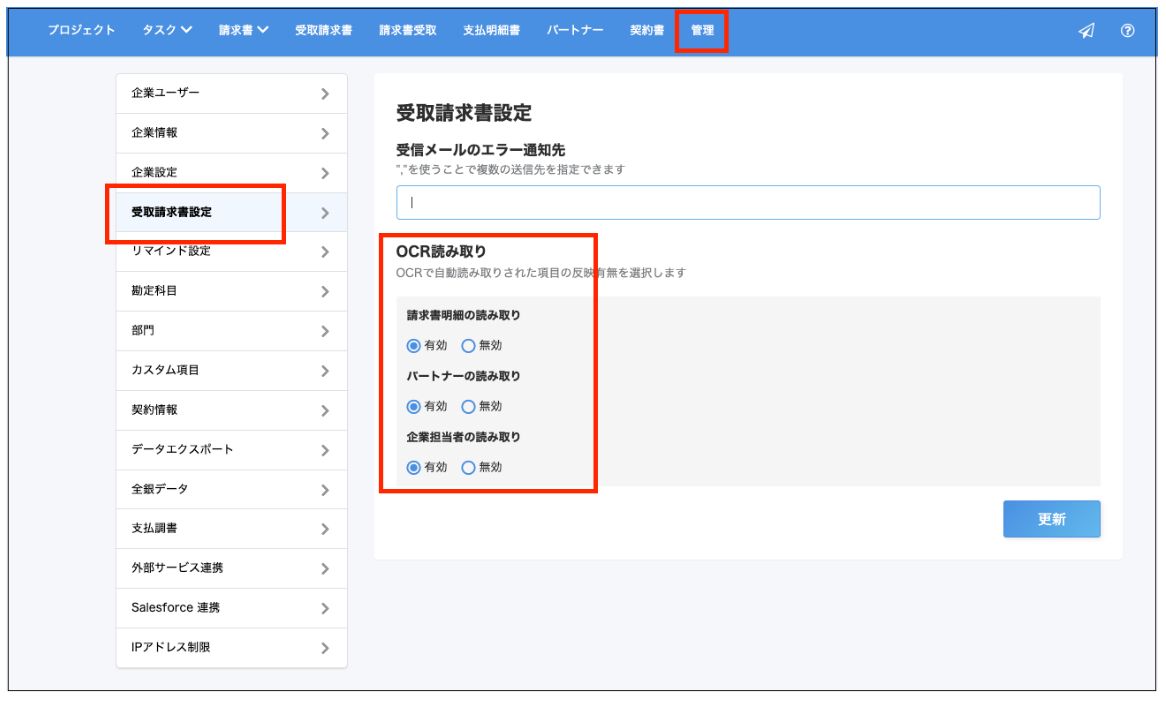
-
手持ち請求書の詳細画面では、OCR自動読み取り機能で読み取った請求書の合計金額が[明細小計]に表示されます。
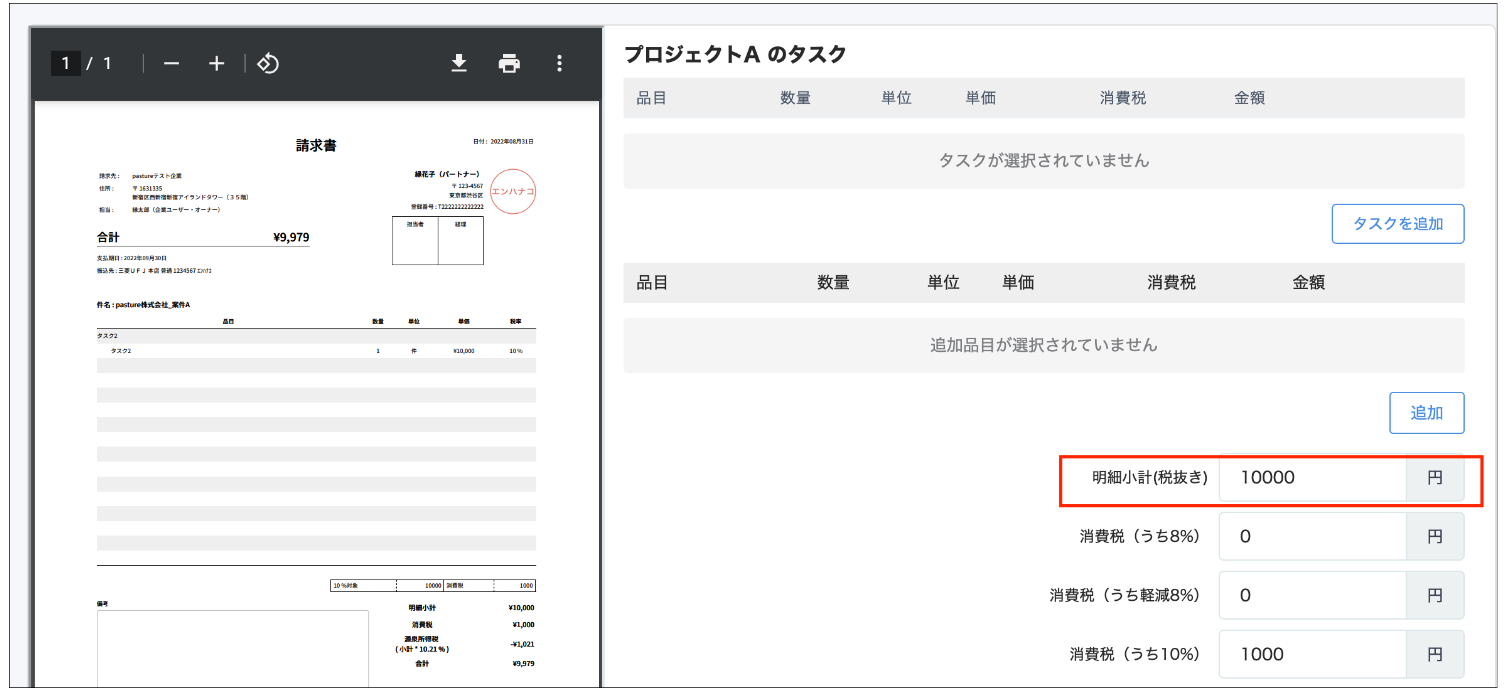
以下項目は、[受取請求書設定]でOCR自動読み取りされた項目の反映を[有効]にするか[無効]するかを選択できます。
-
請求書明細
-
パートナー
-
企業担当者
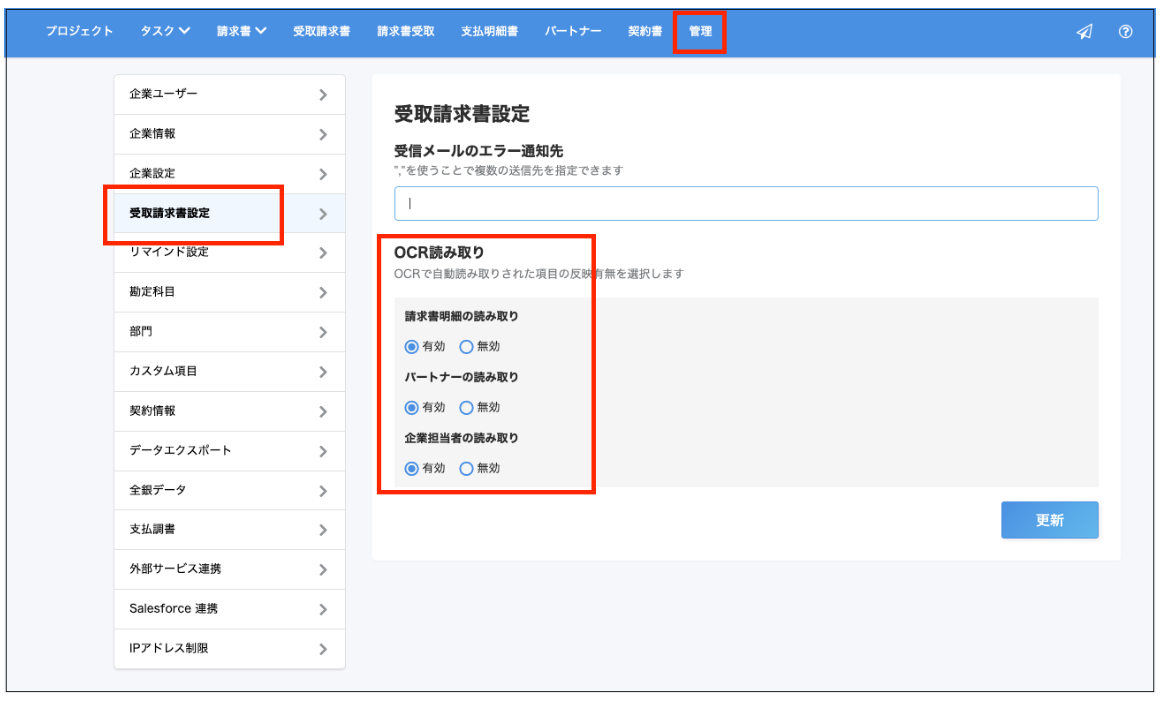
【補足】
-
この機能を利用するには、弊社側での設定が必要です。ご利用をご希望の方は画面右下のチャットからお問い合わせいただくか、貴社担当のカスタマーサクセスまでご連絡ください。
-
本OCR機能は設定を有効後にアップロードした請求書に適用されます。有効前にアップロードした請求書は読み取ることができません。
-
本OCR機能の精度及び判定は100%を保証するものではないため、入力の補助機能としてご利用ください。
-
本OCR機能は、[ LINE CLOVA OCR ] を利用しております。
【請求書のOCR自動読み取りの流れ】
1. [受取請求書一覧]の[受信トレイ]を確認します。
請求書が受取用リンクや受取用メールアドレス経由でアップロードもしくは一括アップロード機能からアップロードされると、[受信トレイ]で[OCR解析中]となりOCR読み取りが開始します。
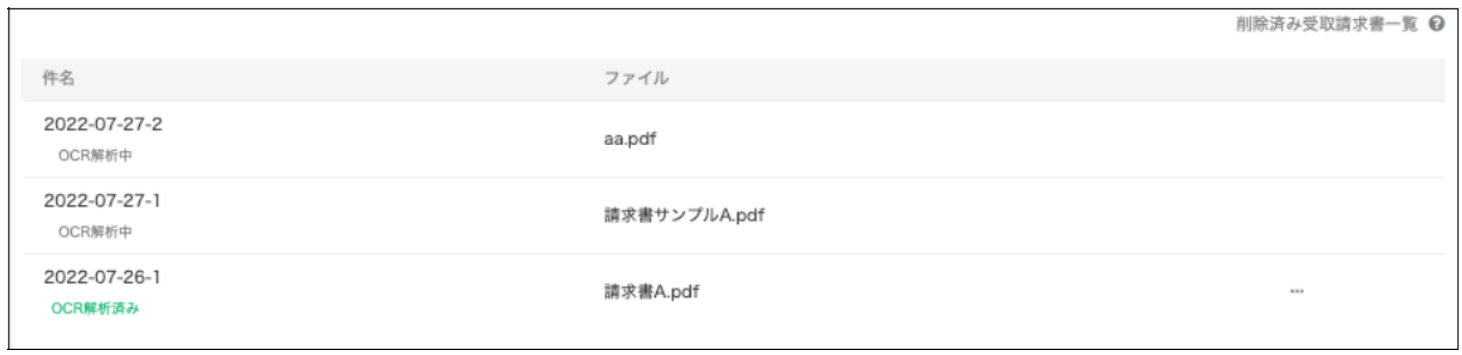
📌メモ:[OCR解析中]はプロジェクトへの移動や受取請求書の削除ができません。
数十秒するとステータスが[OCR解析済み]となります。
📌メモ:反映されない場合は画面を更新してください。

📌メモ
以下3つのタブが表示されています。
・割り当て済み:プロジェクトおよび担当者が設定がある状態の請求書
・未割り当て:プロジェクトおよび担当者が設定がない状態の請求書
・すべて:プロジェクトおよび担当者が設定に関わらずすべての請求書【注意】メンバー権限の方
未割り当ては非表示となり、閲覧できません。また、自分でアップロードした請求書について、プロジェクトおよび担当者を設定せずにアップロードした場合、[未割り当て]となり閲覧できません。
2.[OCR解析済み]になった請求書ファイルをクリックします。
請求書プレビュー画面が表示されます。
OCR自動読み取り機能で読み取られたデータは[OCR解析内容]に表示されます。
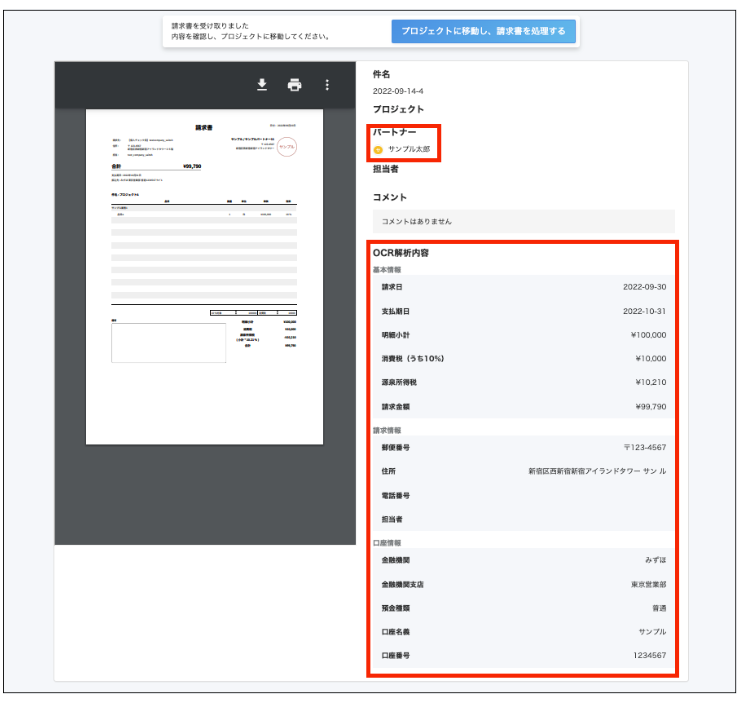
3. [プロジェクトに移動し、請求書を処理する]をクリックします。
[請求書の情報を入力]画面が表示されます。
必要項目を選択すると、手持ち請求書の編集画面が表示されます。
📌メモ:[企業担当者の読み取り]を[無効]にしている場合、パートナーのデフォルト企業担当者が設定されます。受取設定に企業担当者をデフォルト設定し、受取メールアドレスやリンクで回収した請求書には受取設定に設定したデフォルト企業担当者が反映されます。
📌メモ:タスクを利用している場合は、タスクを紐付けてください。タスクを利用しない場合は、追加品目の項目から[追加]をクリックして請求書明細情報を手入力してください。
4. 品目と単位を確認します。
画面右側に読み取った品目と単位が表示されます。

📌メモ
単位の一括反映機能について以下をご確認ください。
・[単位の一括反映]に値を入力し[反映]をクリックすると単位が空欄の明細に値が反映されます
・[管理]タブの[受取請求書設定]よりデフォルト値を設定可能です。デフォルト値が設定されている場合、[単位の一括反映]項目にデフォルトで値が設定されます。
5. 手持ち請求書の編集画面で金額を確認します。
OCR自動読み取り機能で読み取った請求書の合計金額は、[明細小計]に表示されます。
📌メモ:タスクを利用している場合は、タスクを紐付けてください。タスクを利用しない場合は、追加品目の項目から[追加]をクリックして請求書明細情報を手入力してください。
📌メモ:
請求書作成時のタスクステータスの選択制限をしている場合、制限されているステータスのタスクは自動表示されず、手動での追加もできません。
請求書作成時のタスク品目変更制限をしている場合、タスク品目の数量、単位、単価、消費税率は変更できません。
請求書作成時の追加品目利用制限をしている場合、追加品目を追加できません。
請求書作成時の経費利用制限をしている場合、経費を追加できません。
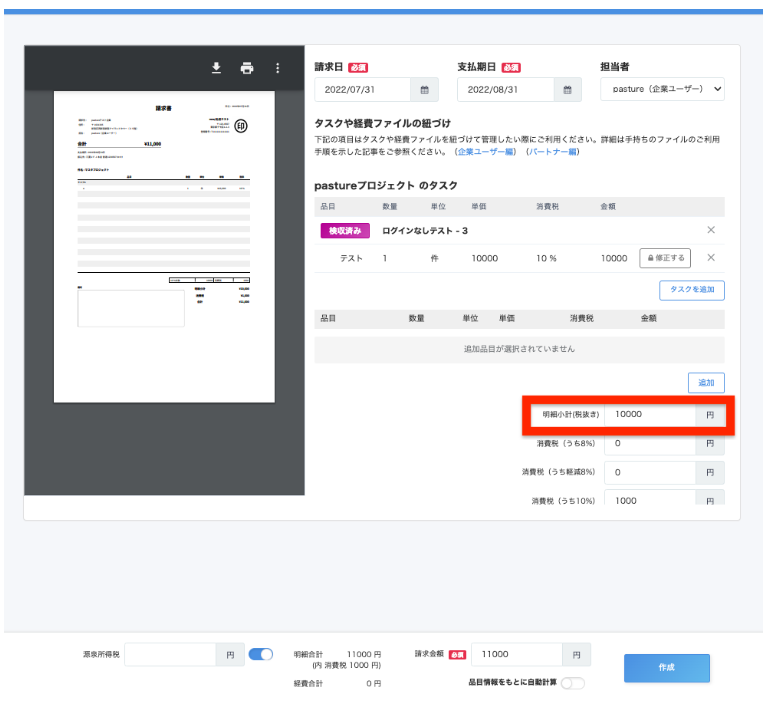
■タスク品目と請求明細を突合する
【概要】
OCR自動読み取り機能を利用し[追加品目]に請求明細が読み取られた後、突合ボタンを押すことで作成されている[タスク品目]とデータの突合を行い、自動的に紐付けを行うことが可能です。
1.手持ち請求書作成画面の[タスク品目と追加品目を突合]をクリックします。
📌メモ:
[タスク品目と追加品目を突合]ボタン押下で[追加品目]との突合が開始されます。
受取請求書設定画面にて請求書明細が「有効」の場合はタスク品目が非表示(紐づいていない)状態になっています。
「無効」の場合は企業設定に合わせて通常通りタスクが表示されます。
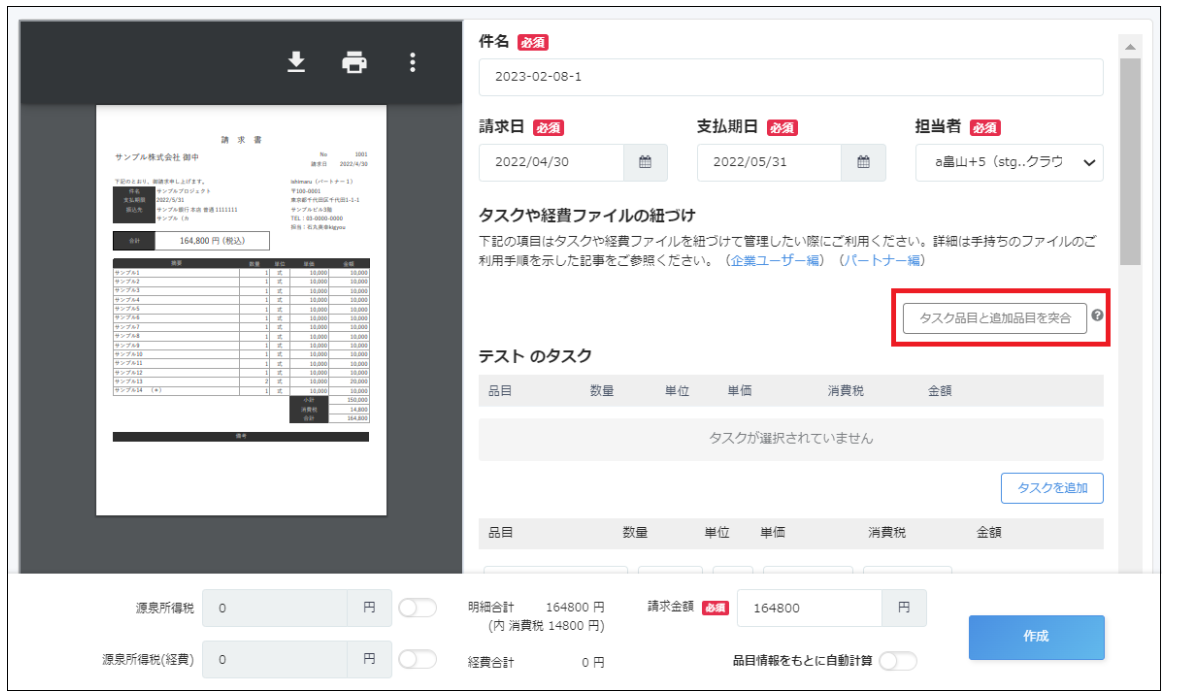
突合された場合は突合された追加品目は削除され、紐づけされたタスク品目が追加されます。
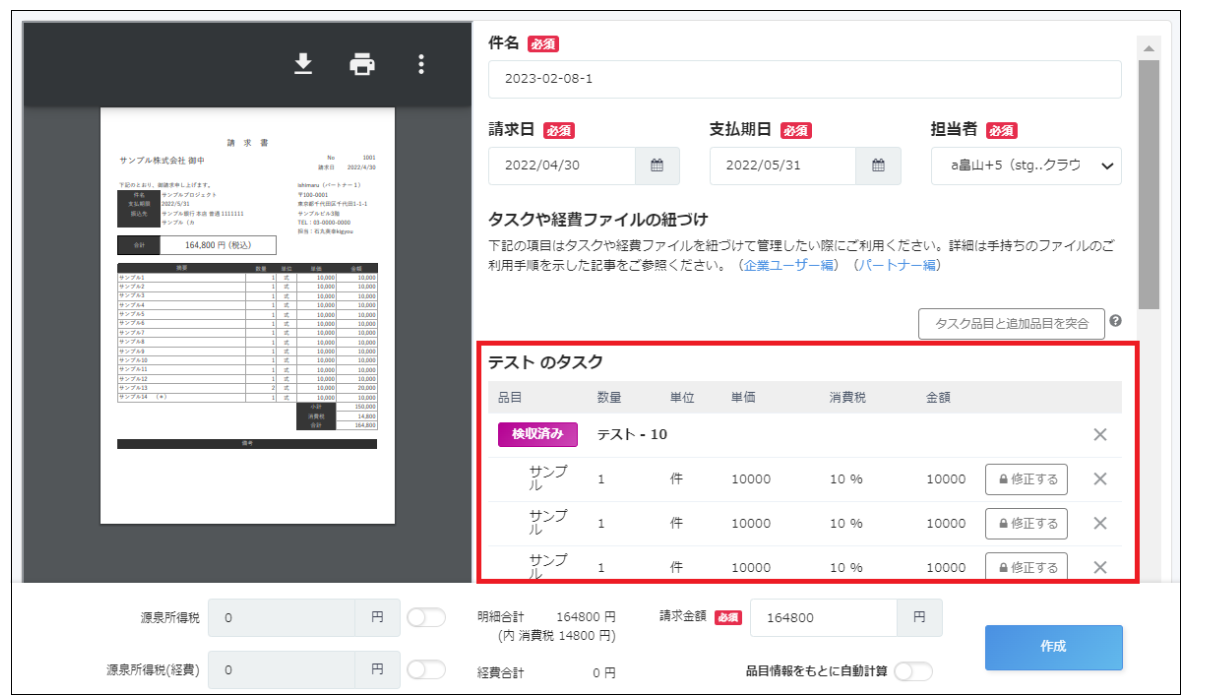
📌メモ:
突合される条件は以下です。
タスク品目と追加品目の名称も金額も一致している場合
金額が一致していて、タスク品目と追加品目の名称の一致率が80%以上の場合
突合される条件は以下です。
タスク品目と追加品目の名称も金額も一致している場合
タスク品目と追加品目の名称も金額も一致している場合
金額が一致していて、タスク品目と追加品目の名称の一致率が80%以上の場合
金額が一致していて、タスク品目と追加品目の名称の一致率が80%以上の場合
以下の条件では突合されません。
タスク品目がタスクとして画面に表示されている(既に当該請求書に紐づいている)場合
タスク品目がない場合
追加品目にデータがない場合
タスク品目と追加品目の名称は一致しているが、金額が一致していない場合
金額は一致しているが、タスク品目と追加品目の名称の一致率が80%未満の場合
以上です。