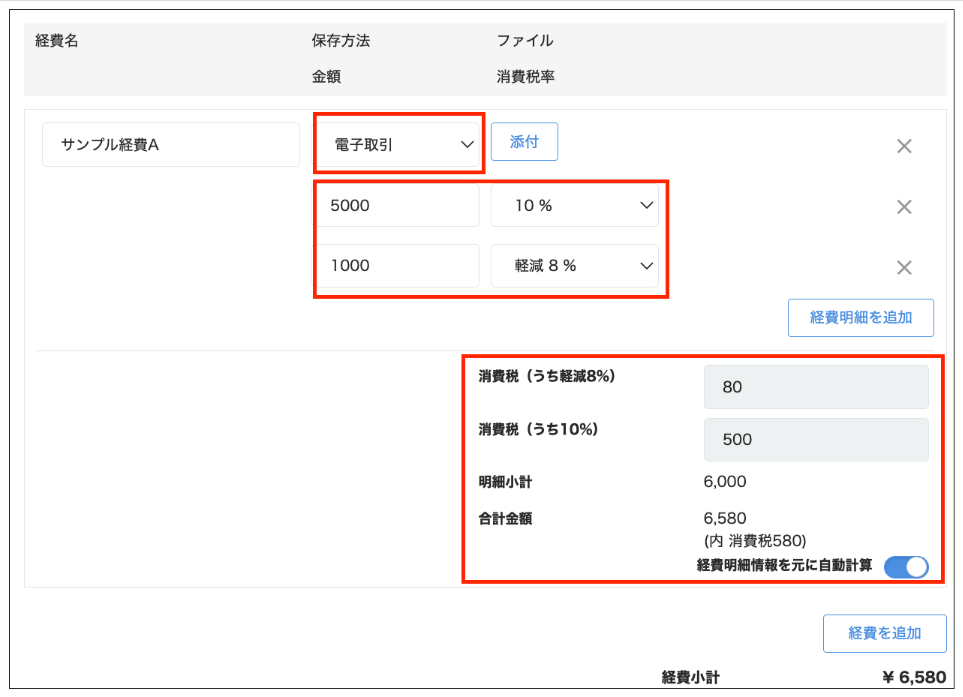手持ちの請求書を利用し請求書を作成する方法ついてご説明します。
【概要】
pastureでは手持ちの請求書を利用しpasture上で請求することができます。請求書フォーマットがある企業の方や、すでに請求書作成サービスを使っているパートナーの方にお使いいただけます。
【補足】
本機能はpasture外で作成された請求書をpasture上にアップロードします。電子帳簿保存法に対応する場合、電子取引の保存要件である[真実性の確保]を満たすために、別途「授受した電子取引データの訂正削除を原則禁止とする規程」を定めることが必須です。pasture上にアップロードされたあとは修正、削除履歴を残して保存することが可能です。 詳しくはこちらをご覧ください。
1. 手持ち請求書をアップロードする
1-1. [請求書]タブをクリックします。
請求書一覧が表示されます。
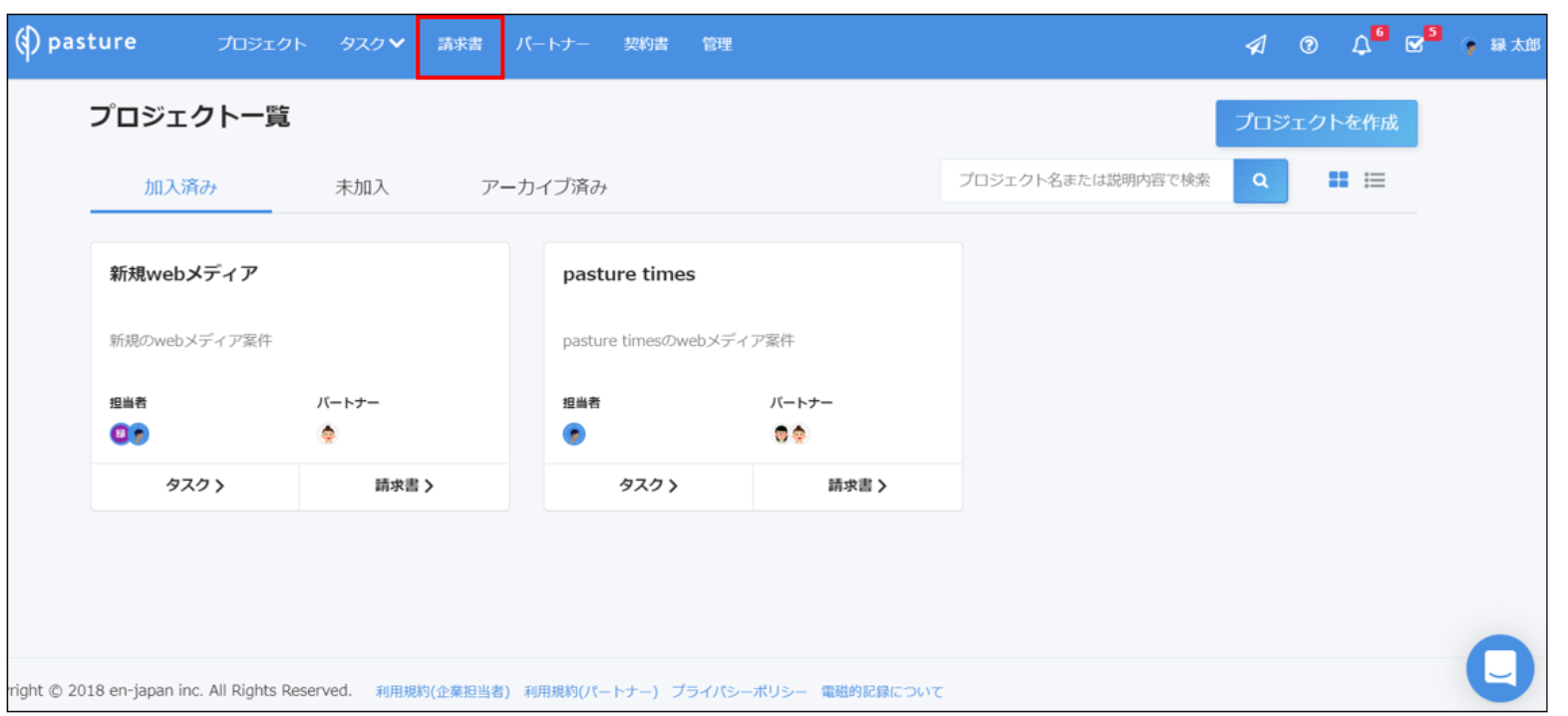
1-2. [請求書を作成]をクリックします。
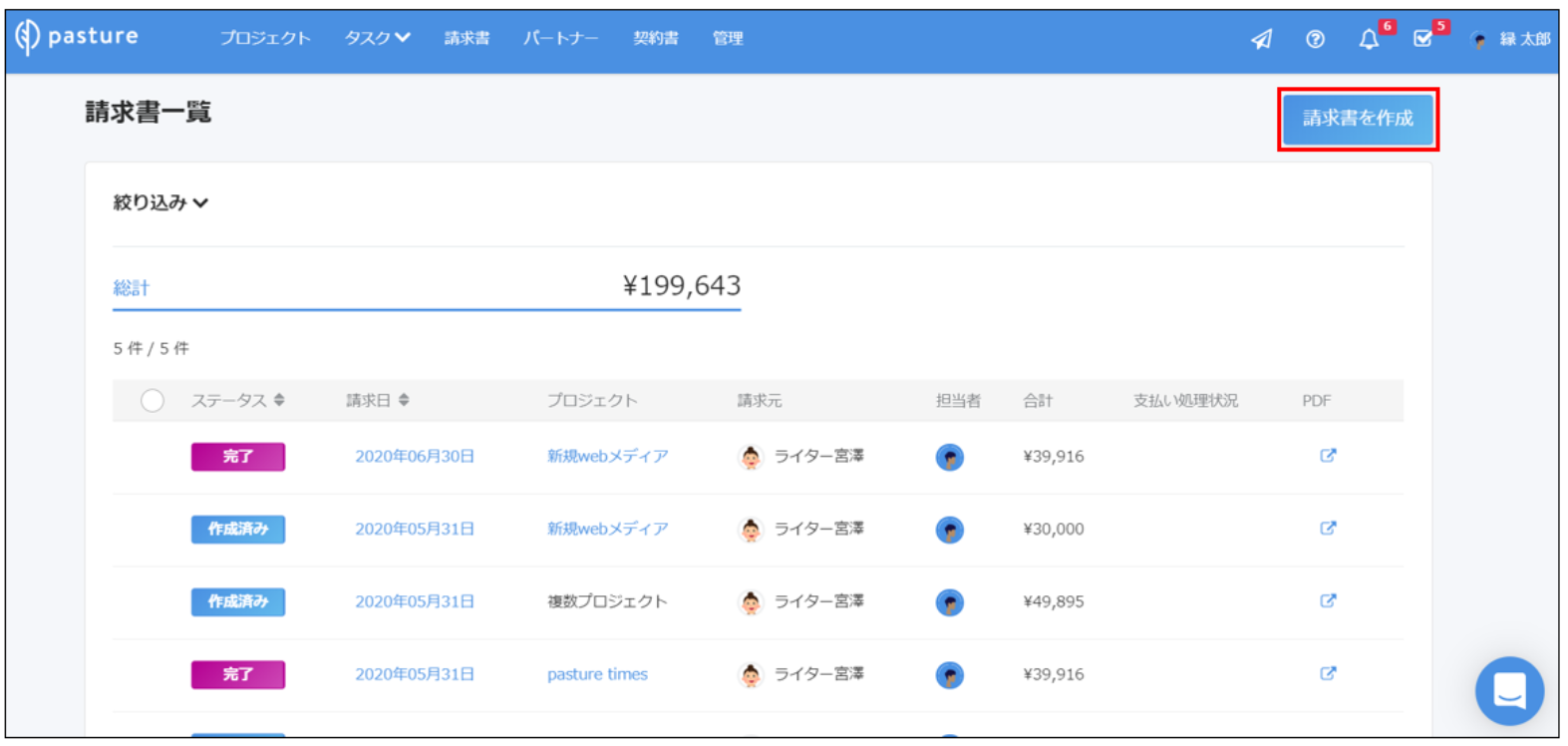
1-3. 該当のプロジェクトを選択します。
1-4. [手持ちの請求書から作成]を選択します。
1-5. [選択]をクリックします。
請求書作成画面が表示されます。
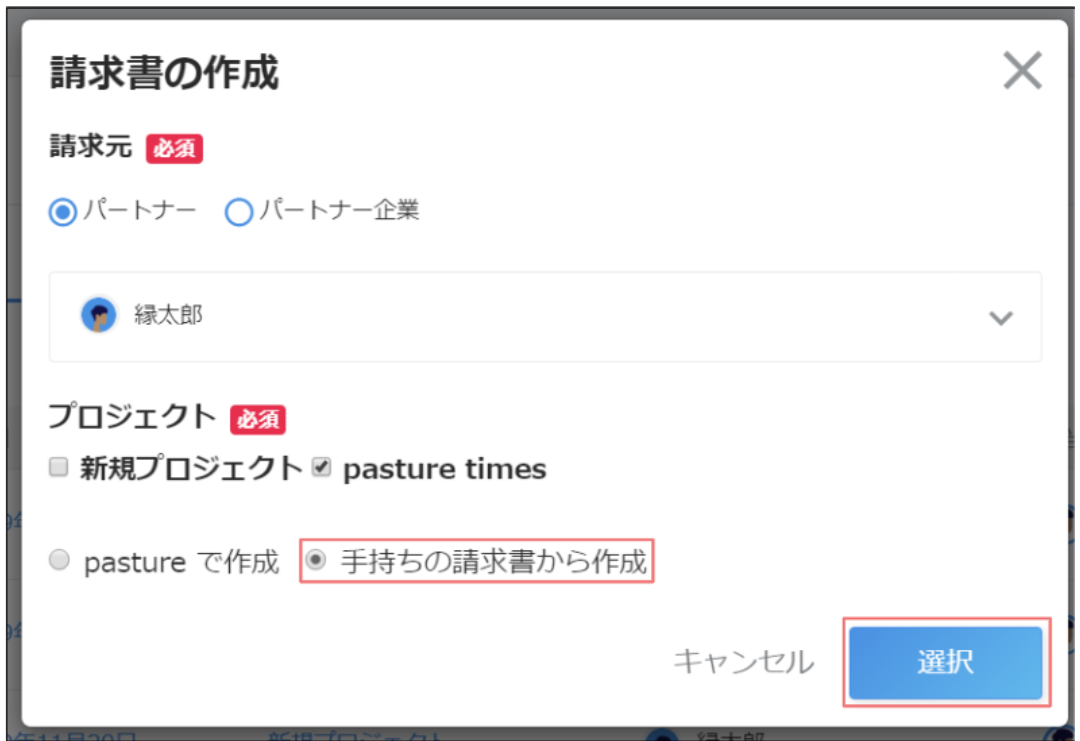
1-6. 各項目を確認します。
1-7. [次へ]をクリックします。
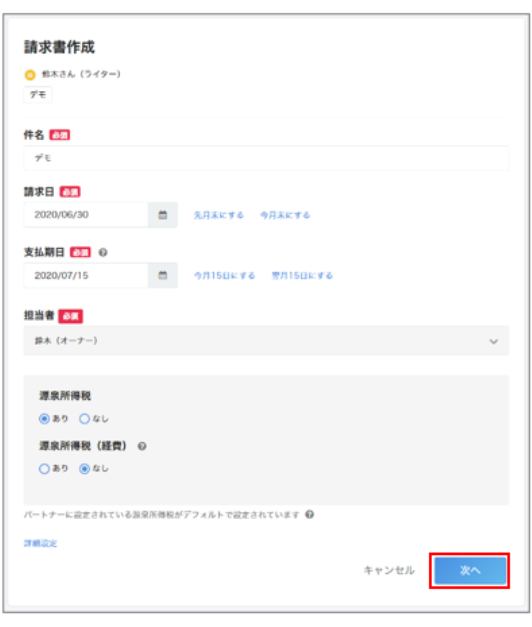
📌メモ
請求書の支払い期日のデフォルト設定をしている場合、翌月、または翌々月の日付がデフォルトで表示されます。
源泉所得税のありなしを選択することができます。請求書作成時の源泉所得税変更制限をしている場合は変更できません。
企業で請求書の企業担当者のデフォルト設定をしている場合、あらかじめ設定された担当者が表示されています。
1-8.[請求書アップロード]へドラッグ&ドロップまたは[ファイルを追加]ボタンから請求書を選択してください。
1-9. [保存方法]を選択します。
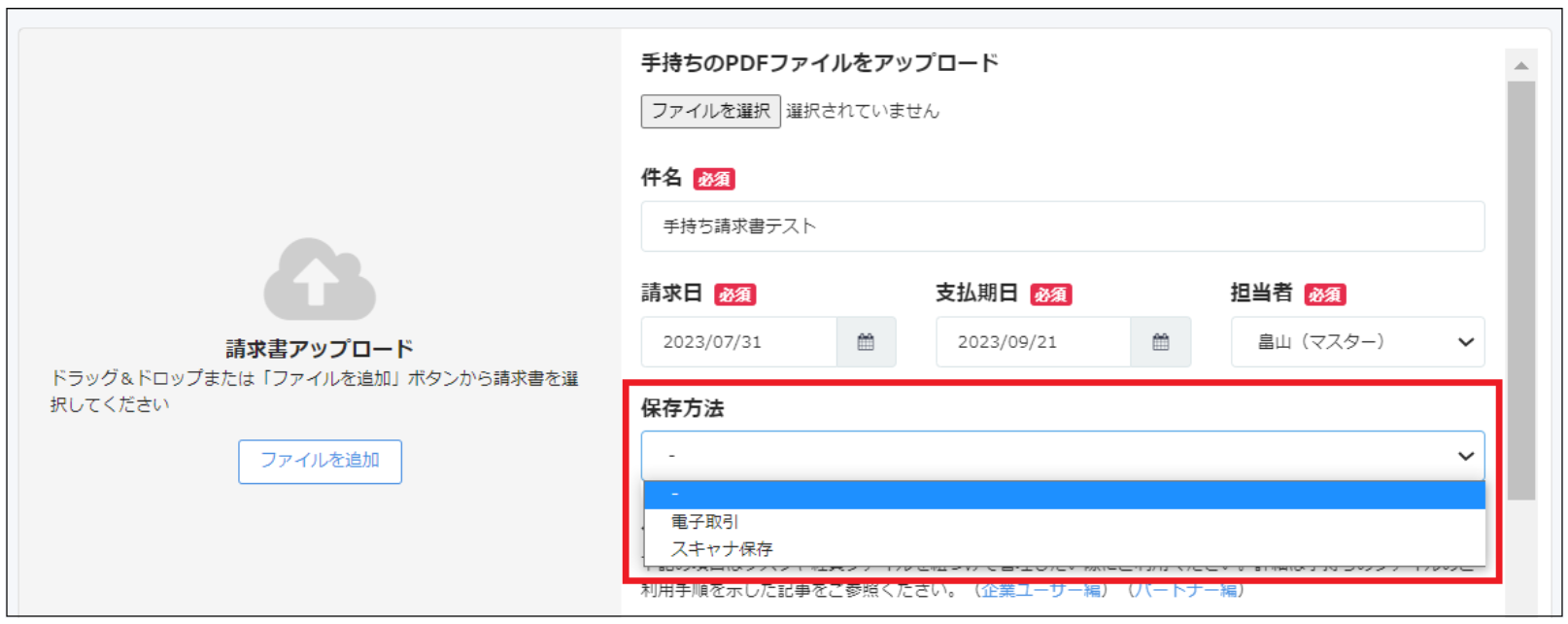
📌メモ
保存方法を-(なし)、電子取引、スキャナ保存から選択することが可能です。
「紙」で受け取った請求書をアップロードする場合は、[スキャナ保存]を選択してください。
1-10. [タスクや経費ファイルの紐づけ]で、請求書に紐づけるタスクを設定します。
📌メモ
明細小計や消費税はタスクを紐づけると自動で入力されます。
紐づけたタスクに勘定科目・補助科目が設定されている場合、手持ち請求書にも同じ勘定科目・補助科目が紐づきます。
プロジェクトのタスクおよび品目
タスクおよび品目を追加または解除できます。
📌メモ
プロジェクトのタスクには、タスクステータスが[提出済み][検収済み][差し戻し]のタスクが自動で表示されます。
紐づけたくないタスクおよび品目がある場合は[✖️]をクリックし、請求書との紐付きを解除してください。追加したい場合は、[タスクを追加]をクリックしてください。
[発注額の未定]が有効になっているタスクは、請求書を作成できません。タスクを編集し、金額を確定させた後に請求書を作成ください。
追加品目
タスクに記載されていない、追加で発生した作業を追加できます。
📌メモ
追加品目にはマイナス[ー]価格も入力可能です。
消費税表示はデフォルト設定が反映しています。必要に応じて内税、外税を選択してください。[品目の消費税表示変更]を制限している場合は、[内税/外税]が変更できません。
経費
タスクに紐づいた経費が追加できます。領収書などのファイルも添付できます。
※領収書原本の取り扱いについては、各企業ごとに制定されたルールに沿ってパートナーへ事前にご案内ください。電子帳簿保存法に関する記事はこちらをご覧ください。
経費欄の消費税表示
設定に関わらず経費欄ごとに内税/外税の切り替えが可能です。
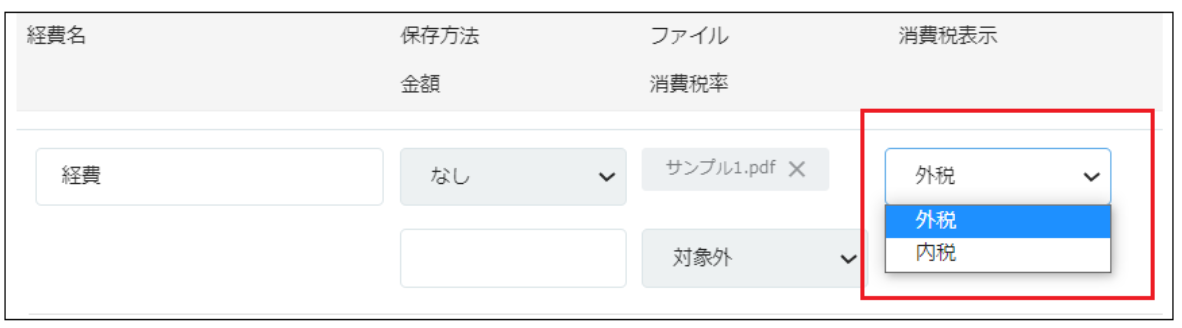
📌メモ
企業設定で[経費の税率入力]もしくは[経費の保存方法入力]を、[有効]にすると、以下項目を設定できます。
消費税率(10%、8%、対象外)
保存方法(電子取引、スキャナ保存、なし)
企業設定で[経費の税率入力]を[有効]にしている場合、[金額]に税抜金額を入力し、[消費税率]をプルダウンより選択してください。
企業設定で[経費の保存方法入力]を[有効]にしている場合、電子帳簿保存法の[保存方法]をプルダウンより選択してください。
[経費の税率入力]の設定にかかわらず、請求書PDFには経費の消費税率や消費税額は表示されません。
📌メモ
請求書作成時のタスクステータスの選択制限をしている場合、制限されているステータスのタスクは自動表示されず、手動での追加もできません。
請求書作成時のタスク品目変更制限をしている場合、タスク品目の数量、単位、単価、消費税率は変更できません。
請求書作成時の追加品目利用制限をしている場合、追加品目を追加できません。
請求書作成時の経費利用制限をしている場合、経費を追加できません。
源泉所得税
源泉所得税の計算を有効にする場合はON、無効にする場合はOFFに設定します。
支払手段
支払手段を以下より選択できます。
-
銀行振込
-
クレジットカード
-
現金
-
口座引落
-
支払手形
-
コンビニ決済
-
その他
選択した支払手段は、五条書面の支払手段に記載されます。
銀行振込以外を選択した場合も、パートナー側での口座情報の入力は必須です。
📌メモ
企業ユーザー側でのみ設定できる項目です。
振込手数料
振込手数料の負担先を以下より選択できます。
-
企業負担
-
パートナー負担
📌メモ
企業ユーザー側でのみ設定できる項目です。
1-11. [請求金額]を確認します。
📌メモ
自動計算機能はタスク品目・追加品目・経費データを集計し、各合計項目(明細小計・消費税・経費小計・源泉徴収税・請求金額)を算出します。自動計算のデフォルトはONになっています。

金額の微調節が発生する場合は、以下の画像のようにOFFに切り替えることで、各合計項目(明細小計・消費税・経費小計・源泉徴収税・請求金額)を修正することができます。

各合計項目(明細小計・消費税・経費小計・源泉徴収税・請求金額)の修正後、自動計算をONにしてしまうと修正前の数値に戻りますのでご注意ください。
手持ち請求書の作成後、内容修正する際は自動計算のデフォルトはOFFになります。
タスク品目・追加品目・経費データの合計と、自動計算OFFで修正した合計に相違がある場合でもアラートは表示されません。ご注意ください。
1-12. [作成]をクリックします。
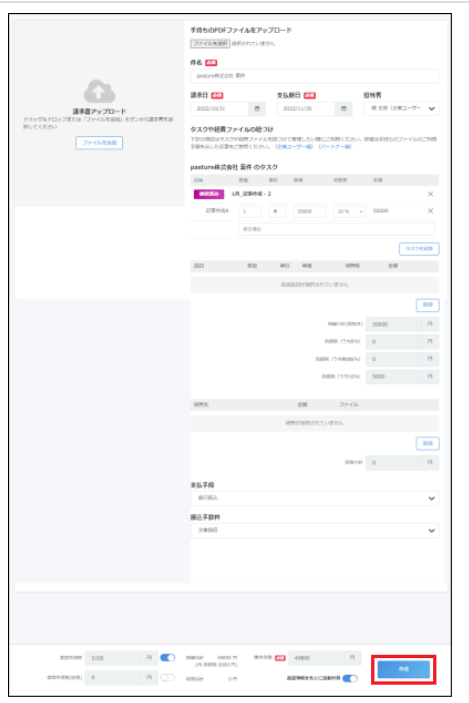
登録番号
パートナーに設定されている登録番号が国税庁の公表サイトに登録されているかを自動で照合します。登録がない場合や、無効になっている場合にはエラー表示となります。

📌メモ
- 正しい番号でない場合は請求書の作成ができません。パートナーへ正しい番号を登録、修正を依頼してください。
- 請求情報の修正をリクエストについてはこちらをご覧ください。
📌メモ
保存方法で[スキャナ保存]を選択した場合、記録する項目は以下のとおりです。
アップロードユーザー (ファイルをアップロードしたユーザー)
アップロード時刻
解像度 (縦: dpi)
解像度 (横: dpi)
書類の大きさ (縦: mm)
書類の大きさ (横: mm)
画素数 (縦: pixel)
画素数 (横: pixel)
階調(bit)
請求書詳細画面下部にスキャナ保存項目が表示されます。
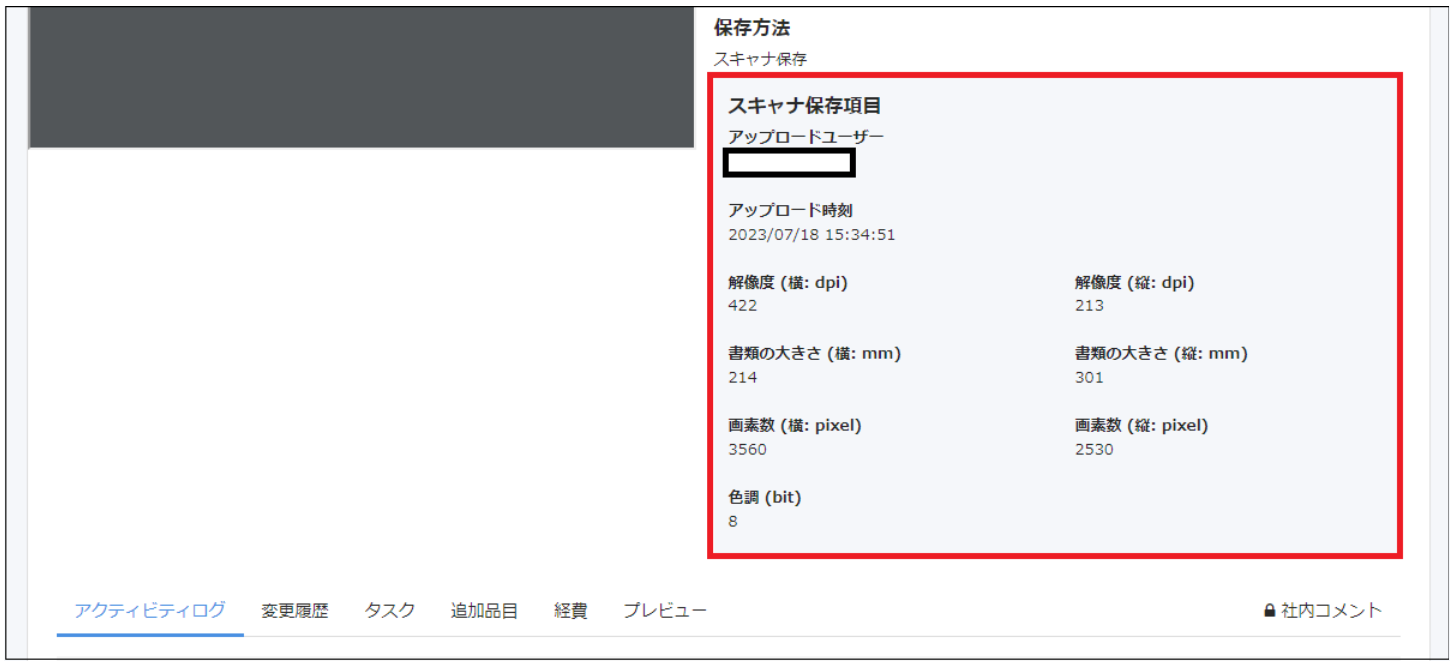
スキャナ保存要件を満たさない場合は、画面上部にアラートが表示されます。
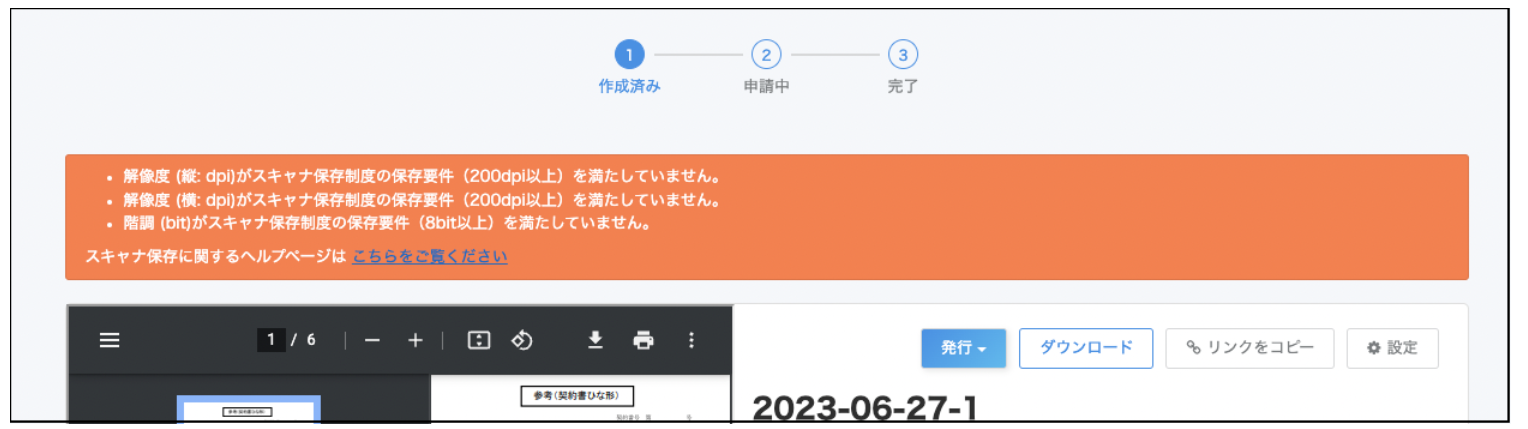
パートナーは申請する際にPDFの請求書を表示し確認することができます。
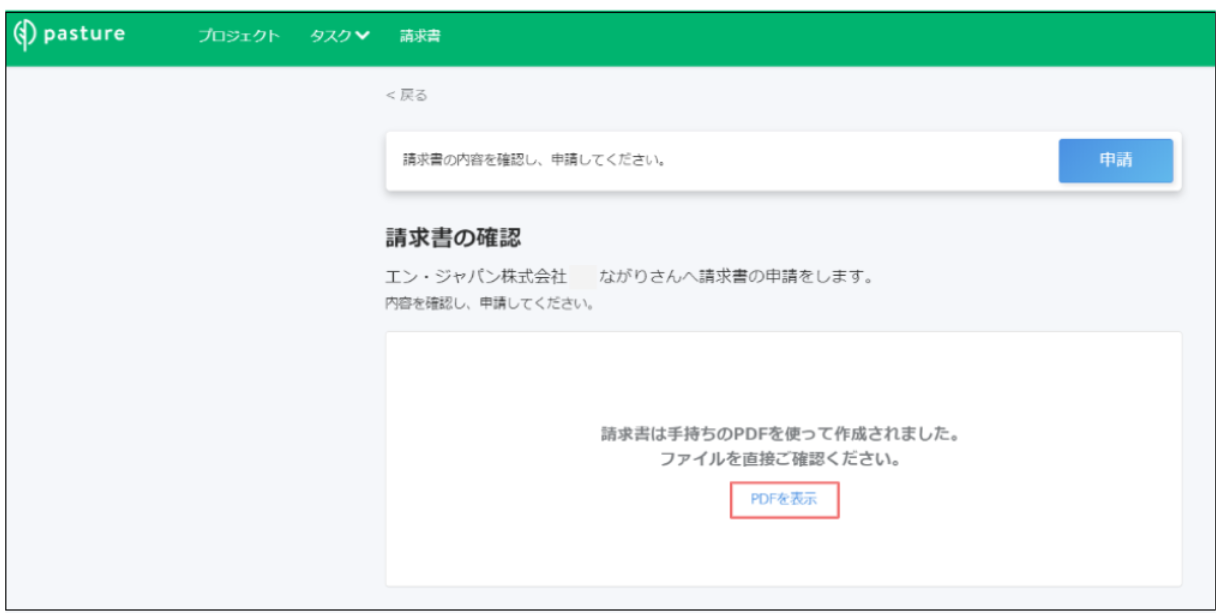
1-13. 企業ユーザーが承認します。
📌メモ
・[PDFを表示]をクリックすると請求書を確認できます。
・企業設定で、ログインなしパートナーの請求情報未登録時の承認制限を
[制限する]にしている場合は、承認できません。請求情報の登録が必要です。
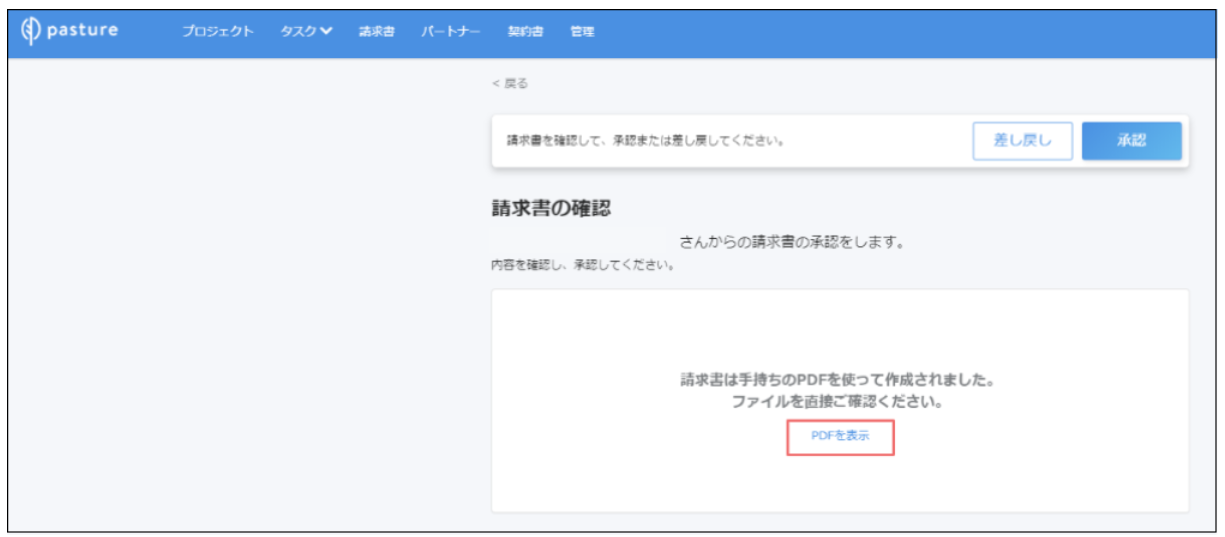
以上で完了です。