既に作成済の請求書について、修正する方法を説明します。
【補足】
-
ステータス変更を行うには、ステータスの変更設定を「有効」にしておく必要があります。設定方法は、こちらをご確認ください。
-
社内承認済みの場合は、先に承認を取り消してください。承認の取り消し手順はこちらをご覧ください。
-
請求書データの内容が確定し、企業ユーザーとパートナーが確認できる状態となってからは、訂正削除履歴を残して保存できます。
【目次】
1.請求書を修正する
1-1.請求書詳細ページで[設定]>[ステータス変更]をクリックします。
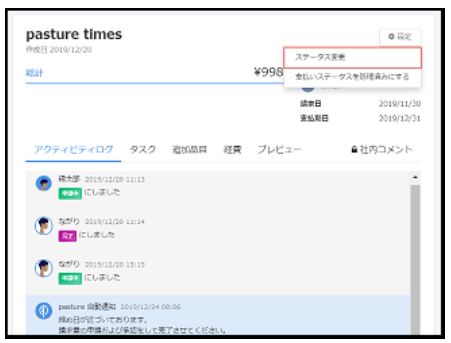
1-2.ステータスを[作成済み]に変更し、[更新]をクリックします。
ステータスが作成済になります。
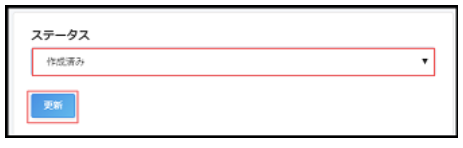
1-3.[設定]>[編集]をクリックします。
編集画面に遷移します。
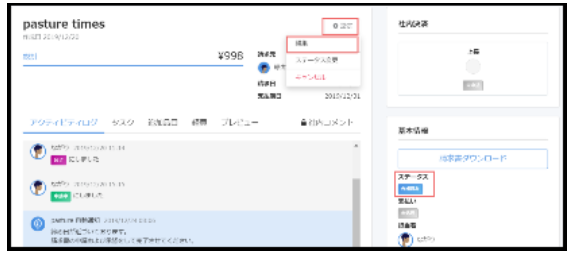
1-4. 内容を編集します。
📌メモ
手持ち請求書の修正時は自動計算のデフォルトはOFFになります。
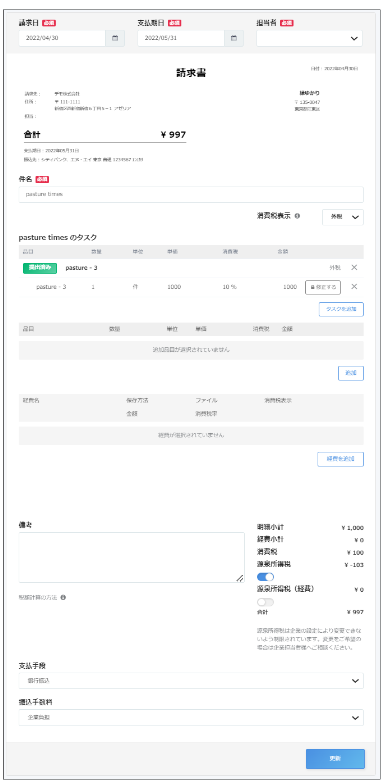
各項目の編集方法は以下の通りです。
-
件名:希望の件名に上書きが可能です。
-
消費税表示:[内税/外税]の変更が可能です。なお[品目の消費税表示変更]を制限している場合は、[内税/外税]が変更できません。
-
タスクおよび品目:不要なタスクおよび品目は[×]をクリックして解除します。追加したい場合は「タスクを追加」をクリックします。
-
追加品目:pastureでタスクを作成していない場合は、こちらに品目を入力します。
「追加」をクリックし、品目・数量・単位・単価・消費税・金額を入力します。
-
経費:経費名・金額を入力し、経費の領収書を添付します。
-
経費欄の消費税表示
設定に関わらず経費欄ごとに内税/外税の切り替えが可能です。
📌メモ
請求書作成時のタスクステータスの選択制限をしている場合、制限されているステータスのタスクは自動表示されず、手動での追加もできません。
請求書作成時のタスク品目変更制限をしている場合、タスク品目の数量、単位、単価、消費税率は変更できません。
請求書作成時の追加品目利用制限をしている場合、追加品目を追加できません。
請求書作成時の経費利用制限をしている場合、経費を追加できません。
1-5. 編集が完了したら[更新]をクリックします。
修正内容が反映され、請求書詳細ページが表示されます。
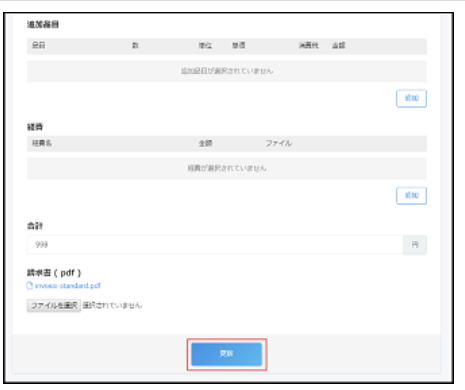
1-6. 修正が完了しました。
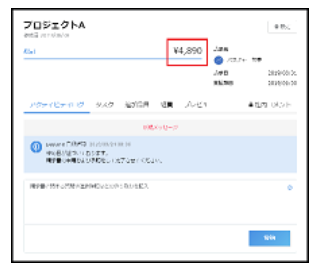
📌メモ
編集された内容は[変更履歴]にログが残り、パートナーも同内容を確認できます。変更内容、変更日で変更履歴の絞り込みも可能です。
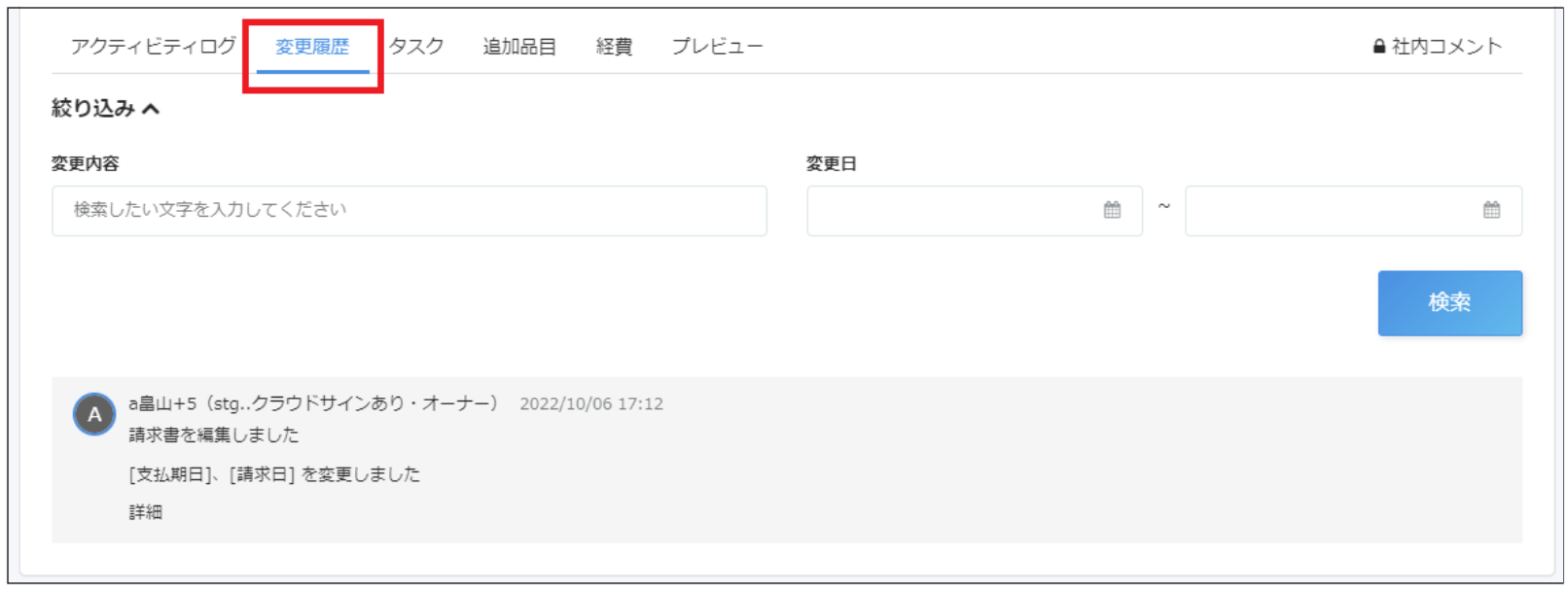
2.請求書の変更履歴を確認する
2-1. 変更履歴を確認したい請求書をクリックします。

2-2. 変更履歴をクリックします。
変更履歴の詳細(変更内容、改訂年月日)が表示されます。
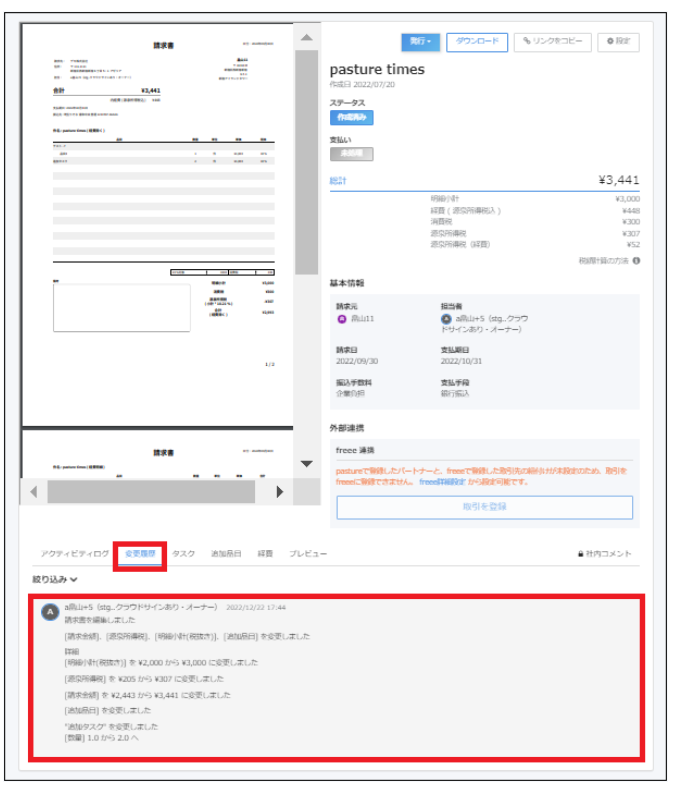
2-3. 絞り込みをクリックします。
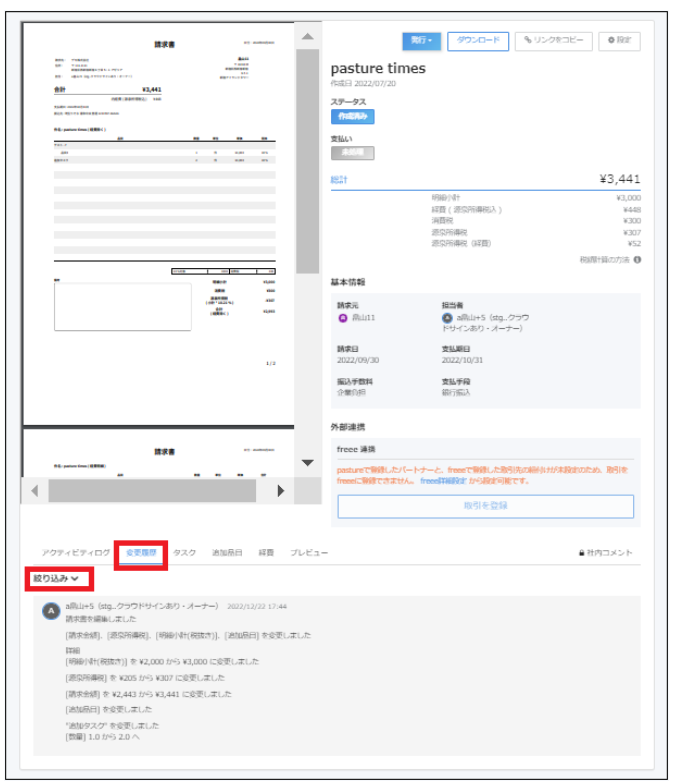
2-4. 変更内容、変更日を入力し、検索します。
変更履歴の絞り込みが可能です。
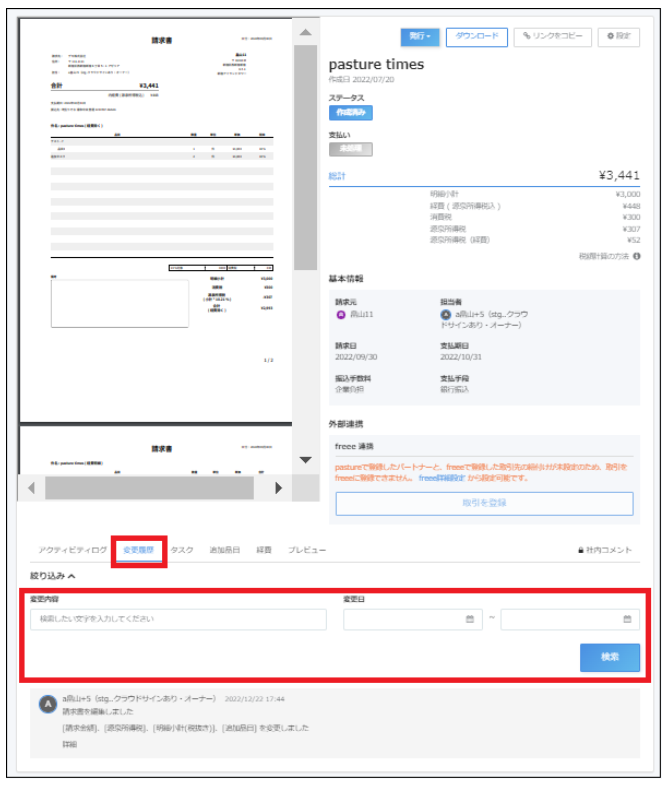
3.パートナーが申請する、またはステータスを[完了]に戻す
修正した請求書は再度パートナーが申請、あるいはステータスを[完了]に変更します。
どちらの方法で対応するかは、社内の規定をご確認ください。
<再度パートナーに申請いただく場合:パートナーの画面イメージ>
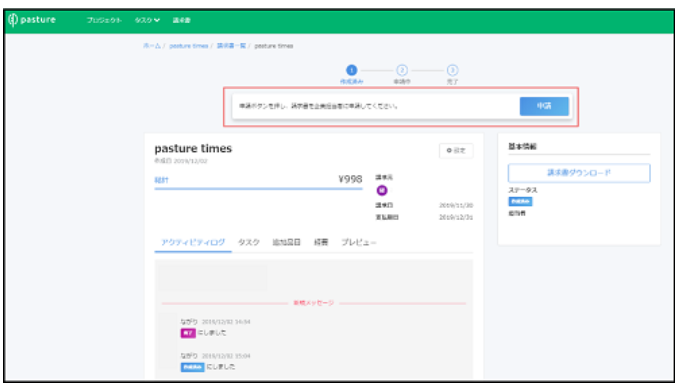
<企業側でステータス変更する場合:企業担当者の画面イメージ>
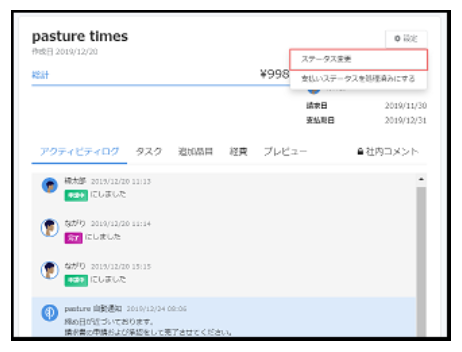
以上です。
