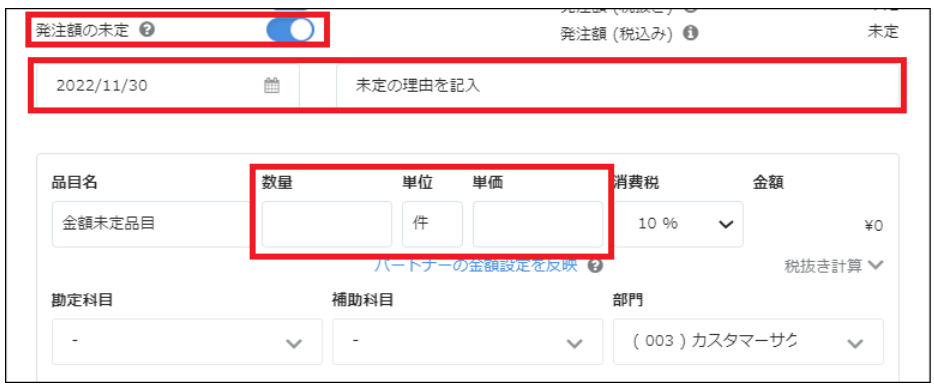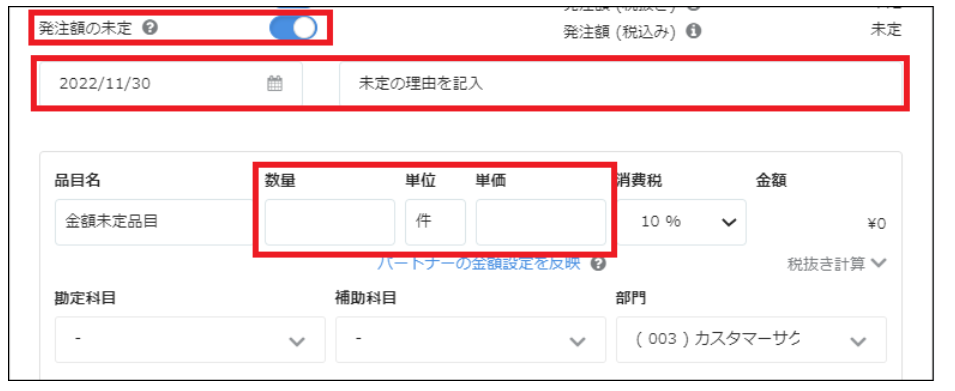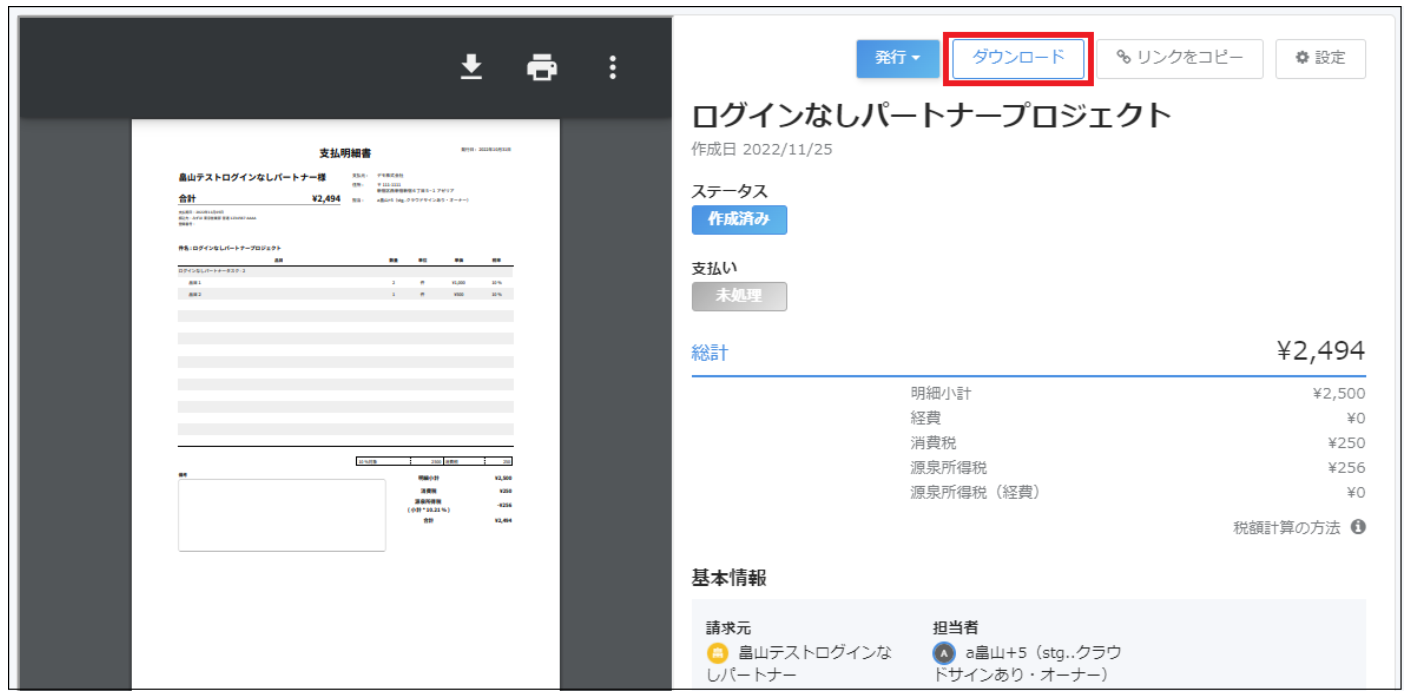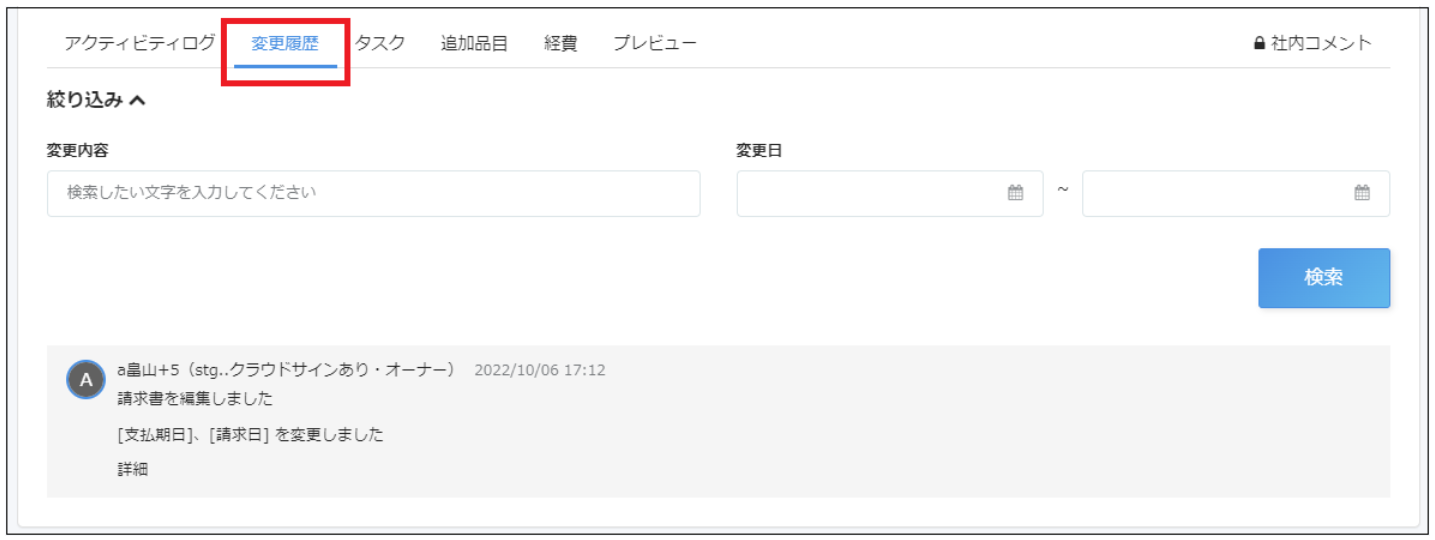【概要】
ログインなしパートナーとは、発注先のフリーランスや企業を「ログインなしパートナー」として登録し、プロジェクト内で発注書を発行、および受領した請求書をpastureにアップロードできる機能です。
パートナーにpastureアカウントを発行する必要がないので、pastureに登録いただけないパートナーとのやりとりや、ワンショットで依頼したいパートナーとのやりとりの際に便利にお使い頂ける機能です。
【補足】
-
本機能はβ版のため、機能仕様が大幅に変更となる可能性があります。
-
ご留意事項はこちらにまとめられております。ご理解・ご了承の上ご利用ください。
-
この機能を利用するには、弊社側での設定が必要です。
ご利用をご希望の方は画面右下のチャットからお問い合わせいただくか、貴社担当のカスタマーサクセスまでご連絡ください。
【目次】
a. パートナーから受領した請求書から手持ち請求書を作成する
10. ログインなしパートナーの発注書・支払明細書をリンクまたはメール送付で共有する
ログインなしパートナーで利用できる機能と補足については、こちらの表をご覧ください。
1. ログインなしパートナーを作成する
【a. 1件ずつ作成する】
1-a1. 画面上部のパートナータブをクリックします。
パートナー一覧が表示されます。

1-a2. ログインなしパートナーをクリックします。
ログインなしパートナー一覧が表示されます。

1-a3. 右上の[ログインなしパートナーを作成]をクリックします。
ログインなしパートナー作成画面が表示されます。

1-a4. [ログインなしパートナーを作成]をクリックし、表示名などの必要情報を入力します。
📌メモ:ログインなしパートナーの新規作成時点で請求情報が分からない場合、[請求情報を入力する]を無効にすることで、一時的に入力をスキップして登録できます。
ただし、未入力のままだと請求書のアップロードや支払明細書を完了とすることができませんのでご注意ください。
1-a5.[更新]をクリックします。
ログインなしパートナー一覧画面に戻り、入力したログインなしパートナーが表示されます。

【b. CSV一括登録する】
1-b1. 上記 【a. 1件ずつ作成する】の手順1-a1~1-a3と同様の操作をします。
1-b2. [ログインなしパートナーを一括登録]をクリックします。
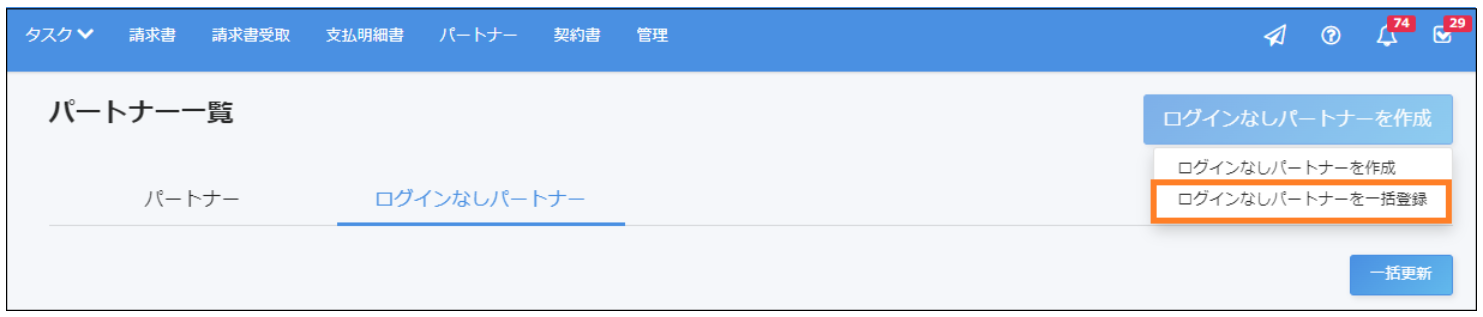
1-b3. [サンプル]よりCSVをダウンロードします。
1-b4. 必須項目を入力、必要に応じて任意項目を入力しCSVを保存します。
📌メモ
・国内の金融機関 / 海外の金融機関が空欄の場合の必須項目
種別・表示名・屋号・郵便番号・住所・事業者区分・源泉所得税・
源泉所得税(経費)・国内の金融機関 / 海外の金融機関に値がある場合の必須項目
種別・表示名・屋号・郵便番号・住所・事業者区分・
国内の金融機関 / 海外の金融機関・支店コード・口座番号・口座名義・
源泉所得税・源泉所得税(経費)・消費税請求制限について
①空欄の場合は、デフォルトである[制限あり]で登録されます
②企業設定にて[制限なし]にしている場合は、[制限あり]でご登録ください。ただし、企業設定が優先されますので、実際には[制限なし]となります。
③企業設定にて[制限あり]にしている場合は、[制限あり]もしくは[制限なし]を入力可能です。空欄の場合は[制限あり]で登録されます。
1-b5. [ファイルを選択]から該当ファイルを選択します。
1-b6. [CSVを読み込む]をクリックします。
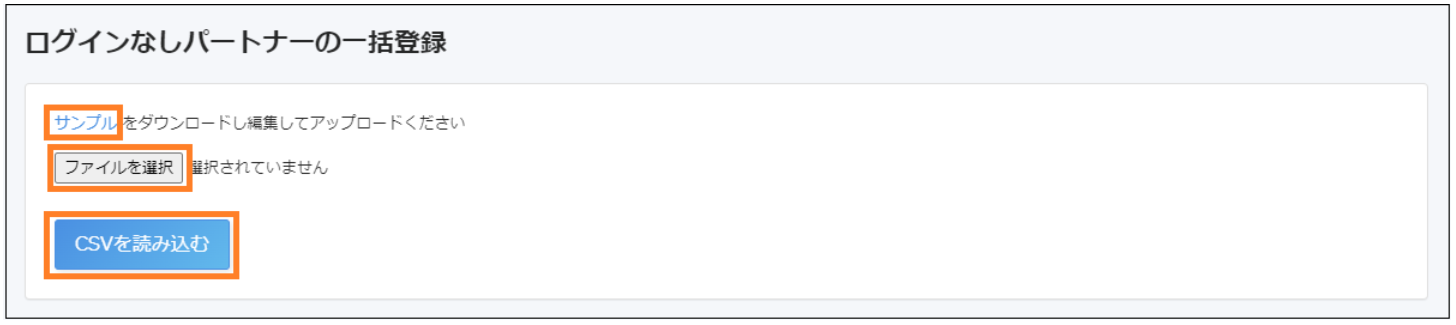
📌メモ:
1行目の項目は編集しないでください。データ取り込み時にエラーとなります。
2行目にはサンプルが記載されています。取り込み前に削除してください。
一度に取り込めるのは100件までです。
2. ログインなしパートナーをプロジェクトにアサインする
【新規作成するプロジェクトにアサインする場合】
こちらの手順に従って、ログインなしパートナーを新規プロジェクトにアサインします。
【既存のプロジェクトにアサインする場合】
こちらの手順に従って、ログインなしパートナーを既存プロジェクトにアサインします。
以上でプロジェクトへのアサインは完了です。続いてタスクを作成します。
3. タスクを作成する
3-1. ログインなしパートナーにタスクを作成します。
a. 1件ずつ作成する
b. CSV一括作成する
【社内承認が無効の場合】
こちらの手順に従ってタスクを発注します。
【社内承認が有効の場合】
こちらの手順に従ってタスクを発注します。
📌メモ:
[設定]よりタスク内容の編集が可能です。
[発注額の未定]を有効にすると、数量/単位/単価を空欄のままタスクを発行できます。なお、下請法遵守のため、確定予定日と未定理由の入力が必須です。
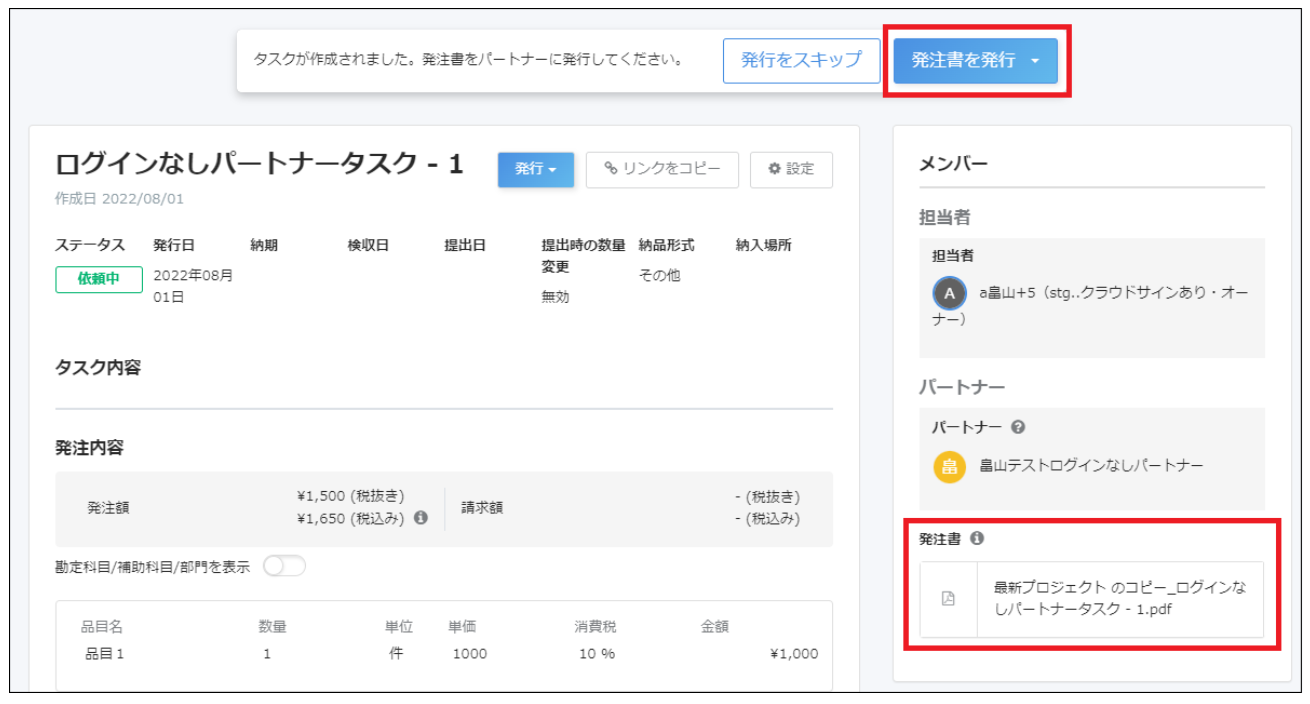
こちらの手順にてご確認ください。
📌メモ:パートナー種別に「ログインなしパートナー」と入力し、インポートしてください。
📌メモ:ログインなしパートナーへcsv一括インポート機能を利用しタスクを作成する場合、作成と同時にステータスを[検収済み]にするかどうか設定することが可能です。自動でステータスを[検収済み]にしたい場合、企業設定より設定変更後にCSV一括インポートにてタスクを作成してください。
自動ステータス変更機能
[管理]>[企業設定]>[ログインなしパートナーへ発注時のステータス選択]で[検収済み] を選択します。
メモ:承認設定の「タスク発注の社内承認」「タスク検収の社内承認」が両方無効の場合のみ選択できます。
【企業設定画面】

4. タスクを発注する
4‐1.[発注書を発行]の[共有リンク][メール送付][PDFダウンロード]のいずれかの機能を利用し、発注書を共有します。
📌メモ:[共有リンク]または[PDFダウンロード]から発注書を送付した後の画面は自動更新されません。最新のステータスを確認するには、画面を更新してください。
【共有リンク発行の場合】
[共有リンクを発行]>[共有リンクをコピー]の順でリンクを発行します。
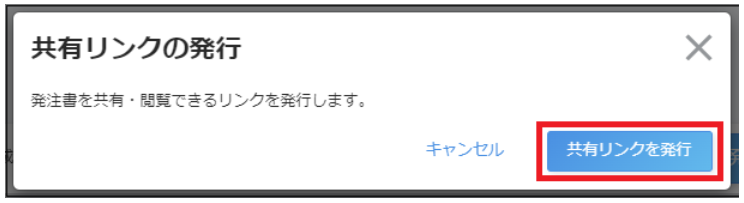
発行したリンクをパートナーへ共有します。
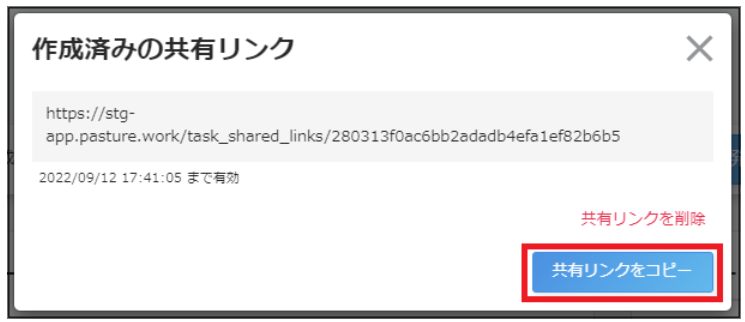
【メール送信の場合】
メール文面を確認します。問題なければ、[送信する]をクリックします。
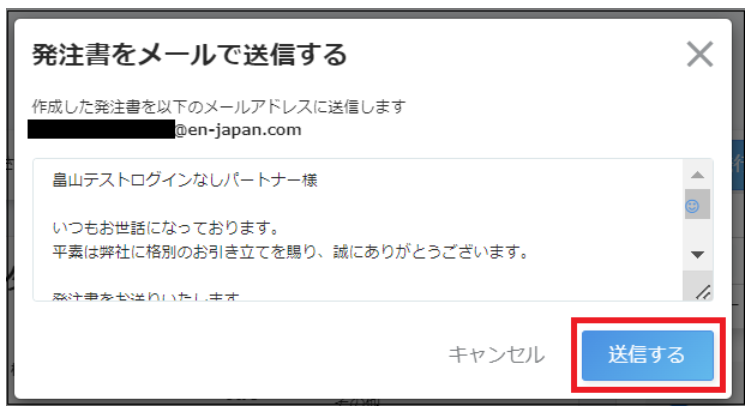
【PDFダウンロードの場合】
[PDFダウンロード]をクリックし、保存した発注書(PDF)をパートナーへ共有します。

📌メモ:
[共有リンク][メール送信]のリンク有効期限は1週間です。
[共有リンク][メール送信]で発注書を送付したタイミングでアクティビティログに自動で記録されます。
[発行]ボタンから[共有リンク]もしくは[メール送信]も可能です。操作方法はこちらをご覧ください。
発注書PDFはダウンロード後、印刷も可能です。
5. タスクを納品する
📌メモ:
納品操作はスキップできます。不要な場合は[納品をスキップ]をクリックし、5.検収するへ進みます。
[発注額の未定]を有効にしタスクを作成している場合、[提出済み][検収済み]ステータスに変更できません。納品操作前に金額を確定する必要があります
5-1. ログインなしパートナーからメールなどで納品データや作業報告書を受け取ります。
📌メモ:納品物がない場合でも、[納品物を格納]操作は可能です。
5-2.[納品物を格納]をクリックします。
納品物の提出画面が表示されます。
📌メモ:通常パートナーのタスク詳細画面には[納品物を格納]は表示されません。
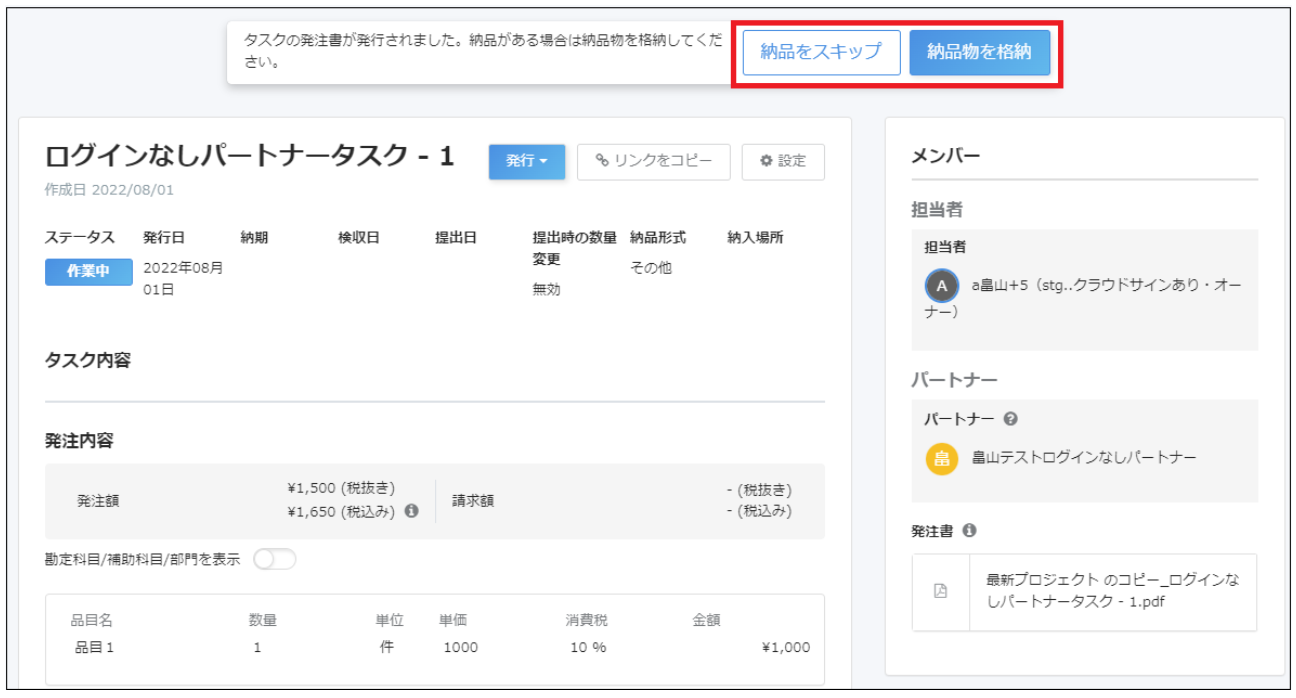
5-3.必要項目を入力し、[提出]をクリックします。
📌メモ:
以下画面では、発注時に[提出時の数量変更]を有効にしています。そのため、[品目を修正する]ボタンが表示されています。
以下画面で入力した[提出日][納品URL][納品ファイル書面]に反映されます。
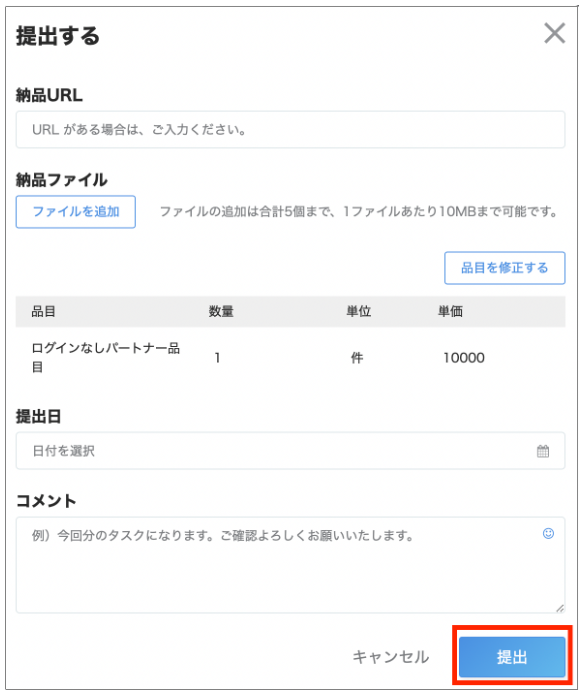
提出された納品物は[納品データ]に表示されます。
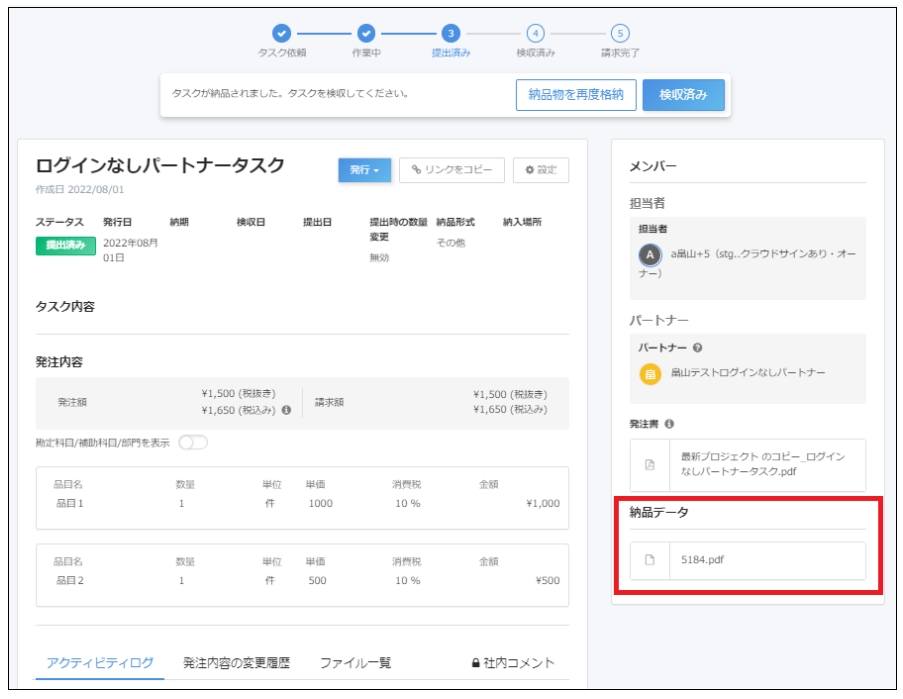
📌メモ:
数量変更を行った場合、変更後の数量は[アクティビティログ]に記載されます。
納品後、[納品物を再度格納]から再格納も可能です。
6. タスクを検収する
【検収の社内承認が無効の場合】
6-1. タスク詳細画面で[検収済み]をクリックします。
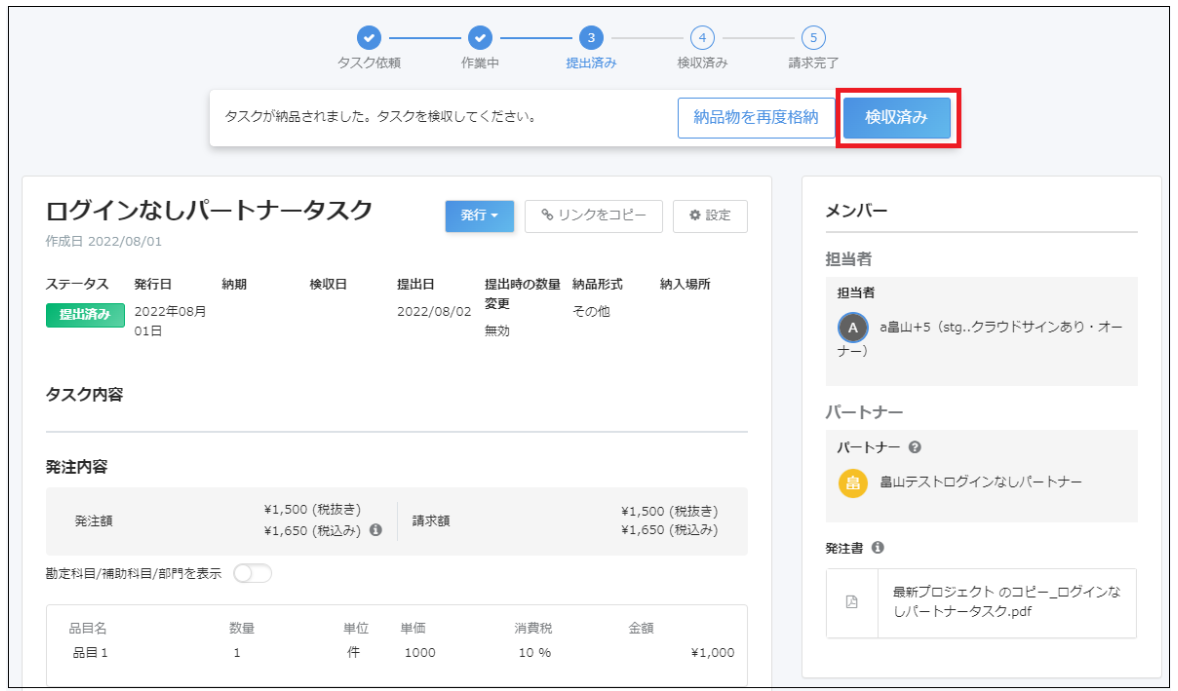
ステータスが[検収済み]になります。

【検収の社内承認が有効の場合】
6-2. タスク詳細画面で[検収を申請]をクリックします。

社内承認ステータスが[申請中]になり、承認者に通知されます。
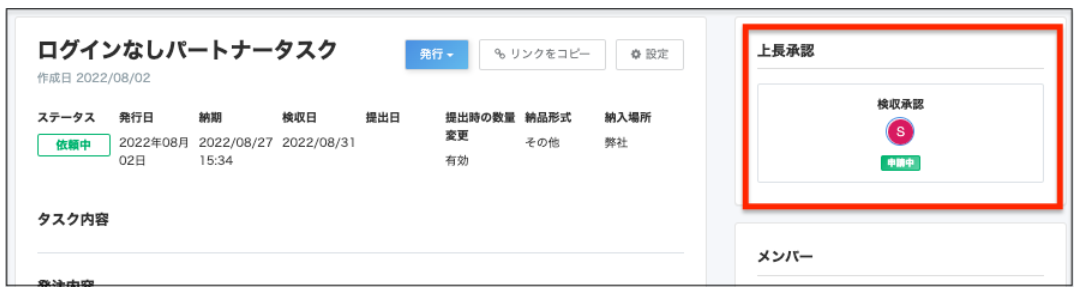
6-3. 社内承認者は[検収を承認]をクリックします。
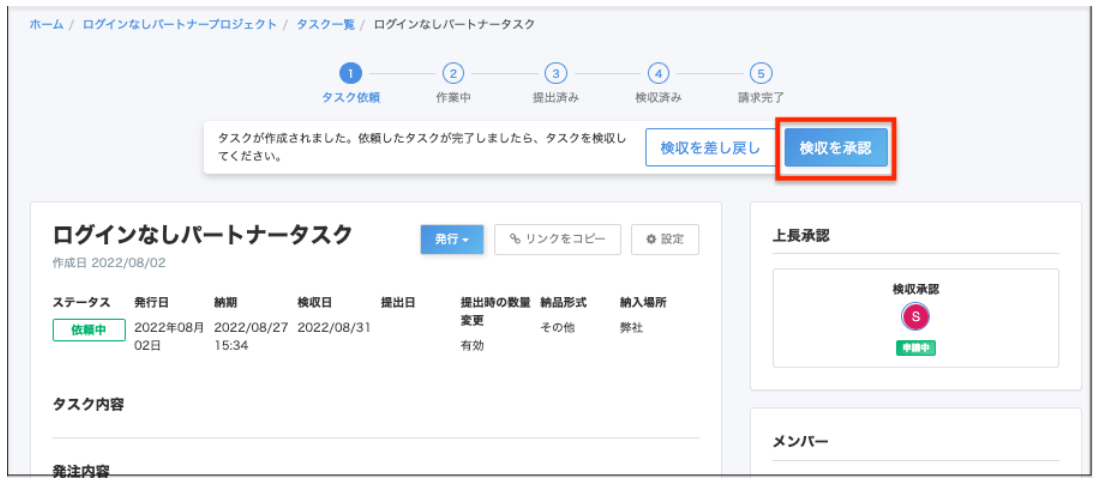
社内承認ステータスが[承認済み]になり、タスクステータスが[検収済み]になります。
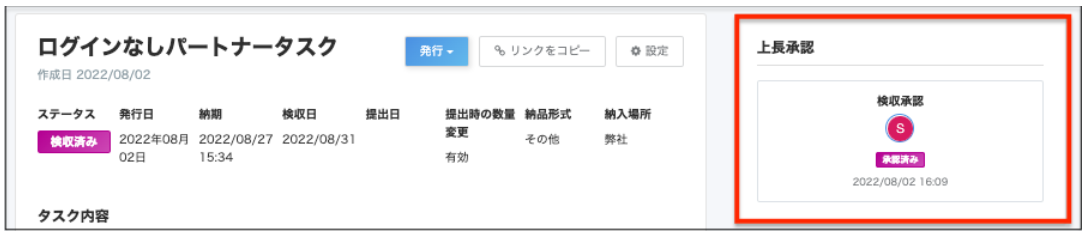
以上タスクの操作は完了です。
続いて、パートナーから送付された請求書をpastureにアップロードするか、企業側から支払明細書を作成してパートナーに送付します。
7. 請求処理する
以下のいずれかの方法で請求処理をします。
a. パートナーが作成した請求書をメールなどで受け取り、企業ユーザーがpastureに請求書データをアップロードする
b. 企業ユーザーがpastureで「支払明細書」を作成し、メールなどでパートナーに送付する
📌メモ:
請求情報を登録後に請求処理をしてください。
手持ち請求書・支払明細書のリンク共有・メール送付も可能です。操作方法はこちらをご覧ください。
【a. パートナーから受領した請求書から手持ち請求書を作成する】
7-a1. パートナーからメールなどで請求書を受け取ります。
📌メモ:
- 紙で受け取った場合はスキャンするなどでPDF化します。
- 電子帳簿保存法対応についてはこちらをご覧ください。
7-a2. 画面上部の[請求書]タブをクリックします。
請求書一覧画面が表示されます。
7-a3.[請求書を作成]をクリックします。
7-a4.[手持ちの請求書から作成]を選択します。
【補足】[手持ちの請求書から作成]を選択してからでないと、パートナーのプルダウンからログインなしパートナーを選択することができません。
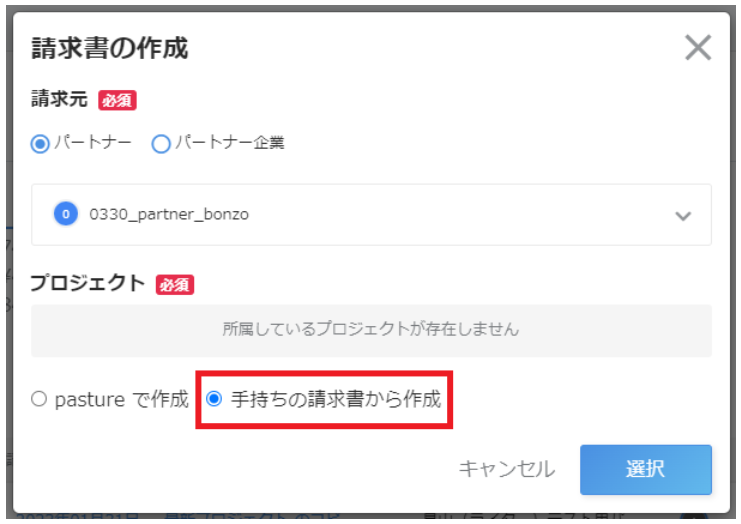
7-a5. 対象となるログインなしパートナーおよびプロジェクトを選択し、[選択]をクリックします。
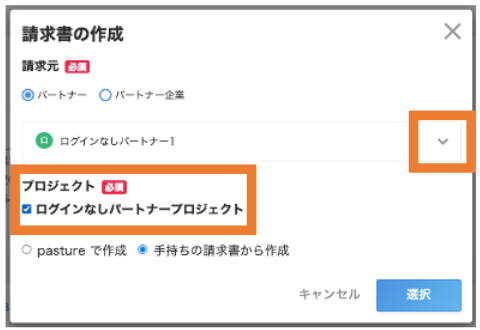
7-a6.[次へ]をクリックします。
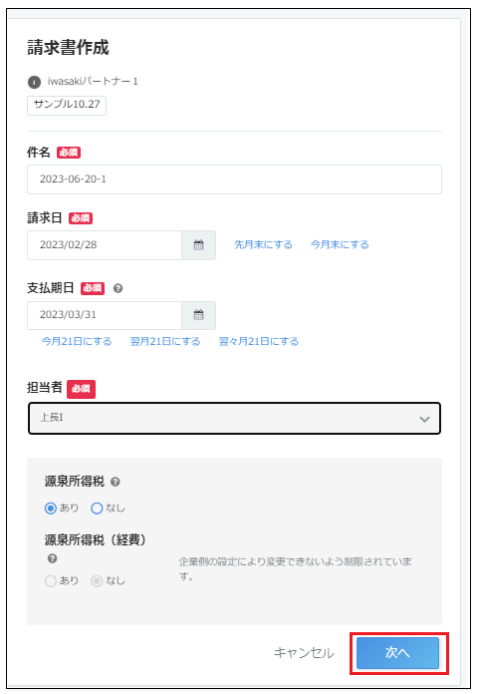
📌メモ:
請求書の支払い期日のデフォルト設定をしている場合、翌月、または翌々月の日付がデフォルトで表示されます。
源泉所得税のありなしを選択することができます。請求書作成時の源泉所得税変更制限をしている場合は変更できません。
企業で請求書の企業担当者のデフォルト設定をしている場合、あらかじめ設定された担当者が表示されています。
請求書作成画面が表示されます。
7-a7.[請求書アップロード]へドラッグ&ドロップまたは[ファイルを追加]ボタンから請求書を選択してください。
7-a8. [タスクや経費ファイルの紐づけ]で、請求書に紐づけるタスクを設定します。
📌メモ:手持ち請求書機能で作成した請求書の場合、タスクを紐づけても、「請求書(明細別)csv」のエクスポート時にタスク品目は反映されません。
プロジェクトのタスクおよび品目
タスクおよび品目を追加または解除できます。
📌メモ:
プロジェクトのタスクには、タスクステータスが[提出済み][検収済み][差し戻し]のタスクが自動で表示されます。
紐づけたくないタスクおよび品目がある場合は[✖️]をクリックし、請求書との紐付きを解除してください。追加したい場合は、[タスクを追加]をクリックしてください。
追加品目
タスクに記載されていない、追加で発生した作業を追加できます。
📌メモ:追加品目にはマイナス[ー]価格も入力可能です。
経費
タスクに紐づいた経費が追加できます。領収書などのファイルも添付できます。
※領収書原本の取り扱いについては、各企業ごとに制定されたルールに沿ってパートナーへ事前にご案内ください。電子帳簿保存法に関する記事はこちらをご覧ください
📌メモ:
企業設定で[経費の税率入力]もしくは[経費の保存方法入力]を、[有効]にすると、以下項目を設定できます。
消費税率(10%、8%、対象外)
保存方法(電子取引、スキャナ保存、なし)
企業設定で[経費の税率入力]を[有効]にしている場合、[金額]に税抜金額を入力し、[消費税率]をプルダウンより選択してください。
企業設定で[経費の保存方法入力]を[有効]にしている場合、電子帳簿保存法の[保存方法]をプルダウンより選択してください。
[経費の税率入力]の設定にかかわらず、請求書PDFには経費の消費税率や消費税額は表示されません。
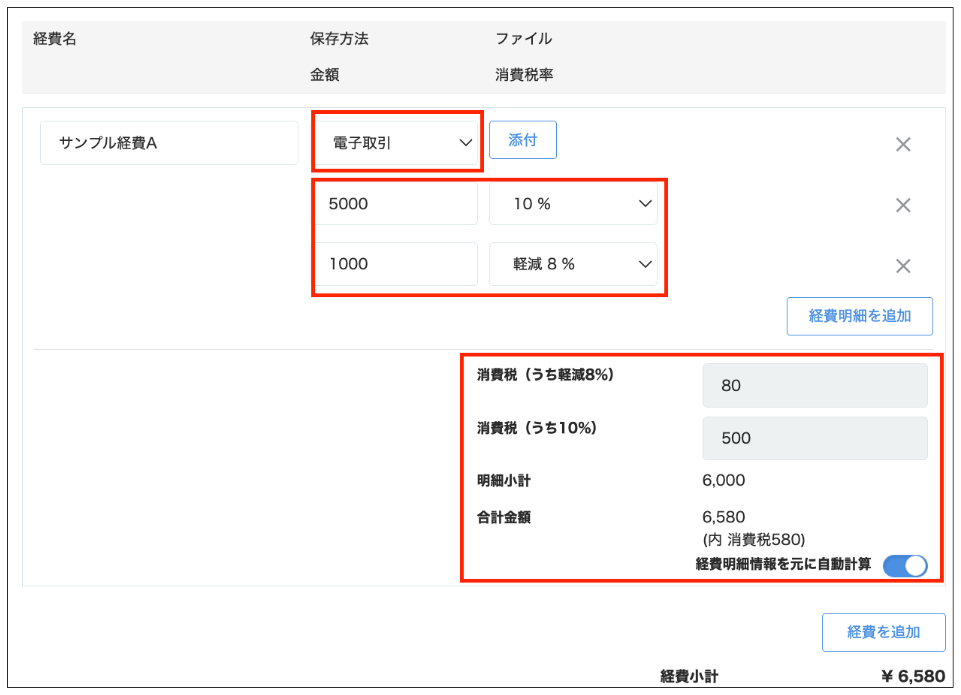
7-a9. [請求金額]を入力します。
📌メモ:デフォルトでは自動計算OFFになっていますので[請求金額]を手入力してください。

自動計算したい場合は以下の画像のようにONに切り替え操作してください。

📌メモ:自動計算をONにすると、紐づけたタスクや追加品目・経費の金額が自動計算されます。
自動計算されるのは、タスク品目・追加品目・経費品目の追加や削除時、および源泉税のON・OFF切り替え時のみです。
明細小計(税抜き)・消費税・経費小計・源泉徴収税の数字を手入力で編集しても、自動計算されません。
📌メモ:
請求書作成時のタスクステータスの選択制限をしている場合、制限されているステータスのタスクは自動表示されず、手動での追加もできません。
請求書作成時のタスク品目変更制限をしている場合、タスク品目の数量、単位、単価、消費税率は変更できません。
請求書作成時の追加品目利用制限をしている場合、追加品目を追加できません。
請求書作成時の経費利用制限をしている場合、経費を追加できません。
7-a10. [作成]をクリックします。
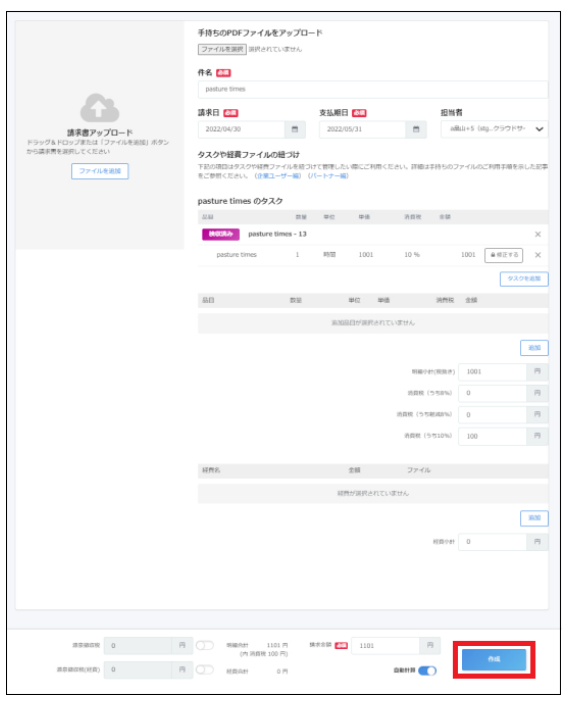
📌メモ:
- 企業設定で、ログインなしパートナーの請求情報未登録時の承認制限を[制限する]にしている場合は、承認できません。請求情報の登録が必要です。
請求書は、全項目のダウンロードが可能です。
振込手数料の負担先は、ログインなしパートナーの作成、編集画面からデフォルト設定が可能です。
【請求書の社内承認が無効の場合】
7-a11.[承認]をクリックします。
ステータスが[完了]になります。
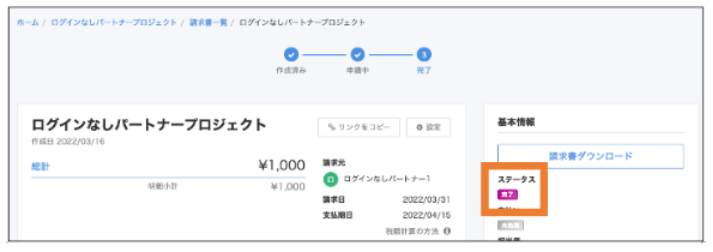
📌メモ
・請求書を企業担当者が承認した(ステータスが完了になる)タイミングでメールアドレスまたはリンクで請求書を提出したログインなしパートナーに対して自動で通知メールが送信されます
≪送信条件≫
・請求書の提出方法がメールアドレスまたはリンク経由である
・請求書の[請求元]がログインなしパートナーである
・[請求元]のログインなしパートナーにメールアドレスが登録されている
【請求書の社内承認が有効の場合】
7-a12.[承認]をクリックします。
社内承認ステータスが[申請中]になり、社内承認者に通知されます。
ステータスが[完了]になります。
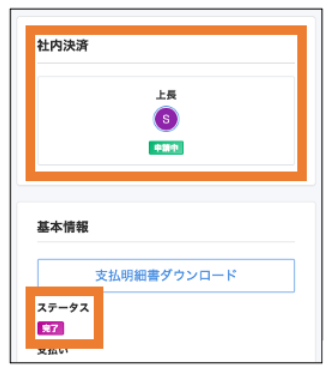
7-a13. 社内承認者は[確認する]をクリックします。
5-a16.[承認]をクリックします。
社内承認ステータスが[承認]になります。

📌メモ:
- 複数名の承認者が設定されている場合、同じ手順で次の承認者が承認します。
- 請求書を企業担当者が承認した(ステータスが完了になる)タイミングでメールアドレスまたはリンクで請求書を提出したログインなしパートナーに対して自動で通知メールが送信されます
≪送信条件≫
・請求書の提出方法がメールアドレスまたはリンク経由である
・請求書の[請求元]がログインなしパートナーである
・[請求元]のログインなしパートナーにメールアドレスが登録されている
【b. 支払明細書を作成しパートナーに送付する】
📌メモ:
ログインなしパートナー機能では、支払いに関する書類を企業側で作成する場合、「請求書」ではなく「支払明細書」となります。
詳細はこちらをご覧ください。オプション機能の支払明細書とは異なりますのでご注意ください。電子帳簿保存法対応についてはこちらをご覧ください。
支払明細書の作成方法は4パターンあります。 以下のいずれかの方法で作成します。
iii. タスク詳細画面から作成する
【i. 画面上部の請求書タブから作成する】
7-b1-i. 画面上部の[請求書]をクリックします。
請求書一覧画面が表示されます。
7-b2-i. [請求書を作成]ボタン右側の▼をクリックします。
7-b3-i. [支払明細書を作成]をクリックします。
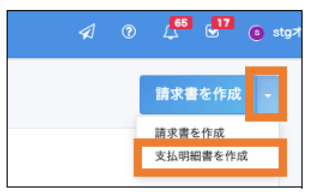
7-b4-i. 対象となるログインなしパートナーおよびプロジェクトを選択します。
プロジェクトは複数選択できます。

7-b5-i.[選択]をクリックします。
支払明細書作成画面が表示されます。
7-b6-i. 件名などの各項目を入力し、[次へ]をクリックします。
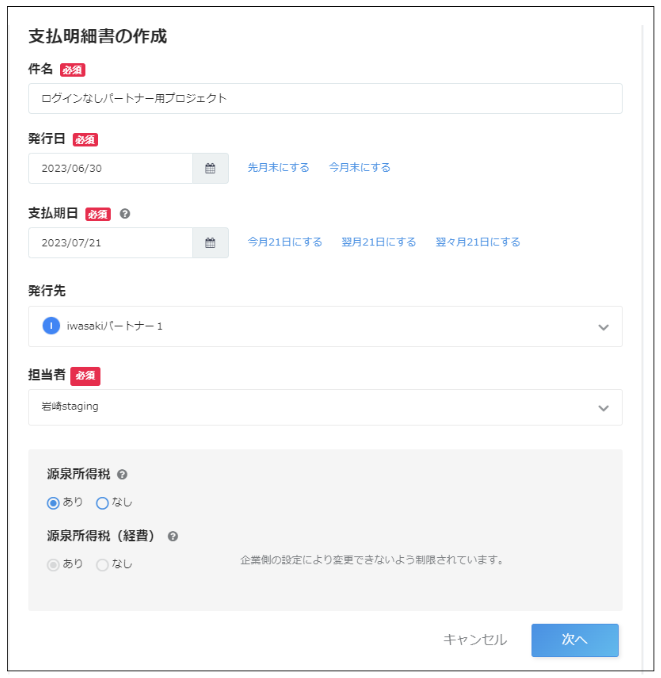
📌メモ:
請求書の支払い期日のデフォルト設定をしている場合、翌月、または翌々月の日付がデフォルトで表示されます。
源泉所得税のありなしを選択することができます。請求書作成時の源泉所得税変更制限をしている場合は変更できません。
企業で請求書の企業担当者のデフォルト設定をしている場合、あらかじめ設定された担当者が表示されています。
ログインなしパートナーへの支払明細書作成の際に、[源泉所得税の有無]と[源泉所得税の有無(経費)]を省略した場合は、ログインなしパートナーのカスタム項目の設定が反映されます。
7-b7-i. 入力事項を確認し[作成]をクリックします。
📌メモ:
ステータスが[検収済み]のタスクが自動表示されます。不要なタスクは[×]をクリックして解除します。追加したい場合は「タスクを追加」をクリックします。
追加品目:タスク発注していない、追加で発生した作業を追加できます。マイナス[ー]価格も入力可能です。
経費:タスクに紐づいた経費が追加できます。領収書などのファイルも添付できます。
📌メモ:
請求書作成時のタスクステータスの選択制限をしている場合、制限されているステータスのタスクは自動表示されず、手動での追加もできません。
請求書作成時のタスク品目変更制限をしている場合、タスク品目の数量、単位、単価、消費税率は変更できません。
請求書作成時の追加品目利用制限をしている場合、追加品目を追加できません。
請求書作成時の経費利用制限をしている場合、経費を追加できません。
📌メモ:[作成]をクリックすると、支払明細書データは変更できない状態で自動生成されます。画面に[支払明細書]タブが追加され、送付された支払明細書が確認できます。こちらからPDFダウンロードが可能です。ダウンロード後、印刷も可能です。
【社内承認が無効の場合】
7-b8-i. 支払明細書の担当者の画面で[承認]をクリックします。
ステータスが[完了]になります。
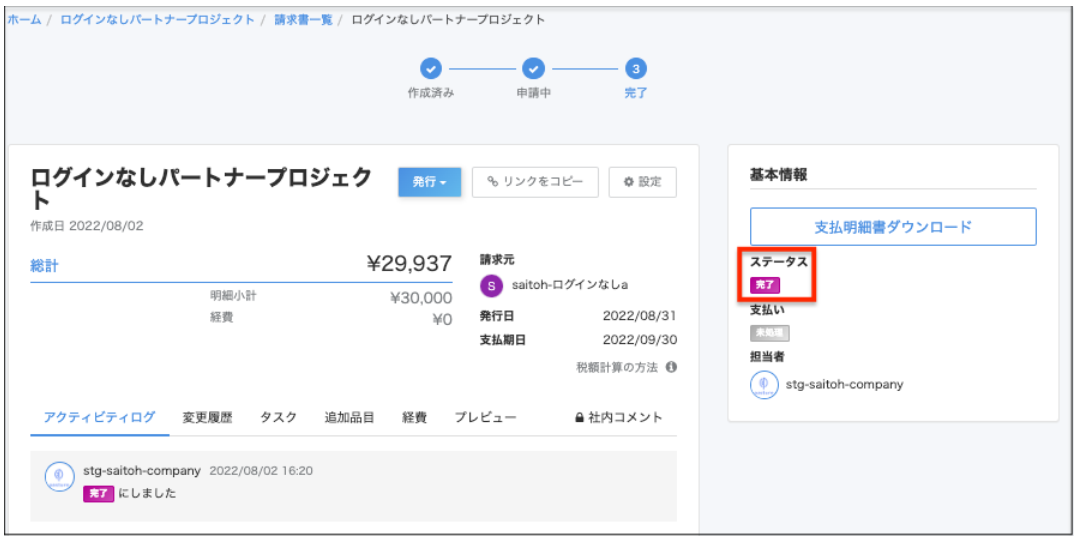
7-b9-i. 作成された支払明細書を[リンク共有]もしくは[メール送付]で送付します。
📌メモ:操作方法はこちらをご覧ください。
【社内承認が有効の場合】
7-b10-i. 支払明細書の担当者の画面で[承認]をクリックします。
社内承認ステータスが[申請中]になり、承認者に通知されます。
ステータスが[完了]になります。
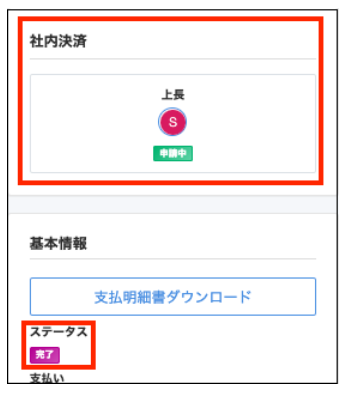
7-b11-i. 承認者の画面で[確認する]をクリックします。
7-b12-i.. [承認]をクリックします。
社内承認ステータスが[承認]になります。
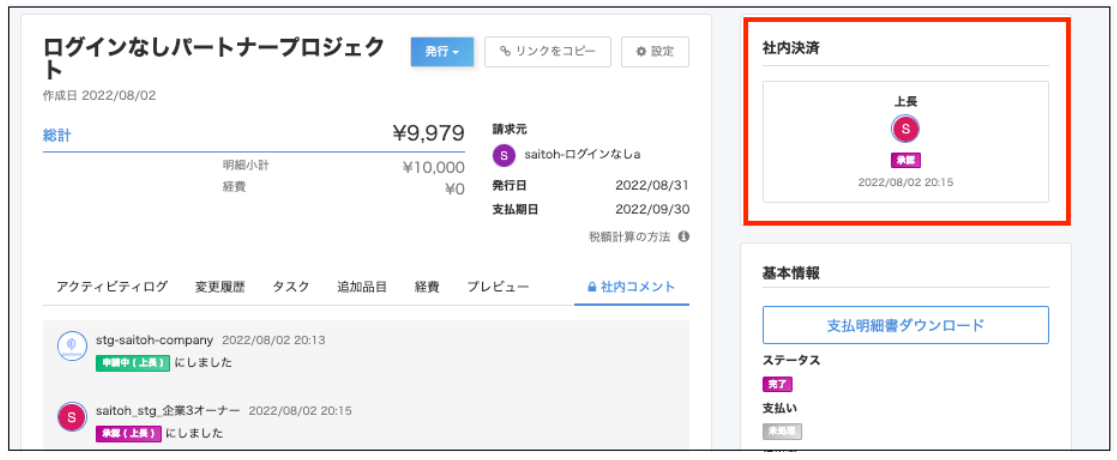
📌メモ:複数名の承認者が設定されている場合、同じ手順で次の承認者が承認します。
7-b14-i. 作成された支払明細書を[リンク共有]もしくは[メール送付]で送付します。
📌メモ:操作方法はこちらをご覧ください。
【ii. プロジェクトの請求書タブから作成する】
7-b1-ii. プロジェクト一覧で任意のプロジェクトをクリックします。
7-b2-ii. プロジェクト内の[請求書]をクリックします。
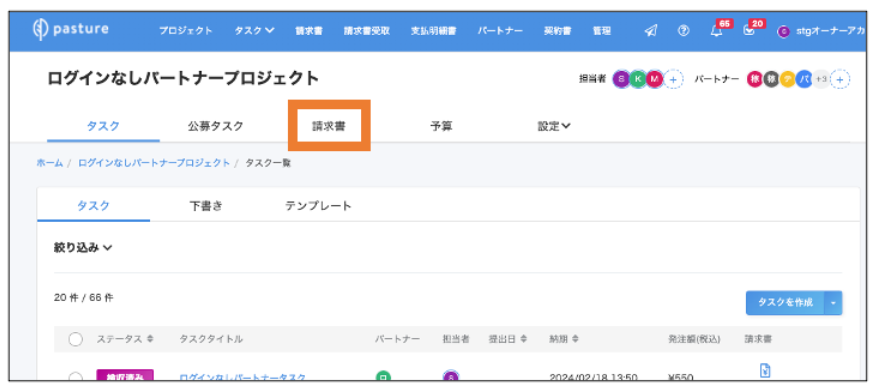
7-b3-ii. 上記 【i. 画面上部の請求書タブから作成する】の手順7-b2-i 以下と同様の操作で作成します。
【iii. タスク詳細画面から作成する】
7-b1-iii. 支払明細書を作成したいタスクを開きます。
7-b2-iii. [支払明細書を作成する]をクリックします。
支払明細書の作成画面が表示されます。
メモ:タスクのステータスが[検収済み]になると[支払明細書を作成する]ボタンが表示されます。それ以外のステータスの時は表示されません。

7-b3-iii. 上記 【i. 画面上部の請求書タブから作成する】の手順7-b6-i 以下と同様の操作で作成します。
【iv. 支払明細書画面から一括取り込みで作成する】
プロジェクトやタスクに紐づけず、支払明細書のみをCSV取り込みで一括で作成することが可能です。
操作については通常パートナーと同様です。詳細はこちらをご確認ください。
【c. 作成済みの支払明細書を修正する】
i. 支払明細書を修正する
ii. 支払明細書の変更履歴を確認する
【i. 支払明細書を修正する】
【補足】
-
ステータス変更を行うには、ステータスの変更設定を「有効」にしておく必要があります。設定方法は、こちらをご確認ください。
-
社内承認済みの場合は、先に承認を取り消してください。
・社内承認の取り消し手順はこちら -
請求書データの内容が確定し、企業ユーザーとパートナーが確認できる状態となってからは、訂正削除履歴を残して保存できます。
7-c1-i.支払明細書詳細ページで[設定]>[ステータス変更]をクリックします。
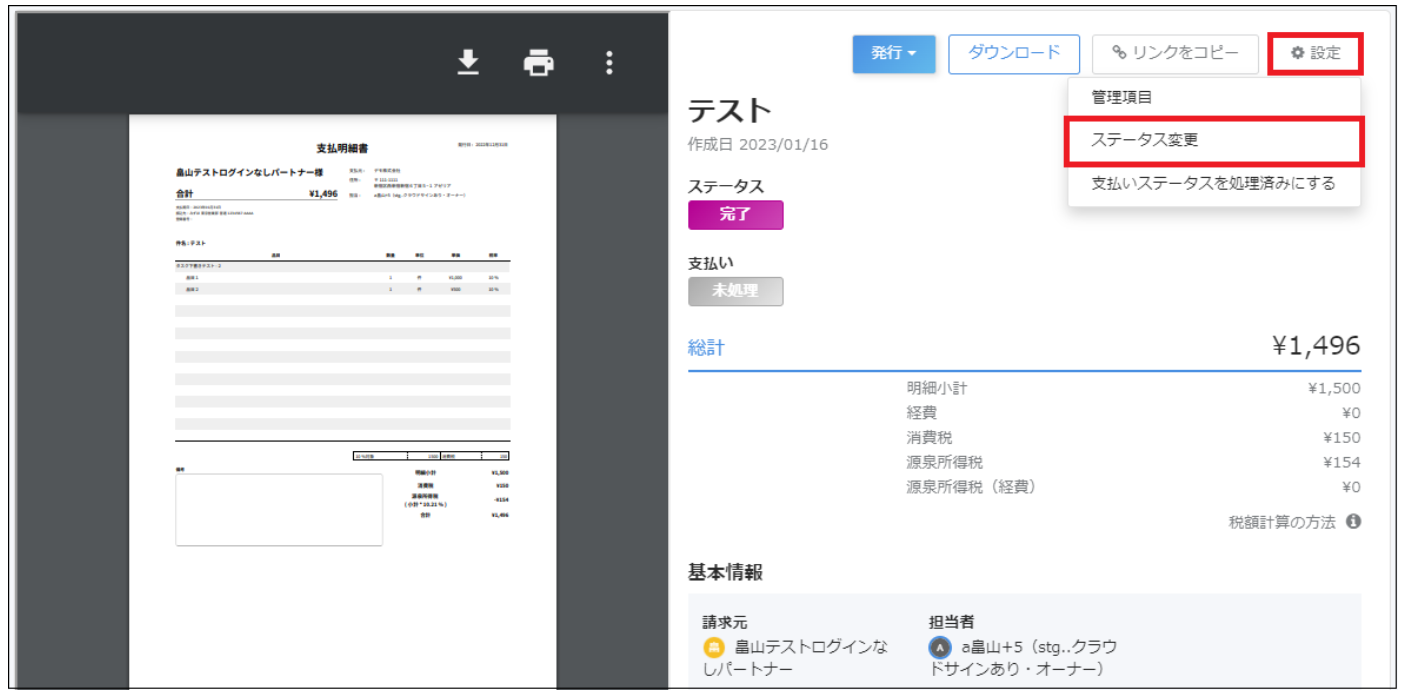
7-c2-i.ステータスを[作成済み]に変更し、[更新]をクリックします。
ステータスが作成済になります。

7-c3-i.[設定]>[編集]をクリックします。
編集画面に遷移します。

7-c4-i. 内容を編集します。
📌メモ:タスクは、数量・単位・単価・消費税・金額の修正が可能です。タスクタイトル・品目名を修正する場合は、一度支払明細書をキャンセルし、タスクを編集してください。
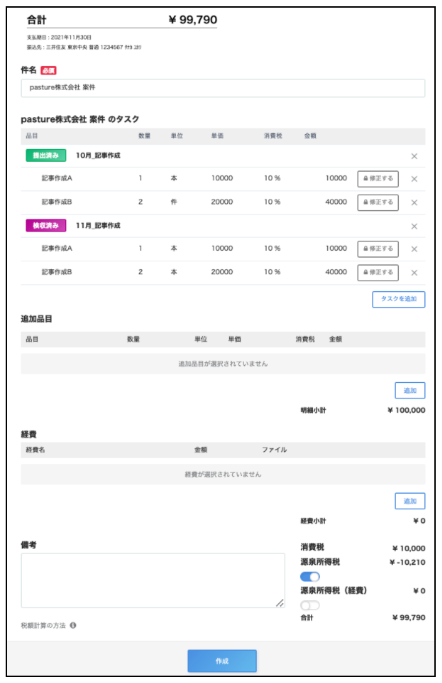
各項目の編集方法は以下の通りです。
-
件名:希望の件名に上書きが可能です。
-
タスクおよび品目:不要なタスクおよび品目は[×]をクリックして解除します。追加したい場合は「タスクを追加」をクリックします。
-
追加品目:pastureでタスクを作成していない場合は、こちらに品目を入力します。
「追加」をクリックし、品目・数量・単位・単価・消費税・金額を入力します。
-
経費:経費名・金額を入力し、経費の領収書を添付します。
📌メモ:
請求書作成時のタスクステータスの選択制限をしている場合、制限されているステータスのタスクは自動表示されず、手動での追加もできません。
請求書作成時のタスク品目変更制限をしている場合、タスク品目の数量、単位、単価、消費税率は変更できません。
請求書作成時の追加品目利用制限をしている場合、追加品目を追加できません。
請求書作成時の経費利用制限をしている場合、経費を追加できません。
7-c5-i. 編集が完了したら[更新]をクリックします。
修正内容が反映され、支払明細書詳細ページが表示されます。

7-c6-i. 修正が完了しました。
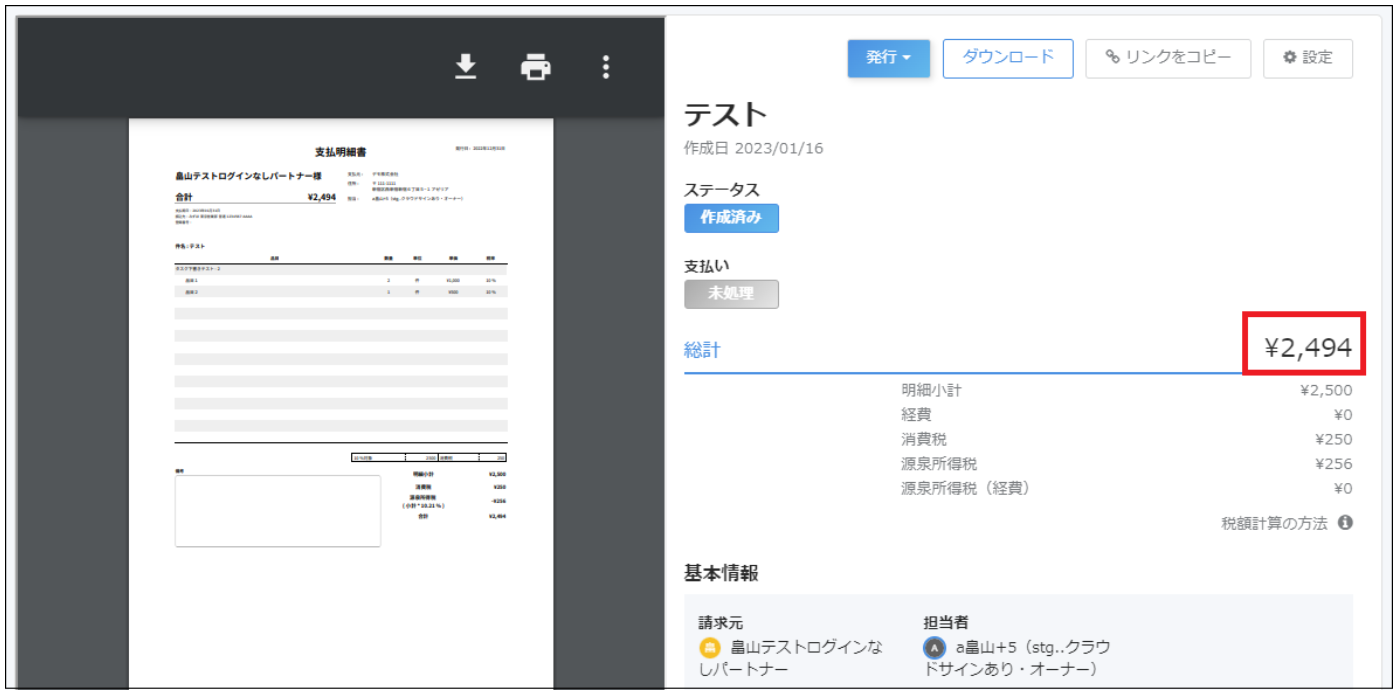
📌メモ:編集された内容は[変更履歴]にログが残ります。変更内容、変更日で変更履歴の絞り込みも可能です。
【ii. 支払明細書の変更履歴を確認する】
7-c1-ii. 変更履歴を確認したい支払明細書をクリックします。

7-c2-ii. 変更履歴をクリックします。
変更履歴の詳細(変更内容、改訂年月日)が表示されます。
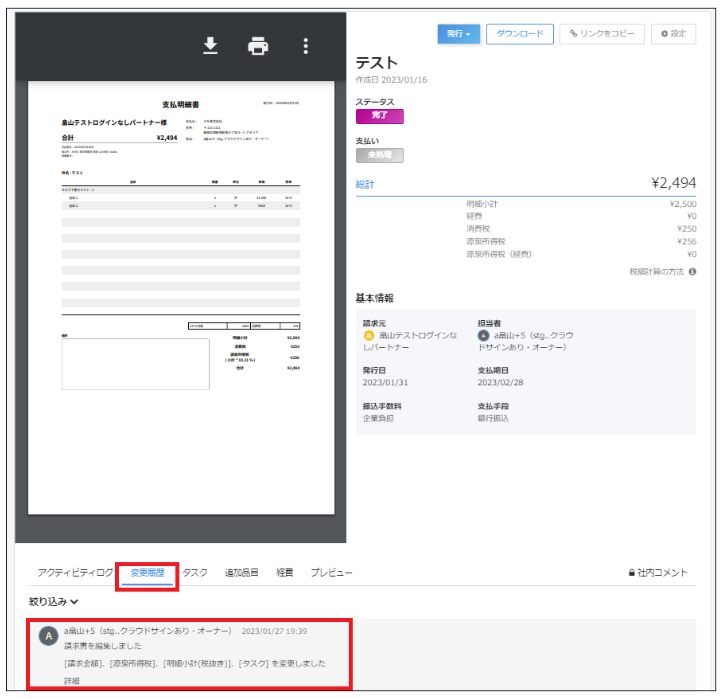
7-c3-ii. 絞り込みをクリックします。
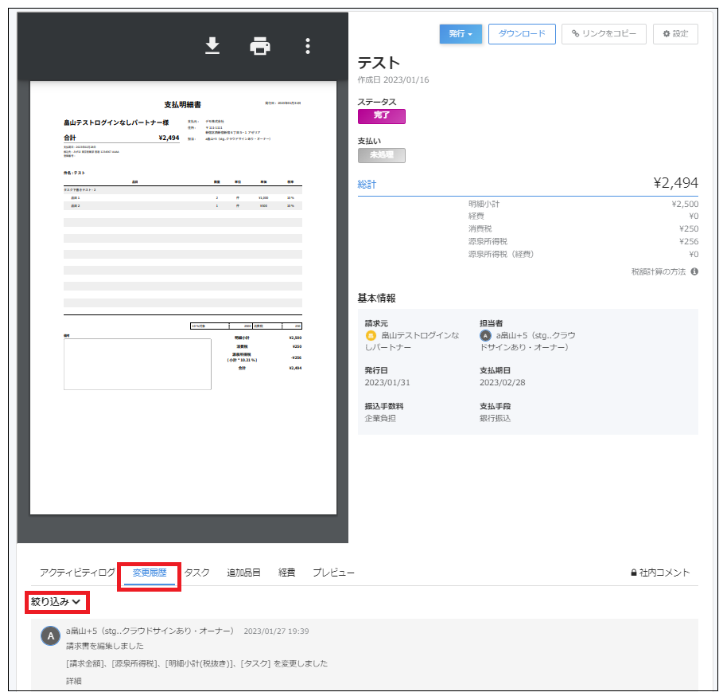
7-c4-ii. 変更内容、変更日を入力し、検索します。
変更履歴の絞り込みが可能です。

【d. 支払明細書をキャンセルする、削除する】
ii. 支払明細書を削除する
iii. 支払明細書の削除履歴を確認する
【i. 支払明細書をキャンセルする】
【補足】
-
請求書は、ステータスが[完了]以外の時にキャンセルできます。ステータスが[完了]になっている請求書をキャンセルしたい場合は、先にステータスを変更する必要があります。
-
ステータス変更を有効にするには、企業設定で[タスク・請求書のステータス変更]を[有効]に設定してください。企業設定の変更は、オーナー権限のみ可能です。
-
社内承認済み請求書をキャンセルしたい場合は、先に承認を取り消してください。
社内承認の取り消しはこちらをご覧ください。
7-d1-i. 支払明細書詳細画面で「設定」をクリックし、[ステータス変更]を選択します。
ステータス変更画面が表示されます。
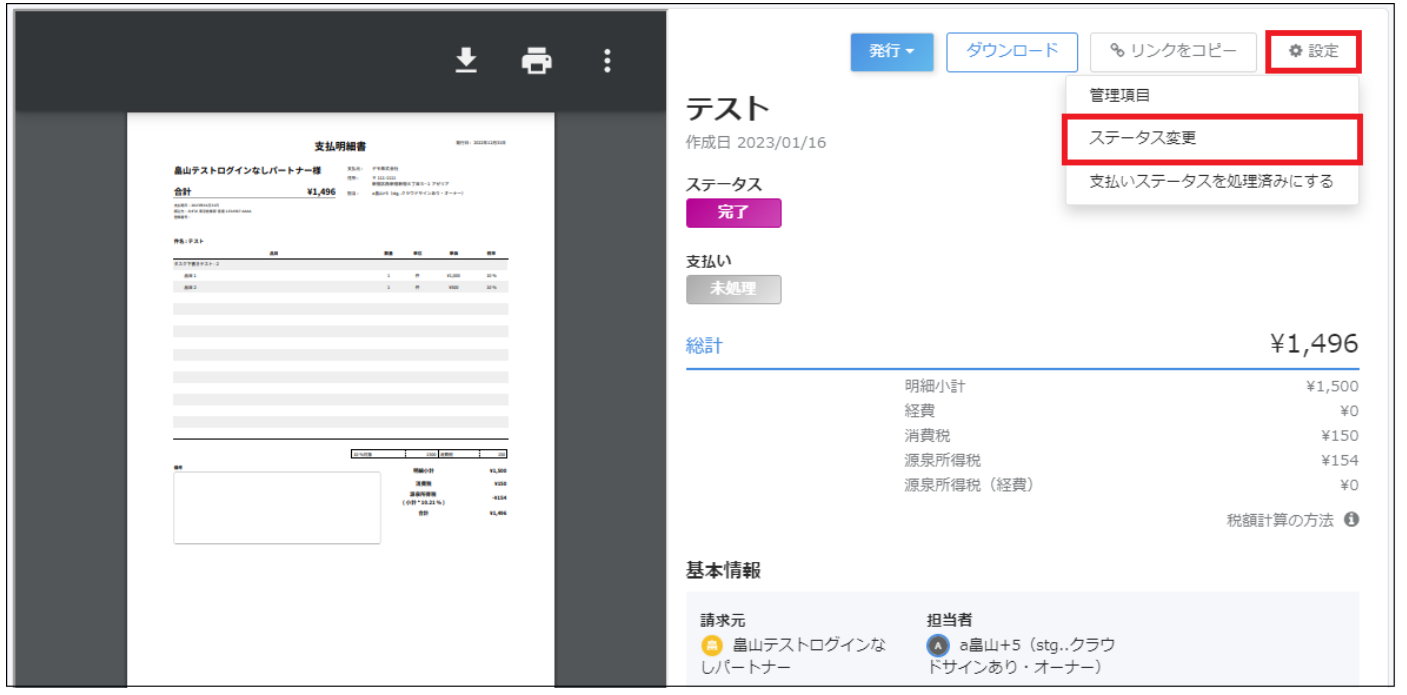
7-d2-i.[作成済み]ステータスを選択し、[更新]をクリックします。
支払明細書詳細画面に戻ります。
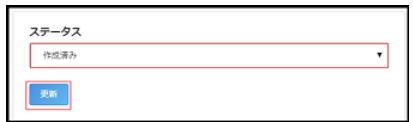
7-d3-i.再度[設定]をクリックし、[キャンセル]を選択します。
キャンセル確認のポップアップが表示されます。
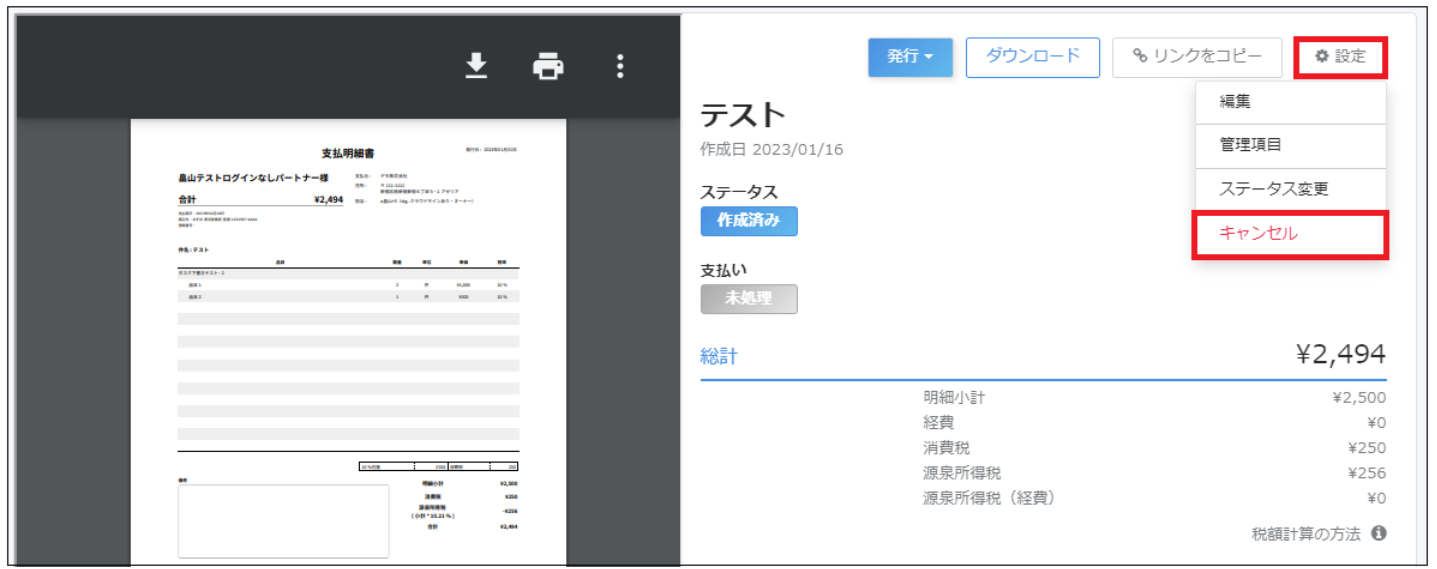
7-d4-i.[OK]をクリックします。
キャンセルされます。
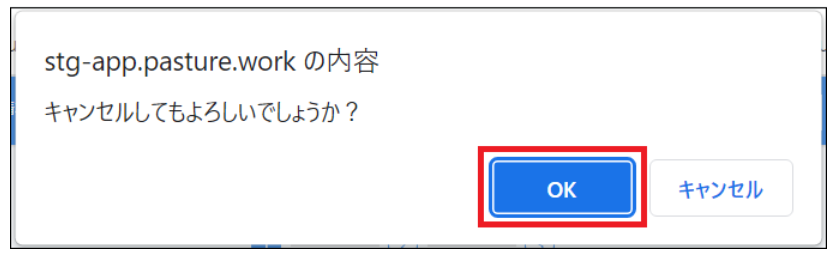
キャンセル後に削除に進みたい場合は、こちらをご確認ください。
【ii. 支払明細書を削除する】
【補足】
支払明細書を削除したい場合、先に[キャンセル]する必要があります。
7-d1-ii.支払明細書詳細画面で[設定]をクリックし、[削除]を選択します。
削除確認のポップアップが表示されます。
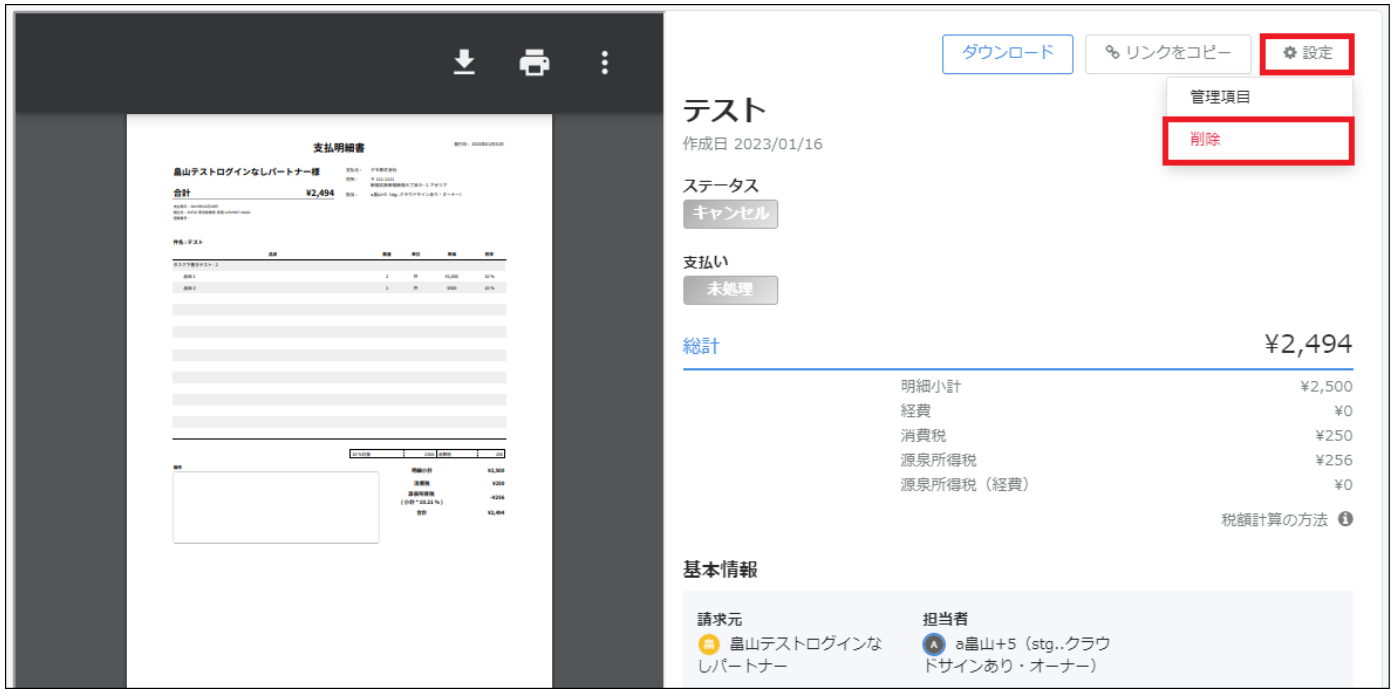
7-d2-ii.[OK]をクリックします。
削除されます。
📌メモ:システム上、物理削除はできません。論理削除の対応となります。
【iii. 支払明細書の削除履歴を確認する】
7-d1-iii. ホーム画面で[請求書]をクリックします。

7-d2-iii.[削除済み請求書一覧]をクリックします。
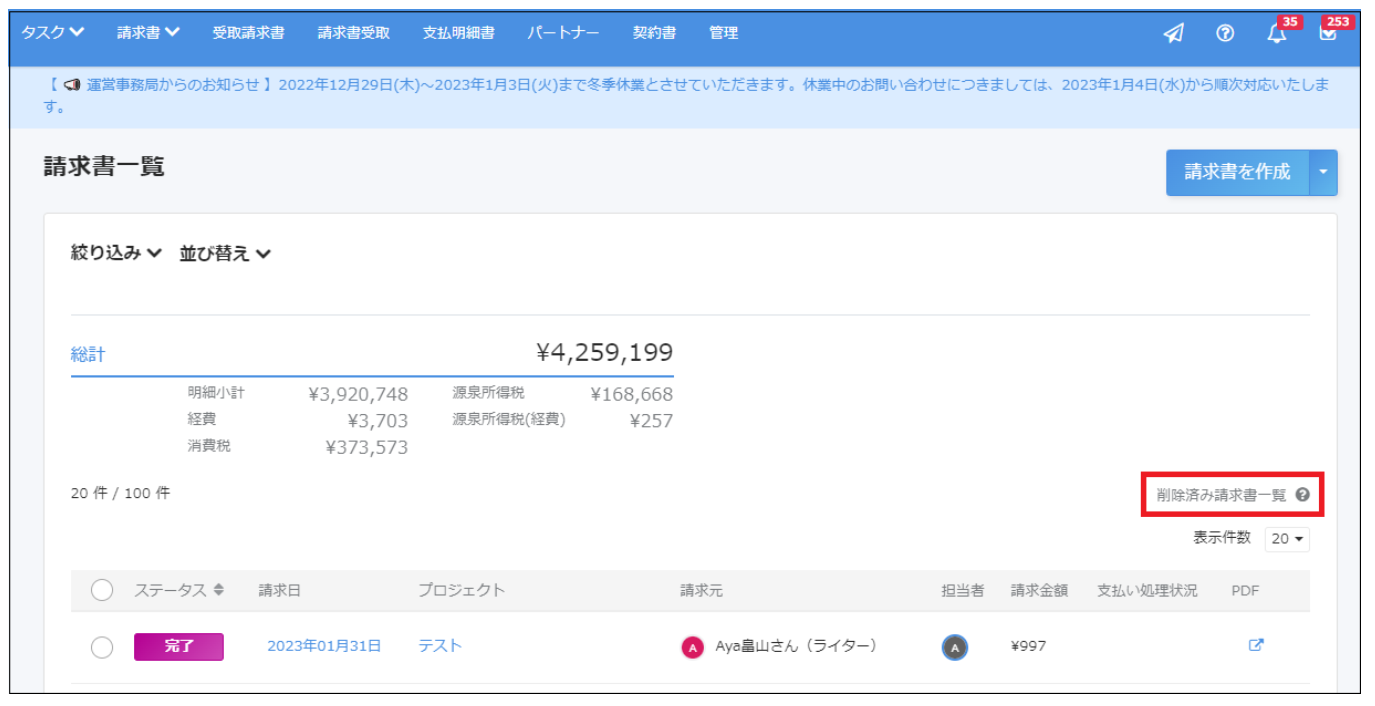
7-d3-iii. 削除履歴を確認したい支払明細書をクリックします。
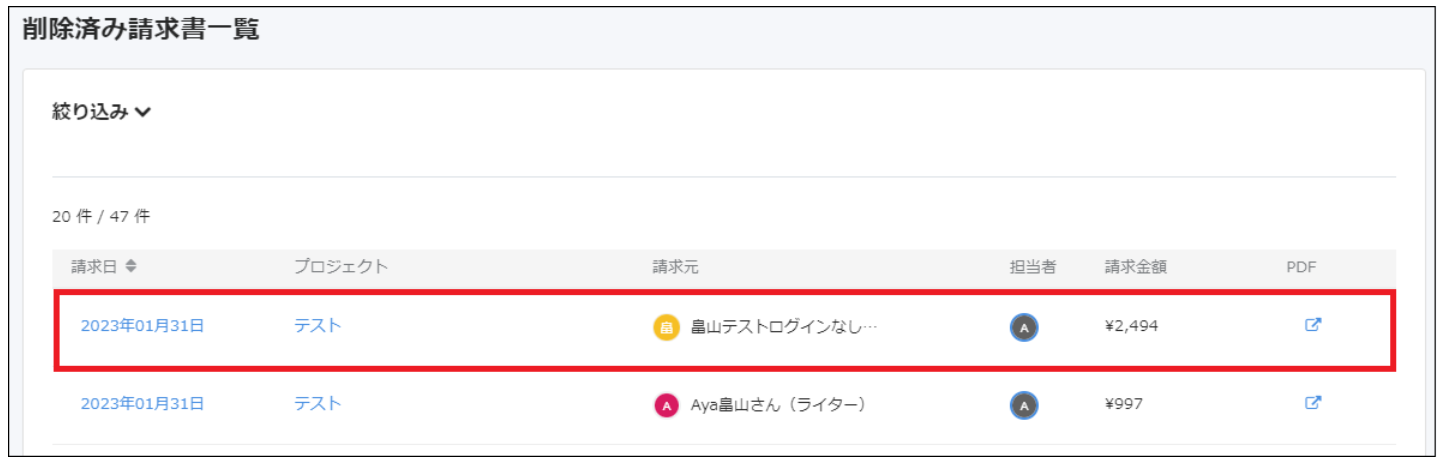
7-d4-iii. 変更履歴をクリックします。
削除履歴の詳細(削除年月日、削除時間、削除担当者)が表示されます。
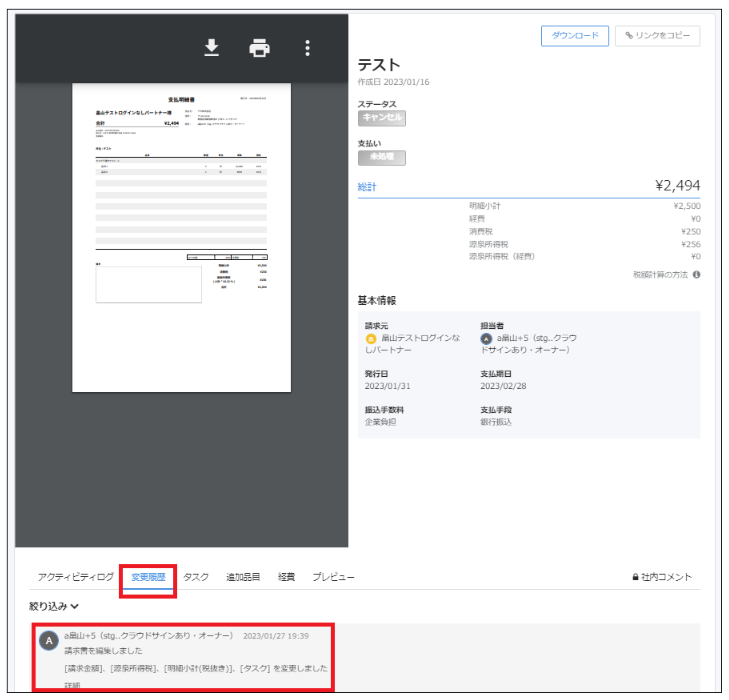
7-d4-iii. 絞り込みをクリックします。

7-d5-iii. 変更内容、変更日を入力し、検索します。
変更履歴の絞り込みが可能です。

8. データを出力する
ログインなしパートナーの発注書・請求書・支払明細書は以下の形式で出力できます。
-
全銀データ形式
-
CSVまたはPDF形式
インターネットバンキングでのお支払いや、会計システムへのデータインポートにご利用ください。
【全銀データを出力する】
こちらの手順で出力します。
【CSVまたはPDFデータを出力する】
こちらの手順で出力します。
9. 支払調書を作成する
ログインなしパートナーの支払調書を発行することができます。
操作方法は通常パートナーと同様です。
詳細はこちらをご覧ください。
📌メモ:メールアドレスを登録しているログインなしパートナーのみ、メール送付が可能です。メール内のリンクの有効期限は送付時より90日間です。
10. ログインなしパートナーの発注書・支払明細書をリンクまたはメール送付で共有する
タスク・支払明細書の詳細画面から、発注書・支払明細書をリンクまたはメール送付で共有できます。
📌メモ:
[リンクをコピー]機能とは異なります。[リンクをコピー]はアカウントがあるユーザーがアクセスできるリンクです。
通常パートナーのタスク・請求書詳細画面からも同様の機能をご利用いただけます。
10-1.タスクまたは支払明細書を作成します。
10-2.詳細画面の[発行]をクリックします。
[共有リンク][メール送信]が表示され、共有方法を選択できます。

📌メモ:
画像では、タスクの詳細画面から発注書をリンクまたはメール送付で共有する方法を説明しています。
請求書・支払明細書の詳細画面から請求書・支払明細書をリンクまたはメール送付で共有する操作方法は同様です。
発注書をリンクまたはメール送付できるステータスは[下書き][依頼中][作業中][提出済み][検収済み]です。
- 支払明細書をリンクまたはメール送付できるステータスは[作成済み][完了]です。
- 支払明細書の有効期限は30日間です。
10-3.リンクまたはメール送付で共有する
発注書・支払明細書の共有方法は以下の2パターンです。
a. リンクで共有する
b.メールで共有する
【a.リンクで共有する】
10-3a-1.[共有リンク]をクリックします。
[共有リンクの発行]が表示されます。
10-3a-2.[共有リンクを発行]をクリックします。
リンクが表示されます。
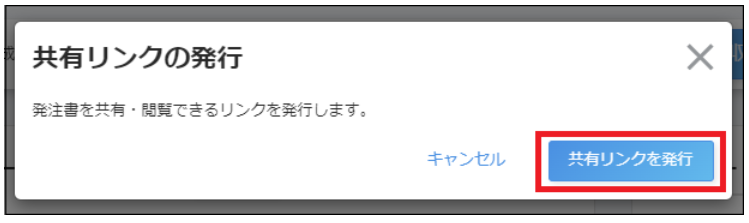
10-3a-3.[共有リンクをコピー]をクリックします。

📌メモ:[共有リンクを削除]をクリックすると、リンクが削除されます。リンクは再度発行できます。
10-3a-4.リンクをログインなしパートナーに共有します。
リンクが共有されると、アクティビティログに履歴が残ります。
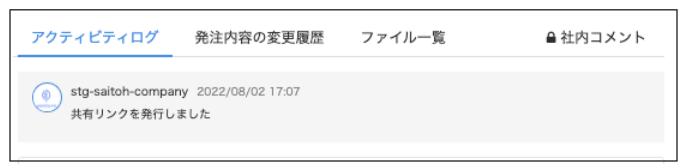
📌メモ:リンクの有効期限は発行から1週間です。
【b.メールで共有する】
10-3b-1.[メール送信]をクリックします。
[発注書をメールで送信する]画面が表示されます。
📌メモ:あらかじめログインなしパートナーにメールアドレスが登録されている必要があります。
10-3b-2.必要に応じて送付文を編集し、[送信する]をクリックします。
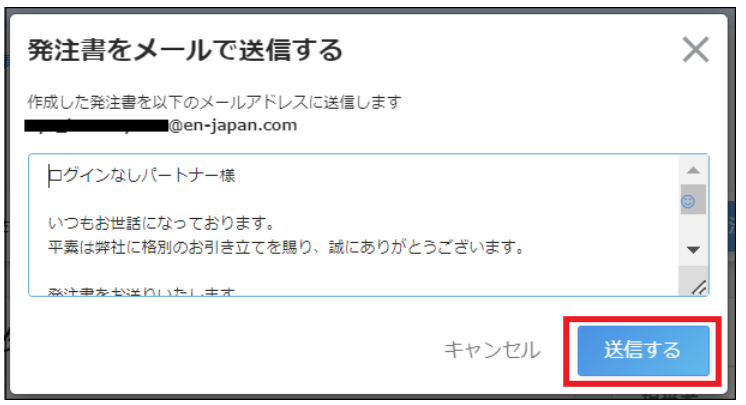
画面上部に確認メッセージが表示されます。
10-3b-3.[OK]をクリックします。

メール送信されると、アクティビティログに履歴が残ります。

📌メモ:
リンクの有効期限は発行から1週間です。
メールと共有リンクは連動しているため、メール送付後に共有リンクの削除もしくは再作成を行うとメールからアクセスできません。
パートナー企業でメール送付を利用する場合、パートナー企業の役割が[マスター]および[請求書管理]に送付されます。
■ログインなしパートナーを編集する
a. 1件ずつ編集する
b. CSV一括更新する
【a. 1件ずつ編集する】
a1. パートナー >ログインなしパートナーをクリックします。
ログインなしパートナー一覧が表示されます。
a2. 編集したいログインなしパートナーの3点リーダー[・・・]> [編集]をクリックします。
ログインなしパートナーの編集画面が表示されます。
a3. 情報を編集し、画面下部の[更新]をクリックします。

【b. CSV一括更新する】
b1. パートナー >ログインなしパートナーをクリックします。
ログインなしパートナー一覧が表示されます。
b2. 三点リーダ>[一括更新]をクリックします。

b3. [現状の設定]よりCSVをダウンロードします。
b4. 編集し、CSVを保存します。
📌メモ:
1行目の項目は編集しないでください。データ取り込み時にエラーとなります。
一度に更新できるのは100件までです。
元の情報から更新しないログインなしパートナーの行は削除してください。
情報を更新したいログインなしパートナーの、元の情報から更新しない任意項目は、編集せずにCSVを保存してください。
CSV編集時の注意点はこちらをご覧ください。
b5. [ファイルを選択]から該当ファイルを選択します。
b6. [CSVを読み込む]をクリックします。

■ログインなしパートナーを停止する
1. パートナー > ログインなしパートナーをクリックします。
ログインなしパートナー一覧が表示されます。
2. 編集したいログインなしパートナーの3点リーダー[・・・]> [アカウントを停止する]をクリックします。
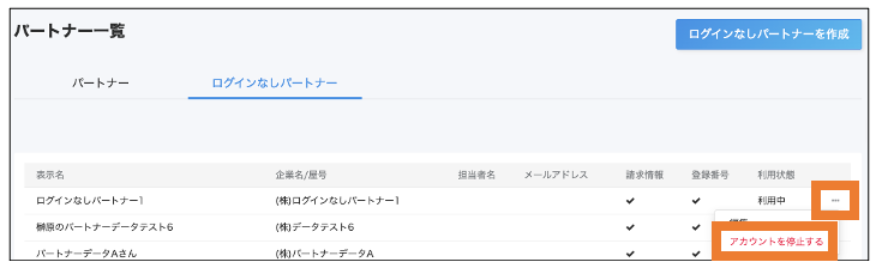
3. 停止の確認ウィンドウでOKをクリックします。
ログインなしパートナーが停止されます。
【ログインなしパートナー停止の影響】
-
当該のログインなしパートナーはプロジェクトから外れます。
-
当該のログインなしパートナーに発注できなくなります。
-
発行済みの発注書・請求書・支払明細書データは残ります。
■ログインなしパートナー停止を解除する
1. パートナー > ログインなしパートナーをクリックします。
ログインなしパートナー一覧が表示されます。
2. 編集したいログインなしパートナーの3点リーダー[・・・]> [アカウントを停止を解除する]をクリックします。
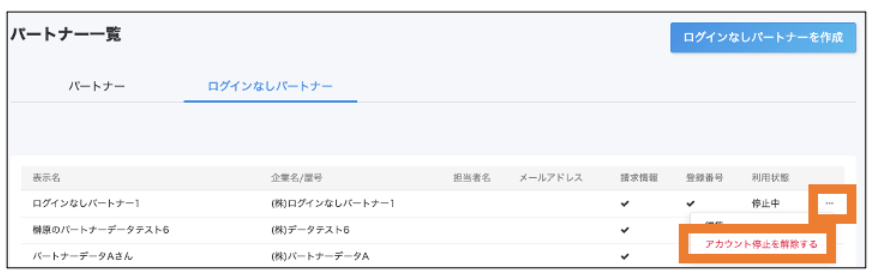
3. 停止解除の確認ウィンドウでOKをクリックします。
停止が解除されます。
以上です。